Photoshop制作超酷的冰雪字效果(2)
文章来源于 E译者论坛,感谢作者 nigel 给我们带来经精彩的文章!设计教程/PS教程/文字特效2009-10-16
第十步:用画笔处理文字的边缘以使它们更富有立体感,选中这些文字以使你可以直接在上面绘画。 第十一步:现在进入每一个冰雪文字图层的混合选项,并且应用下图中的设置。对于外发光我们使用一种很浅的蓝色((#c9eaf
第十步:用画笔处理文字的边缘以使它们更富有立体感,选中这些文字以使你可以直接在上面绘画。
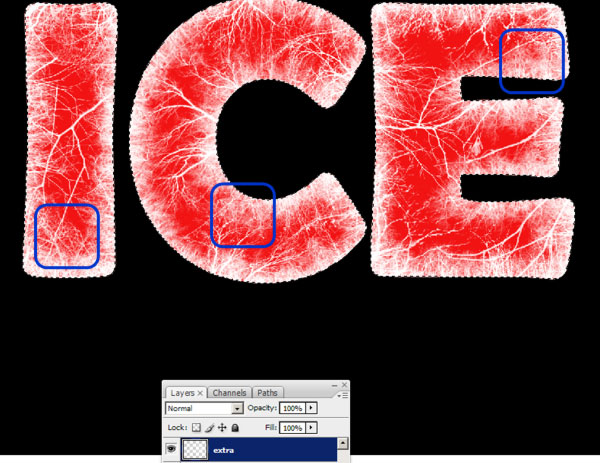
第十一步:现在进入每一个冰雪文字图层的混合选项,并且应用下图中的设置。对于外发光我们使用一种很浅的蓝色((#c9eaf1),来使文字多一些光晕效果。
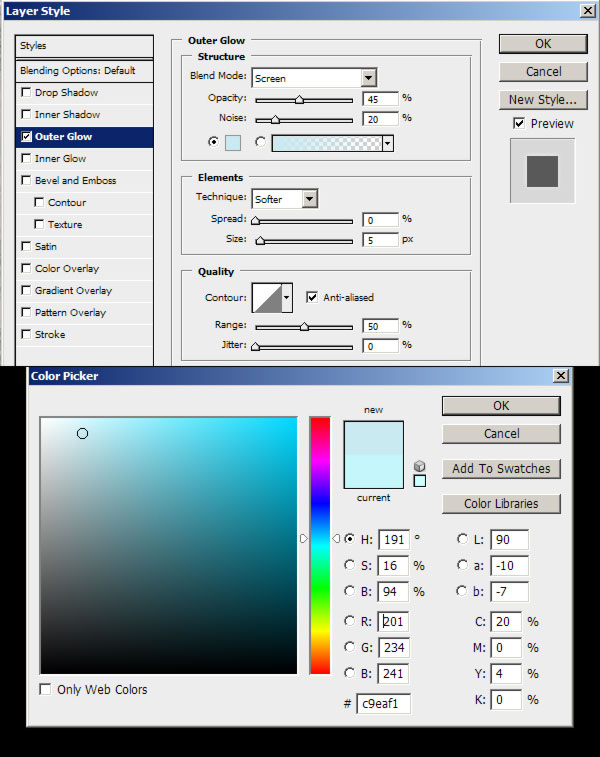
第十二步:我们要使用内部发光来创造发光效果,添加大约10%的噪点来使得它们看起来像易碎的冰块。
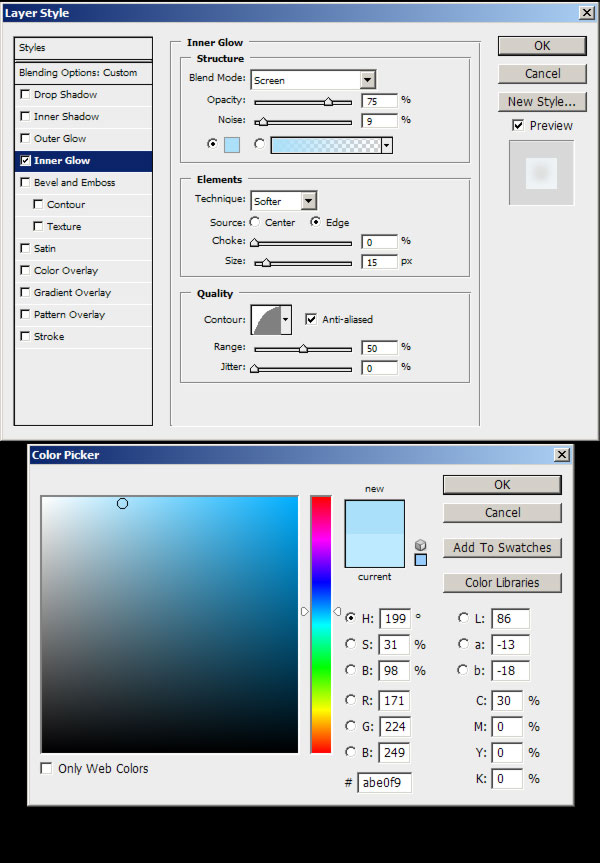
第十三步:在ICE图层中选择字母I,然后选择Select > Modify > Contract... 应用25个像素。创建一个新的图层并且使用纯黑(#000000)来填充选中的区域。取消选区,然后使用高斯模糊,应用15个像素。对其他图层也使用相同的设置。
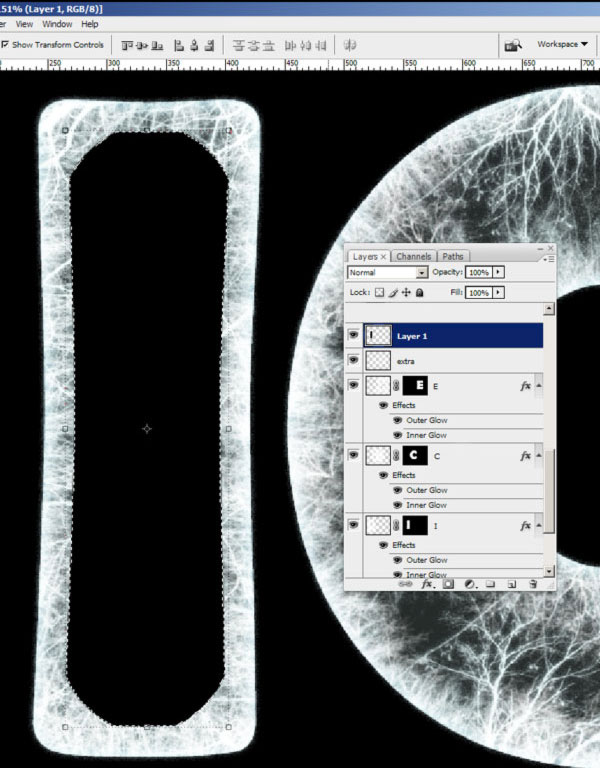
第十四步:将这些黑色的图层分别命名为Black E,C,I,然后将它们的不透明度设为40%。然后创建一个新的调整图层,选择色阶。应用下图中的数据,从这儿它们将会影响整个图像。
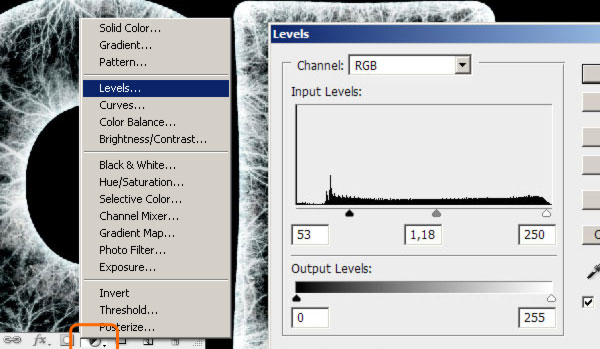
第十五步:按住ctrl点击ICE图层,然后新建一个图层将其命名为gradient,从底部到顶部应用一个从白色到透明的渐变过程,将不透明度设为40%。
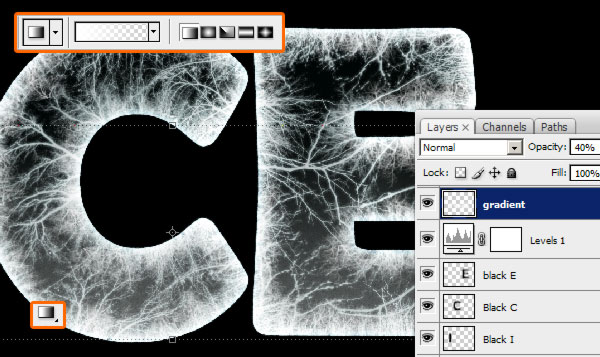
第十六步:将背景图层隐藏,然后用矩形选择工具选择一个字母。选择Edit > Copy Merged,然后按下ctrl+V,对另外两个字母也作同样的处理然后将图层命名为对应的字母。现在你可以将其他所有图层设为不可见,因为我们下面将对这几个新的图层来进行处理。
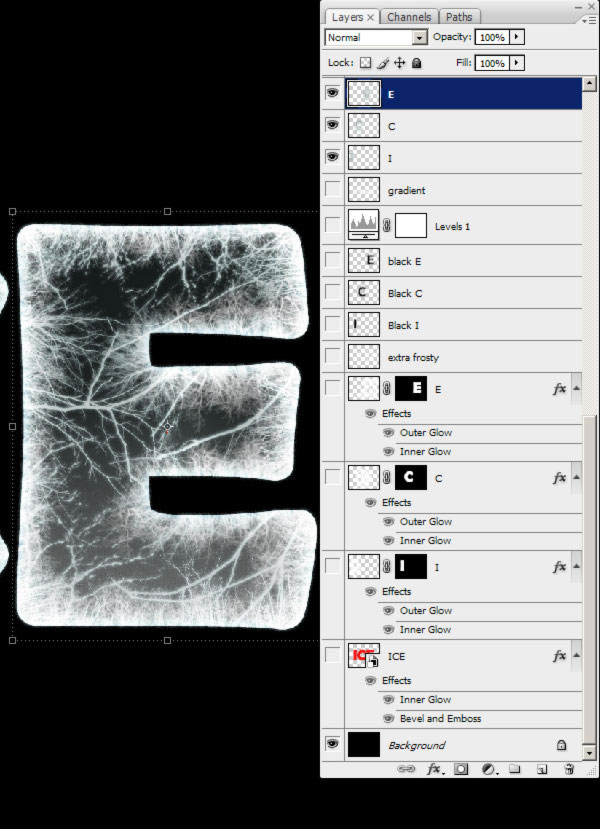
第十七步:在图层标签上右击然后将它们都变为智能对象。现在按住ctrl单击ICE图层,然后选择 Select > Modify > Contract...应用35个像素。将这个选区作为每个图层的蒙版。就算蒙版盖住了全部三个字母也不要担心。
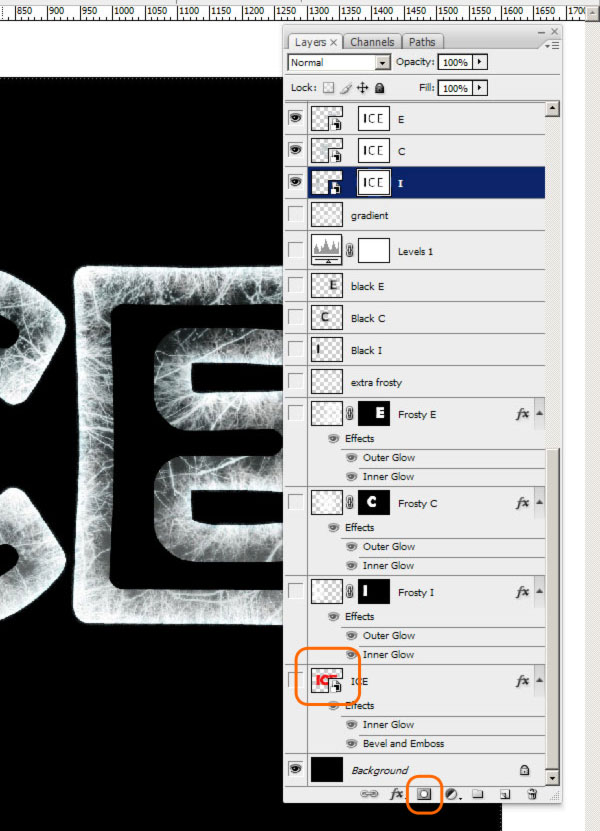
 情非得已
情非得已
推荐文章
-
 Photoshop制作火焰燃烧的文字效果2021-03-10
Photoshop制作火焰燃烧的文字效果2021-03-10
-
 Photoshop制作金色的海报标题文字教程2021-02-22
Photoshop制作金色的海报标题文字教程2021-02-22
-
 Photoshop制作炫丽的游戏风格艺术字2021-02-22
Photoshop制作炫丽的游戏风格艺术字2021-02-22
-
 Photoshop制作立体效果的黄金艺术字2020-03-18
Photoshop制作立体效果的黄金艺术字2020-03-18
-
 Photoshop制作逼真的熔岩艺术字2020-03-15
Photoshop制作逼真的熔岩艺术字2020-03-15
-
 Photoshop通过透视制作公路上的艺术字2020-03-15
Photoshop通过透视制作公路上的艺术字2020-03-15
-
 Photoshop设计金色立体特效的艺术字2020-03-12
Photoshop设计金色立体特效的艺术字2020-03-12
-
 Photoshop制作卡通风格的手绘艺术字2020-03-09
Photoshop制作卡通风格的手绘艺术字2020-03-09
-
 银色文字:用PS图层样式制作金属字教程2019-07-22
银色文字:用PS图层样式制作金属字教程2019-07-22
-
 3D立体字:用PS制作沙发靠椅主题立体字2019-07-18
3D立体字:用PS制作沙发靠椅主题立体字2019-07-18
热门文章
-
 Photoshop制作金色的海报标题文字教程2021-02-22
Photoshop制作金色的海报标题文字教程2021-02-22
-
 Photoshop绘制逼真的粉笔字教程2021-03-05
Photoshop绘制逼真的粉笔字教程2021-03-05
-
 Photoshop制作火焰燃烧的文字效果2021-03-10
Photoshop制作火焰燃烧的文字效果2021-03-10
-
 Photoshop制作火焰燃烧的文字教程2021-03-05
Photoshop制作火焰燃烧的文字教程2021-03-05
-
 Photoshop制作暗黑破坏神主题金属字教程2021-03-16
Photoshop制作暗黑破坏神主题金属字教程2021-03-16
-
 Photoshop制作炫丽的游戏风格艺术字2021-02-22
Photoshop制作炫丽的游戏风格艺术字2021-02-22
-
 Photoshop制作暗黑破坏神主题金属字教程
相关文章1812021-03-16
Photoshop制作暗黑破坏神主题金属字教程
相关文章1812021-03-16
-
 Photoshop制作火焰燃烧的文字效果
相关文章2082021-03-10
Photoshop制作火焰燃烧的文字效果
相关文章2082021-03-10
-
 Photoshop制作火焰燃烧的文字教程
相关文章1882021-03-05
Photoshop制作火焰燃烧的文字教程
相关文章1882021-03-05
-
 Photoshop制作金色的海报标题文字教程
相关文章3742021-02-22
Photoshop制作金色的海报标题文字教程
相关文章3742021-02-22
-
 Photoshop制作炫丽的游戏风格艺术字
相关文章1692021-02-22
Photoshop制作炫丽的游戏风格艺术字
相关文章1692021-02-22
-
 Photoshop制作彩色手写字教程
相关文章20042020-09-28
Photoshop制作彩色手写字教程
相关文章20042020-09-28
-
 Photoshop制作夏季水花艺术字教程
相关文章16862020-07-09
Photoshop制作夏季水花艺术字教程
相关文章16862020-07-09
-
 Photoshop制作创意的海边泡沫艺术字
相关文章17032020-03-18
Photoshop制作创意的海边泡沫艺术字
相关文章17032020-03-18
