Photoshop精致修图打造完美形象(4)
文章来源于 人像摄影网,感谢作者 杨海军 给我们带来经精彩的文章!第三步:精致修饰妆效
“修饰妆效”是指后期对妆面的再加工及设计,制作时,首先要了解照片中哪里需要修饰,哪里处理才能更加体现人物的气质,这才是处理妆效的关键所在。
图2的实例操作
先对照片的细节进行修饰,包括头发,嘴唇上的颗粒和眼袋等。接下来就是对局部色彩进行调整。
1.眼部。眼睛是心灵的窗户,眼神在很大程度上表达了照片的含义,原片中人物眼睛中的左右眼神光不一致,且不够明亮。这里使用另一张图片中人物的眼睛替换原片中人物的眼睛。如图27所示。

图27
2.改变眼睛颜色。使用快捷键“Ctrl+B”打开“色彩平衡”命令改变眼睛的颜色,这样眼睛的颜色就不会在照片
中那么突兀了。如图28所示。

图28
3.调整后,发现人物的眼神光还不够完美。使用画笔工具,并将前景色设置为白色,单击眼神的高光部分使之
变大。如图29所示。然后使用套索工具选取眼白处,并进行适当的羽化处理(这里使用的羽化数值为2像素)。
使用曲线对该选区进行提亮处理,并稍稍降低饱和度,这样眼睛的改造就完成了。如图30所示。


图29 图30
4.添加腮红。建立新图层,将前景色设置为粉色,背景色设置为黑色。并使用渐变工具中在画面中由左至右进行拖动(设置渐变工具为从前景到透明),渐变出需要的腮红。之后,为新图层添加图层蒙版,并将蒙版填充为黑色,最后使用画笔工具在蒙版上进行涂擦,从而添加腮红。如图31、图32所示。

图31
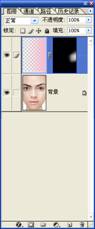

图32
5.加深腮红色彩。改变腮红图层的混合模式,将默认的“正常”改为“线性加深”可达到加深图层中色彩的
作用,如图33所示。

图33
6.复制腮红。将已制作好的腮红复制到左侧脸部。如图34所示。

图34
7.嘴唇上色。使用钢笔尖工具选择嘴唇的轮廓,并进行适当的羽化处理(这里的羽化数值为3像素)。
使用色阶工具对其进行加深处理,使唇线看起来更加的明显,色彩更加的鲜艳立体。如图35所示。

图35
8.添加眼影。眼影的添加方法与腮红类似。建立新图层后,使用钢笔尖工具选择出眼影部分,并进行适当的羽化处理(这里的羽化数值为4像素)。将前景色设置为紫红色,填充其画面中,并将该图层的混合模式设置为“叠加”即可。 如图36、图37所示。

图36

图37
最终效果图:

进入论坛参与讨论和交作业: http://www.missyuan.com/viewthread.php?tid=424528
 情非得已
情非得已
-
 Photoshop制作唯美可爱的女生头像照片2020-03-17
Photoshop制作唯美可爱的女生头像照片2020-03-17
-
 Photoshop快速给人物添加火焰燃烧效果2020-03-12
Photoshop快速给人物添加火焰燃烧效果2020-03-12
-
 Photoshop调出人物写真甜美通透艺术效果2020-03-06
Photoshop调出人物写真甜美通透艺术效果2020-03-06
-
 Photoshop保留质感修出古铜色人像皮肤2020-03-06
Photoshop保留质感修出古铜色人像皮肤2020-03-06
-
 Photoshop制作模特人像柔润的头发效果2020-03-04
Photoshop制作模特人像柔润的头发效果2020-03-04
-
 古风效果:用PS调出外景人像中国风意境效果2019-11-08
古风效果:用PS调出外景人像中国风意境效果2019-11-08
-
 插画效果:用PS把风景照片转插画效果2019-10-21
插画效果:用PS把风景照片转插画效果2019-10-21
-
 胶片效果:用PS调出人像复古胶片效果2019-08-02
胶片效果:用PS调出人像复古胶片效果2019-08-02
-
 素描效果:用PS制作人像彩色铅笔画效果2019-07-12
素描效果:用PS制作人像彩色铅笔画效果2019-07-12
-
 后期精修:用PS给人物皮肤均匀的磨皮2019-05-10
后期精修:用PS给人物皮肤均匀的磨皮2019-05-10
-
 Photoshop利用素材制作炫丽的科技背景2021-03-11
Photoshop利用素材制作炫丽的科技背景2021-03-11
-
 Photoshop使用中性灰磨皮法给人像精修2021-02-23
Photoshop使用中性灰磨皮法给人像精修2021-02-23
-
 Photoshop制作水彩风格的风景图2021-03-10
Photoshop制作水彩风格的风景图2021-03-10
-
 Photoshop制作创意的文字排版人像效果2021-03-09
Photoshop制作创意的文字排版人像效果2021-03-09
-
 Photoshop制作逼真的投影效果2021-03-11
Photoshop制作逼真的投影效果2021-03-11
-
 Photoshop制作故障干扰艺术效果2021-03-09
Photoshop制作故障干扰艺术效果2021-03-09
-
 Photoshop制作被切割的易拉罐效果图2021-03-10
Photoshop制作被切割的易拉罐效果图2021-03-10
-
 Photoshop制作人物支离破碎的打散效果2021-03-10
Photoshop制作人物支离破碎的打散效果2021-03-10
-
 Photoshop快速给黑白人像照片完美上色
相关文章3662018-06-22
Photoshop快速给黑白人像照片完美上色
相关文章3662018-06-22
-
 Photoshop快速打造唯美日落背影特效
相关文章5232018-05-30
Photoshop快速打造唯美日落背影特效
相关文章5232018-05-30
-
 Photoshop巧用滤镜打造冰雕冰冻手臂效果
相关文章11842017-06-16
Photoshop巧用滤镜打造冰雕冰冻手臂效果
相关文章11842017-06-16
-
 Photoshop巧用修复画笔工具完美去除皱纹
相关文章7522017-02-06
Photoshop巧用修复画笔工具完美去除皱纹
相关文章7522017-02-06
-
 Photoshop巧用色彩范围打造糖水皮肤实例
相关文章3672017-02-06
Photoshop巧用色彩范围打造糖水皮肤实例
相关文章3672017-02-06
-
 Photoshop如何加强脸部结构打造立体感人像
相关文章20012016-12-15
Photoshop如何加强脸部结构打造立体感人像
相关文章20012016-12-15
-
 Photoshop完美的修复电商化妆品包装瓶
相关文章7662016-09-05
Photoshop完美的修复电商化妆品包装瓶
相关文章7662016-09-05
-
 Photoshop完美修复玻璃材质的化妆瓶
相关文章9632016-02-25
Photoshop完美修复玻璃材质的化妆瓶
相关文章9632016-02-25
