用Photoshop将人物照片处理为轮廓型插图
文章来源于 LOGOSKY,感谢作者 陈汉聪 翻译 给我们带来经精彩的文章!译者的话:轮廓型插图是一种具有很强视觉效果的设计风格,它将繁琐的对象最大程度地简化,只用一些最基本的形状来表达,但却仍然能够传达出原来对象的重点和特性。其实创作这种风格的设计,最重要的倒并不是Photoshop的技巧,而是你对一个对象最基本的元素提取的能力,从这一点来说,这种设计与你的美术基础的能力更加密切相关,如果你对素描及绘画有基础,会更加得心应手。
轮廓型插图在今天的设计中越来越受欢迎。这种设计形式是提取对象的一些最基本元素,并将它们变成有艺术效果的设计。无论是在网页图片、 FLASH 小电影、杂志广告中甚至在电视广告中,我们都可以看到这种设计艺术的身影。轮廓型插图将对象简化,但仍然能传达对象的最本质的特性。在本文中,我将向你展示在Photoshop中是如何创作这种效果的,希望本文能对你有所启发。
轮廓型效果的定义
其实对这种艺术效果有很多个定义,然而,大多数的定义都有两个共同点:第一,轮廓型插图一般是主要集中在对象的轮廓上。第二,去掉多余的背景,只留下这些最基本的元素。总而言之,轮廓画主要是表现对象(包括物体、人物或者建筑物)等最重要的视觉元素。
让我们开始:在这里,我们要创作一个高尔夫球运动服的广告。我们利用下面这张照片开始设计。

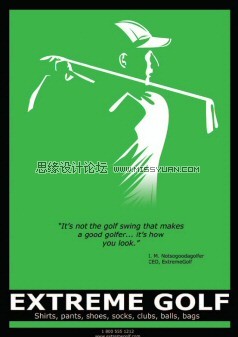
原图 完成效果
面对这张照片时,首先你要决定在你的设计中,你最想表达的是那个区域。我个人认为,对于这张照片来说,我并不需要用到这个人物的所有轮廓,因为我觉得他的衬衣的迎光面及阴影已经能够传达一种动感的特性,但我需要进行一些适当的调整。轮廓画的最主要问题是你对细节的感受。你可以在Photoshop里利用各种调整工具来使你的设计表现更加出众。利用这张原始图片,减少它的颜色数量,你会发觉出来的效果会激发你的灵感。
Photoshop处理过程
在Photoshop层面板上选择该图片,然后在该面板下打开新调整图层按钮的列表,选择色调分离( Posterize ),见下图。
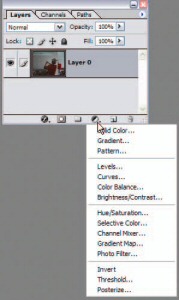
当你选择这个色调分离工具时,你会留意到图片起了很大的变化,同时,会弹出一个对话框。
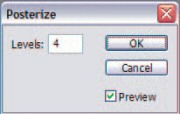
色调分离命令让能够指定图片的每一个通道上色阶的数量(或色调的光亮值)。我们将对话框的数量设为 3 ,这将会减少图片内色调水平的数量。
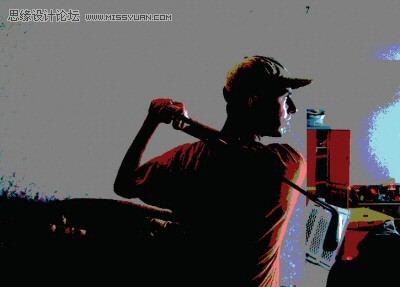
应用该命令后,你可以看到原来的图片变成只有少数几种颜色的图片。现在你可以仔细观察一下这张图片,选择你认为一些重点的元素。你可以留意到图中人物脸上的黑色区域占了大多数,而帽子几乎全部变成黑色。同时,也有一些特别光亮的区域。我们要用一种明亮的颜色描绘出这些加亮的区域。这样我们就可以让图中的人物的轮廓变得鲜明。
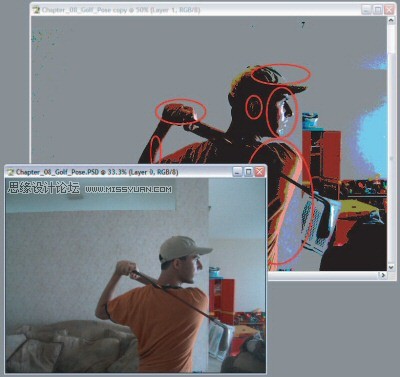
我们可以通过形状图层来创建插图。首选我们选择钢笔工具,然后选择上方工具栏的“形状图层”( Shape Layers )按纽。并将前景色设为白色。
 情非得已
情非得已
-
 Photoshop制作唯美可爱的女生头像照片2020-03-17
Photoshop制作唯美可爱的女生头像照片2020-03-17
-
 Photoshop快速给人物添加火焰燃烧效果2020-03-12
Photoshop快速给人物添加火焰燃烧效果2020-03-12
-
 Photoshop调出人物写真甜美通透艺术效果2020-03-06
Photoshop调出人物写真甜美通透艺术效果2020-03-06
-
 Photoshop保留质感修出古铜色人像皮肤2020-03-06
Photoshop保留质感修出古铜色人像皮肤2020-03-06
-
 Photoshop制作模特人像柔润的头发效果2020-03-04
Photoshop制作模特人像柔润的头发效果2020-03-04
-
 古风效果:用PS调出外景人像中国风意境效果2019-11-08
古风效果:用PS调出外景人像中国风意境效果2019-11-08
-
 插画效果:用PS把风景照片转插画效果2019-10-21
插画效果:用PS把风景照片转插画效果2019-10-21
-
 胶片效果:用PS调出人像复古胶片效果2019-08-02
胶片效果:用PS调出人像复古胶片效果2019-08-02
-
 素描效果:用PS制作人像彩色铅笔画效果2019-07-12
素描效果:用PS制作人像彩色铅笔画效果2019-07-12
-
 后期精修:用PS给人物皮肤均匀的磨皮2019-05-10
后期精修:用PS给人物皮肤均匀的磨皮2019-05-10
-
 Photoshop利用素材制作炫丽的科技背景2021-03-11
Photoshop利用素材制作炫丽的科技背景2021-03-11
-
 Photoshop使用中性灰磨皮法给人像精修2021-02-23
Photoshop使用中性灰磨皮法给人像精修2021-02-23
-
 Photoshop制作水彩风格的风景图2021-03-10
Photoshop制作水彩风格的风景图2021-03-10
-
 Photoshop制作创意的文字排版人像效果2021-03-09
Photoshop制作创意的文字排版人像效果2021-03-09
-
 Photoshop制作逼真的投影效果2021-03-11
Photoshop制作逼真的投影效果2021-03-11
-
 Photoshop制作故障干扰艺术效果2021-03-09
Photoshop制作故障干扰艺术效果2021-03-09
-
 Photoshop制作被切割的易拉罐效果图2021-03-10
Photoshop制作被切割的易拉罐效果图2021-03-10
-
 Photoshop制作人物支离破碎的打散效果2021-03-10
Photoshop制作人物支离破碎的打散效果2021-03-10
-
 Photoshop利用素材制作炫丽的科技背景
相关文章2062021-03-11
Photoshop利用素材制作炫丽的科技背景
相关文章2062021-03-11
-
 Photoshop制作人物支离破碎的打散效果
相关文章752021-03-10
Photoshop制作人物支离破碎的打散效果
相关文章752021-03-10
-
 Photoshop快速制作数码照片柔焦艺术效果
相关文章6332020-10-10
Photoshop快速制作数码照片柔焦艺术效果
相关文章6332020-10-10
-
 Photoshop快速的增加写实人像的质感
相关文章7502020-10-10
Photoshop快速的增加写实人像的质感
相关文章7502020-10-10
-
 Photoshop制作编织效果的人物
相关文章9832020-04-01
Photoshop制作编织效果的人物
相关文章9832020-04-01
-
 Photoshop制作唯美可爱的女生头像照片
相关文章8162020-03-17
Photoshop制作唯美可爱的女生头像照片
相关文章8162020-03-17
-
 Photoshop快速给黑白人像照片上色
相关文章7582020-03-12
Photoshop快速给黑白人像照片上色
相关文章7582020-03-12
-
 Photoshop快速给人物添加火焰燃烧效果
相关文章8632020-03-12
Photoshop快速给人物添加火焰燃烧效果
相关文章8632020-03-12
