Photoshop与光影pk打造出MM靓丽肌肤(2)
文章来源于 天极网,感谢作者 蒋旭凡 给我们带来经精彩的文章!教程步骤如下
一、光影魔术手——最易上手、效果一般
看到光影魔术手这个名字大家一定不会陌生,这位年轻的江湖美容“高手”已经成为越来越多的摄影爱好者数码后期的常备软件。首先,打开光影魔术手的工作界面,并导入我们的范例图片,图中MM肤色暗淡,皮肤略显粗糙。
第一招:曲线亮肤法
在菜单栏中找到调整菜单,并打开“曲线”工具,弹出曲线对话框,分别在曲线上建立两个控制点。左下部控制点主要控制图片的暗部,右上部控制点主要控制图片的亮部,通过向上调整曲线的控制点,就可以提高不同部位的亮度,让MM的皮肤白起来(图1)。

第二招:“人像美容”磨皮柔肤法
这第二招是光影魔术手新学会的招式,只有最新版的光影魔术手才能够使用。我们来看看新招数的强大威力。
按F8键,我们就可以启动“人像美容”对话框,在右侧有三个调整滑块(图2),分别是磨皮力度、亮白和范围。磨皮力度控制着磨皮效果的强弱,数值越大,磨皮效果就越明显。而亮白则可以提高皮肤的亮度,使MM看起来更加白皙。范围滑块控制的是前面两个命令的有效区域,通过改变范围值,我们可以控制磨皮效果影响区域的大小。我们只要简单地调整三个滑块就可以实现美容亮肤的愿望了。

例图中MM脸部比较粗糙,因此我们需要强一些的磨皮效果,调整磨皮力度至80%,为MM磨皮,同时,在曲线调整的基础上我们继续增加MM皮肤的亮白程度,调整亮白至30%,最后,我们调整范围至35%对图像应用磨皮效果,看看,MM的脸是不是变得光滑细嫩了许多啊。
看过光影魔术手的表演,也许你会发现,MM的皮肤的确变得光滑细嫩了,但是同时皮肤的纹理和细节也丢失了很多,如果你坚持认为真实的皮肤才是最美的皮肤,那么你就一定要看看下一位出场的“高手”是如何缔造细嫩亮白而又真实可信的皮肤的二、Photoshop——精细磨皮、保持纹理
 情非得已
情非得已
-
 Photoshop详解商业磨皮中如何提升照片质感2020-03-19
Photoshop详解商业磨皮中如何提升照片质感2020-03-19
-
 直方图原理:实例解析PS直方图的应用2019-01-17
直方图原理:实例解析PS直方图的应用2019-01-17
-
 工具原理:详解PS渐变映射的使用技巧2019-01-10
工具原理:详解PS渐变映射的使用技巧2019-01-10
-
 Photoshop CC 2019 20.0中文版新功能介绍2018-10-24
Photoshop CC 2019 20.0中文版新功能介绍2018-10-24
-
 Photoshop详解ACR渐变滤镜在后期的妙用2018-09-29
Photoshop详解ACR渐变滤镜在后期的妙用2018-09-29
-
 Photoshop通过调色实例解析直方图使用技巧2018-09-29
Photoshop通过调色实例解析直方图使用技巧2018-09-29
-
 Photoshop详细解析CameraRaw插件使用2018-03-29
Photoshop详细解析CameraRaw插件使用2018-03-29
-
 Photoshop解析新手必须知道的学习笔记2017-06-05
Photoshop解析新手必须知道的学习笔记2017-06-05
-
 Photoshop详细解析曲线工具的使用原理2017-02-08
Photoshop详细解析曲线工具的使用原理2017-02-08
-
 Photoshop详细解析钢笔工具的高级使用技巧2016-12-08
Photoshop详细解析钢笔工具的高级使用技巧2016-12-08
-
 Photoshop巧用自定义形状快速打造图案
相关文章7542014-01-12
Photoshop巧用自定义形状快速打造图案
相关文章7542014-01-12
-
 Photoshop打造漂亮的钻石艺术字体排字教程
相关文章7102011-10-15
Photoshop打造漂亮的钻石艺术字体排字教程
相关文章7102011-10-15
-
 Photoshop调色教程:调出靓丽清新照片色调
相关文章13612010-08-24
Photoshop调色教程:调出靓丽清新照片色调
相关文章13612010-08-24
-
 Photoshop打造晶莹剔透的水晶按钮
相关文章52602010-01-02
Photoshop打造晶莹剔透的水晶按钮
相关文章52602010-01-02
-
 Photoshop后期精彩打造空间感非常强的商业写真
相关文章17522009-12-25
Photoshop后期精彩打造空间感非常强的商业写真
相关文章17522009-12-25
-
 Photoshop打造绚烂缤纷的五彩线条
相关文章8932009-12-08
Photoshop打造绚烂缤纷的五彩线条
相关文章8932009-12-08
-
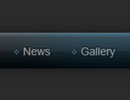 Photoshop打造一款酷黑的导航条效果
相关文章17032009-12-03
Photoshop打造一款酷黑的导航条效果
相关文章17032009-12-03
-
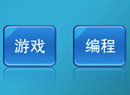 Photoshop十步打造质感网站按钮效果
相关文章10962009-12-03
Photoshop十步打造质感网站按钮效果
相关文章10962009-12-03
