Photoshop调色教程:调出靓丽清新照片色调
文章来源于 照片处理网,感谢作者 付思宇 给我们带来经精彩的文章!原图

效果图

1. 人物照首先把人物皮肤及面部修整好,我做的时候主要包括皮肤磨皮,注意磨皮的那层用蒙版把五官擦出来,不擦会很假,其实我感觉磨皮不是作假,确实在照相的时候由于紧张或者光线的原因皮肤的某些地方会不自然,所以没必要去在意什么,最重要要做好看。
2. 都做好了ctrl+shift+E合并全部图层,图像-模式-lab颜色。如果问我为什么要转LAB,a,b通道和RGB通道调整色阶的时候颜色是不一样的。我只是想利用A,B通道的颜色。
3. 图层-新建调整图层-色阶-确定。数值如下: a:18 0.88 224 b:32 1.09 255 调色阶或者曲线的时候,不管是LAB还是RGB,掌握好你要调整的部分,其他地方如果碰到了果断减数值或者把右端三角往回拉,总之一个原则就是尽量不要偏色。
4. 图层-新建调整图层-色彩平衡-确定。数值如下: 阴影:41 -16 中间调:17 -3 高光:-13 -3 自己调的时候先调高光和阴影,最后调整中间调,原则还是不要偏色。在右边的蒙版用黑色画笔在面部涂抹,为了保持面部肤色。
5. 图层-新建调整图层-色相/饱和度-确定。数值如下(上面那个“全图”可以换的。): 红色:0 -24 0 黄色:0 -21 0 我降红色和黄色的饱和也是为了皮肤的颜色,因为到这一步的时候一般情况下皮肤会偏红黄,所以根据实际情况调整你的数值。
6. 新建一空图层,盖印图层(ctrl+shift+alt+e),ctrl+J复制一层。
7. 滤镜-其他-高反差保留,数值5。图层模式改为:叠加。这一步主要是为了加强皮肤边缘及五官质感,和锐化效果类似。执行这一步如果杂点多的话肯定是因为图片像素过低了。可以添加图层蒙版擦掉杂点过多的部分。
8. 新建一层空图层,用白色画笔或者径向渐变做一个从圆心到周围渐变的光源。放到合适的位置,完工。
进入论坛参与讨论和交作业:http://www.missyuan.com/viewthread.php?tid=475839
 情非得已
情非得已
-
 Photoshop详解商业磨皮中如何提升照片质感2020-03-19
Photoshop详解商业磨皮中如何提升照片质感2020-03-19
-
 直方图原理:实例解析PS直方图的应用2019-01-17
直方图原理:实例解析PS直方图的应用2019-01-17
-
 工具原理:详解PS渐变映射的使用技巧2019-01-10
工具原理:详解PS渐变映射的使用技巧2019-01-10
-
 Photoshop CC 2019 20.0中文版新功能介绍2018-10-24
Photoshop CC 2019 20.0中文版新功能介绍2018-10-24
-
 Photoshop详解ACR渐变滤镜在后期的妙用2018-09-29
Photoshop详解ACR渐变滤镜在后期的妙用2018-09-29
-
 Photoshop通过调色实例解析直方图使用技巧2018-09-29
Photoshop通过调色实例解析直方图使用技巧2018-09-29
-
 Photoshop详细解析CameraRaw插件使用2018-03-29
Photoshop详细解析CameraRaw插件使用2018-03-29
-
 Photoshop解析新手必须知道的学习笔记2017-06-05
Photoshop解析新手必须知道的学习笔记2017-06-05
-
 Photoshop详细解析曲线工具的使用原理2017-02-08
Photoshop详细解析曲线工具的使用原理2017-02-08
-
 Photoshop详细解析钢笔工具的高级使用技巧2016-12-08
Photoshop详细解析钢笔工具的高级使用技巧2016-12-08
-
 Photoshop详解商业磨皮中如何提升照片质感
相关文章10402020-03-19
Photoshop详解商业磨皮中如何提升照片质感
相关文章10402020-03-19
-
 操作技巧:如果用PS提高照片的清晰度
相关文章7042019-07-24
操作技巧:如果用PS提高照片的清晰度
相关文章7042019-07-24
-
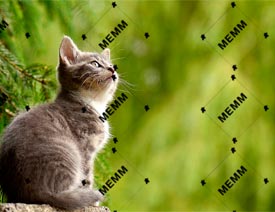 水印制作:用PS给照片添加水印效果
相关文章10292019-04-07
水印制作:用PS给照片添加水印效果
相关文章10292019-04-07
-
 摄影后期:分析后期作品画面和确认思路
相关文章5492019-04-01
摄影后期:分析后期作品画面和确认思路
相关文章5492019-04-01
-
 修图技巧:十个常见的PS修图错误分析
相关文章12312019-03-08
修图技巧:十个常见的PS修图错误分析
相关文章12312019-03-08
-
 工具使用:详解PS曝光度工具的使用技巧
相关文章9052019-01-26
工具使用:详解PS曝光度工具的使用技巧
相关文章9052019-01-26
-
 直方图原理:实例解析PS直方图的应用
相关文章7402019-01-17
直方图原理:实例解析PS直方图的应用
相关文章7402019-01-17
-
 工具技巧:巧用PS白平衡调整出创意色调
相关文章7002019-01-16
工具技巧:巧用PS白平衡调整出创意色调
相关文章7002019-01-16
