Photoshop打造晶莹剔透的水晶按钮
文章来源于 eNet硅谷动力,感谢作者 nathan 给我们带来经精彩的文章!设计教程/PS教程/其他教程2010-01-02
本教程主要用Photoshop打造晶莹剔透的水晶按钮,新年新气象,这是思缘论坛的开年巨献,希望在新的一年,思缘论坛能够给你带来惊喜,带来提高;思缘论坛也将风雨相随,不离不弃。
最终效果

步骤1 文件》新建 ,设置如下
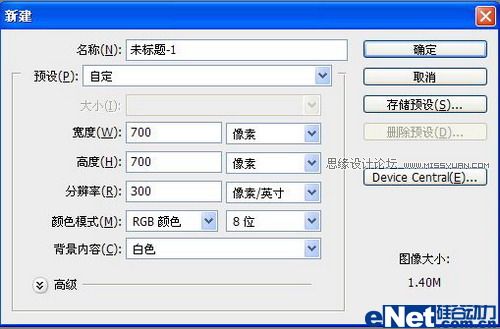
步骤2 视图》标尺,使标尺显示在画布中,使用鼠标工具拉出两条直线交于画布中央

步骤3 打开“路径面板”,新建“路径1”;单击“椭圆工具”,使鼠标位于画布中央。同时按下Alt 键和Shift键,绘制两个直径不同的两个同心圆
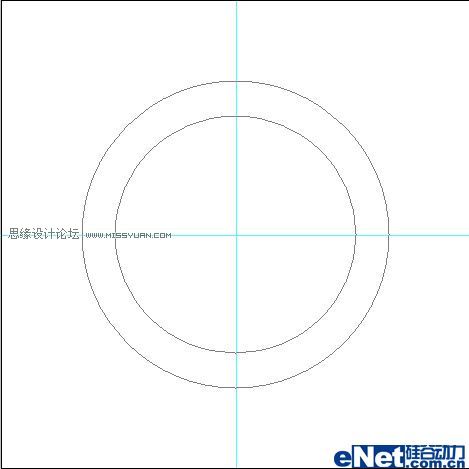
步骤4 回到“图层面板”,对“渐变工具”设置如下
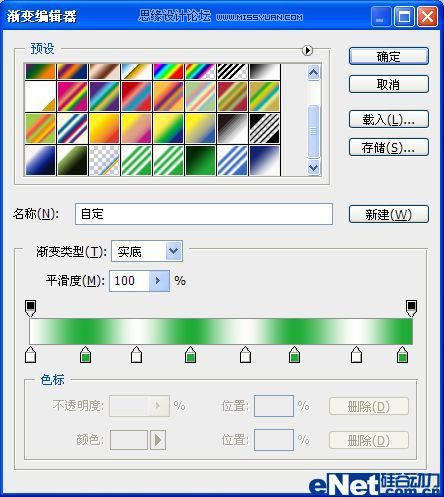
步骤5 新建“图层1”,在渐变属性栏中选择“线性渐变”,在水平方向拉出编辑好的渐变色
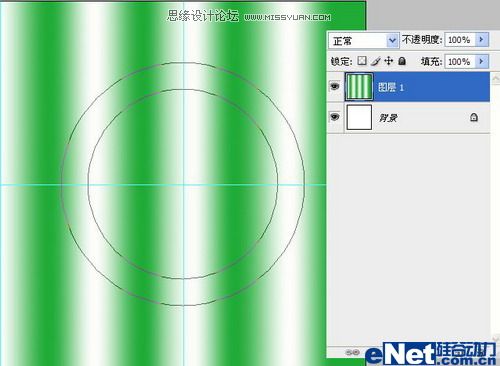
步骤6 对“图层1”,执行滤镜》扭曲》极坐标,在对话框中选择“平面坐标到极坐标”
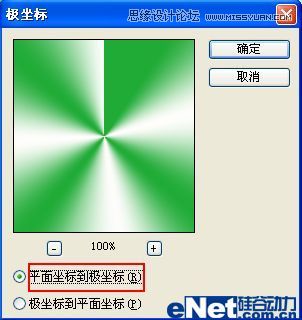
步骤7 使用“画笔工具”修复一下极坐标滤镜产生的中间接缝
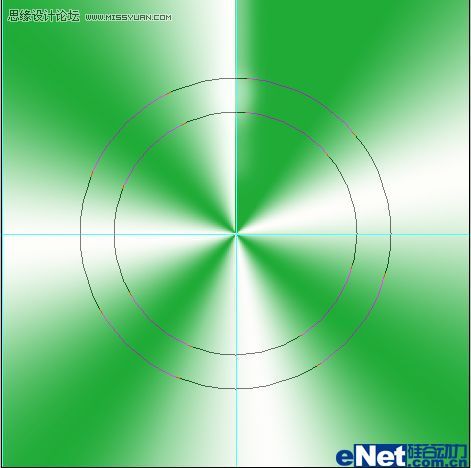
步骤8 载入“路径1”的选区,为“图层1”添加一个图层蒙板。效果如下
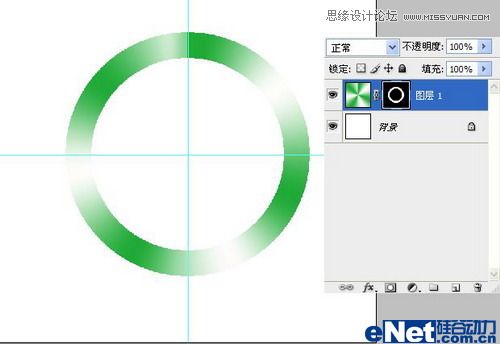
步骤9 在“图层1”的下方新建“图层2”,单击“椭圆选框工具”,按下Alt 键和Shift键,在画布中央绘制一个圆形,执行视图》清除参考线命令,去除参考线
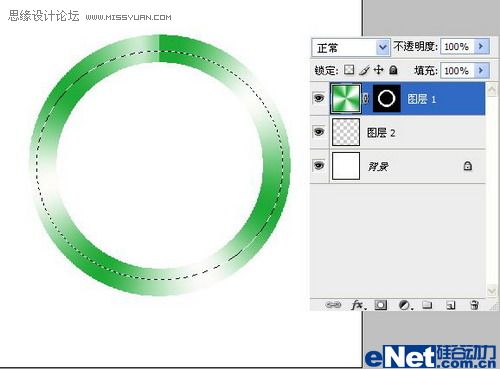
步骤10 对“渐变工具”设置如下;选择“线性渐变”,垂直拉出渐变,效果如下
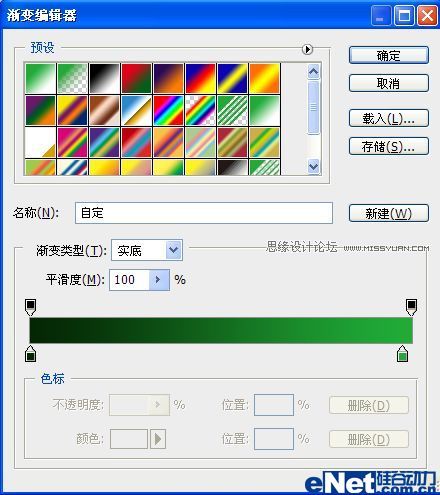
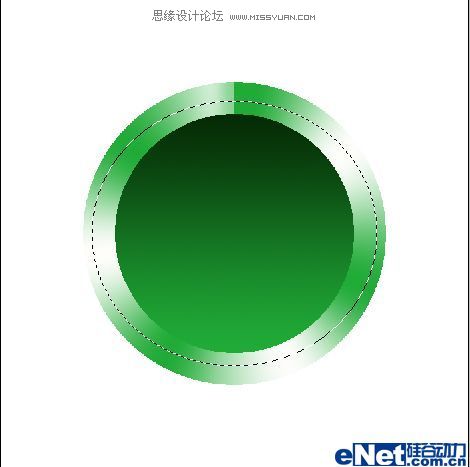
步骤11 载入“图层1”蒙板的选区,执行选择》修改》扩展,扩展量为5
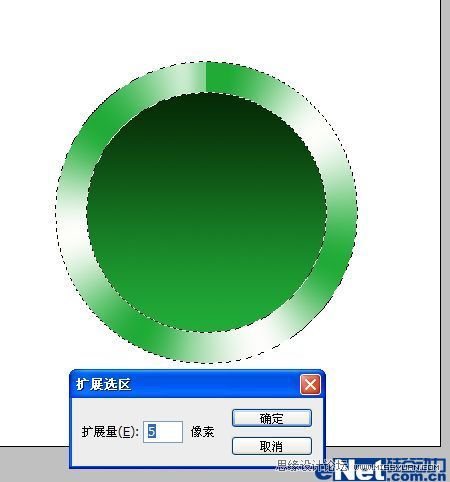
步骤12 对“图层1”执行图层》新建》通过拷贝的图层,得到“图层3”
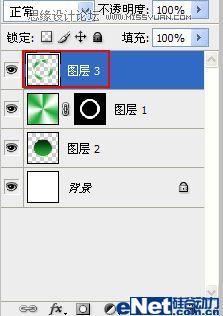
步骤13 把“图层3”移到“图层1”的下方,载入“图层2”的选区,执行图象》调整》色阶菜单命令,把中间滑块向左拖动


步骤14 选择》反向,执行图象》调整》色阶菜单命令,把中间滑块向右拖动


步骤15 回到“路径面板”,复制“路径1”得到“路径1副本”,单击“直接选择工具”,选择外部的大圆路径,按Delete将其删除
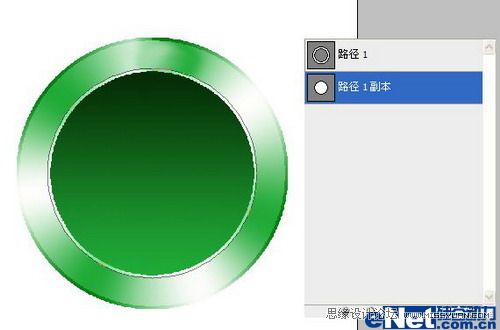
步骤16 载入“路径1副本”的选区,执行选择》修改》收缩,设置收缩量为15

 情非得已
情非得已
推荐文章
-
 Photoshop详解商业磨皮中如何提升照片质感2020-03-19
Photoshop详解商业磨皮中如何提升照片质感2020-03-19
-
 直方图原理:实例解析PS直方图的应用2019-01-17
直方图原理:实例解析PS直方图的应用2019-01-17
-
 工具原理:详解PS渐变映射的使用技巧2019-01-10
工具原理:详解PS渐变映射的使用技巧2019-01-10
-
 Photoshop CC 2019 20.0中文版新功能介绍2018-10-24
Photoshop CC 2019 20.0中文版新功能介绍2018-10-24
-
 Photoshop详解ACR渐变滤镜在后期的妙用2018-09-29
Photoshop详解ACR渐变滤镜在后期的妙用2018-09-29
-
 Photoshop通过调色实例解析直方图使用技巧2018-09-29
Photoshop通过调色实例解析直方图使用技巧2018-09-29
-
 Photoshop详细解析CameraRaw插件使用2018-03-29
Photoshop详细解析CameraRaw插件使用2018-03-29
-
 Photoshop解析新手必须知道的学习笔记2017-06-05
Photoshop解析新手必须知道的学习笔记2017-06-05
-
 Photoshop详细解析曲线工具的使用原理2017-02-08
Photoshop详细解析曲线工具的使用原理2017-02-08
-
 Photoshop详细解析钢笔工具的高级使用技巧2016-12-08
Photoshop详细解析钢笔工具的高级使用技巧2016-12-08
热门文章
-
 详细解析PS团队工作时需要注意的事项
相关文章4482014-04-22
详细解析PS团队工作时需要注意的事项
相关文章4482014-04-22
-
 Photoshop巧用自定义形状快速打造图案
相关文章7152014-01-12
Photoshop巧用自定义形状快速打造图案
相关文章7152014-01-12
-
 Photoshop绘制水晶立体效果的祥云视频教程
相关文章4382013-08-12
Photoshop绘制水晶立体效果的祥云视频教程
相关文章4382013-08-12
-
 Photoshop打造漂亮的钻石艺术字体排字教程
相关文章6892011-10-15
Photoshop打造漂亮的钻石艺术字体排字教程
相关文章6892011-10-15
-
 Photoshop简单绘制立体按钮的教程
相关文章6252010-04-04
Photoshop简单绘制立体按钮的教程
相关文章6252010-04-04
-
 Photoshop绘制超靓玻璃球按钮教程
相关文章15642010-03-11
Photoshop绘制超靓玻璃球按钮教程
相关文章15642010-03-11
-
 Photoshop制作一个简洁干净的按钮
相关文章10742010-01-27
Photoshop制作一个简洁干净的按钮
相关文章10742010-01-27
-
 Photoshop设计一个水晶质感的网页按钮
相关文章6602010-01-25
Photoshop设计一个水晶质感的网页按钮
相关文章6602010-01-25
