Photoshop制作粉色的立体字教程(23)
文章来源于 Wojciech Pijecki,感谢作者 活力盒子 给我们带来经精彩的文章!设计教程/PS教程/文字特效2009-09-22
步骤15:修饰小球阴影 我不想赘述每个小球是如何设置的。我要给大家展示它是如何工作的,所以你能自行挑选一些颜色。无论如何,要创建不同大小不同颜色的球体。现在看看底部的前两个小球绿色和红色的。我喜欢看到真
步骤15:修饰小球阴影
我不想赘述每个小球是如何设置的。我要给大家展示它是如何工作的,所以你能自行挑选一些颜色。无论如何,要创建不同大小不同颜色的球体。现在看看底部的前两个小球——绿色和红色的。我喜欢看到真实的效果,所以我总是试图加入一些材料。我的意思是,我们会增加一些阴影到这些小球上(你不是必须这样做,现在看起来也不错,但我认为这能提供一个不错的整体效果)(真tmd废话—活力盒子注)。
点击红球的图层缩略图创建选区。点击命令 + SHIFT键+ C(合并复制)并粘贴(Command + V)这个小球。现在选择副本,将它拖动到原先的红色小球下方,点击Command + T(自由变换),选择垂直翻转。使用软设置的橡皮擦工具(E),擦除翻转小球的底部(下图3)创建倒影。
现在,参考下图4,选择画笔工具(B),使用#1a525f色。用非常柔软的笔刷(我的软笔刷总是用0%的硬度和10-20%的流量)。设置直径为2-3px,在原来的红色小球图层之下、红色小球的倒影之上创建一个新
层。然后,在原来的小球下方精确的涂抹,沿着它的底线创造一个清晰的小阴影。

步骤16:悬浮小球的阴影
现在,让我们关注绿色小球的阴影。在我看来它更像是在空中漂浮,所以我决定创建一个阴影错觉,使小球真的像在飞行。 看看下图1。我画了一些箭头来告诉你哪里应该添加阴影。由于我们是在三维空间,并有一定的角度,我们需要给阴影做一些深度。使用与之前同样设置的画笔工具(B),但把直径变得更大,创造一个柔软(柔软在活力盒子教程里都是指“淡淡“的意思)的阴影。尝试画一个中间是深色的柔软的椭圆。
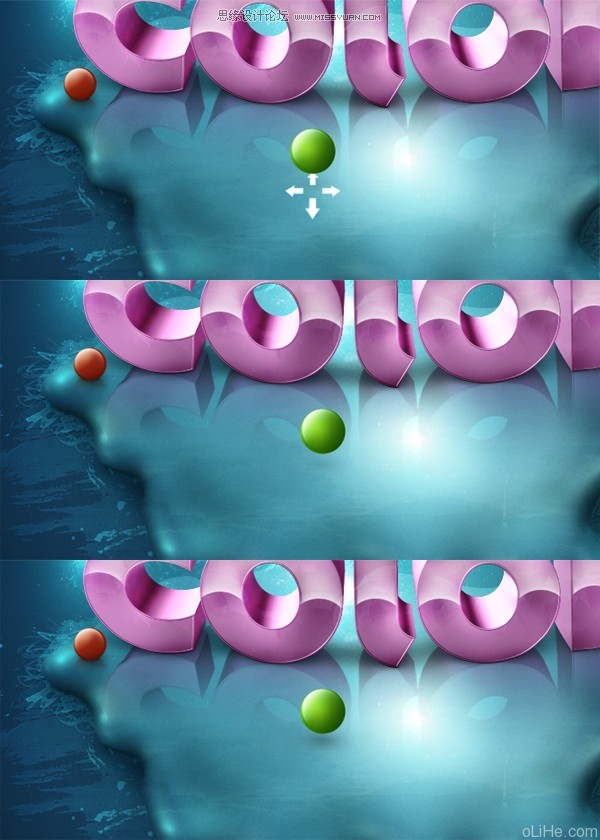
 情非得已
情非得已
推荐文章
-
 Photoshop制作火焰燃烧的文字效果2021-03-10
Photoshop制作火焰燃烧的文字效果2021-03-10
-
 Photoshop制作金色的海报标题文字教程2021-02-22
Photoshop制作金色的海报标题文字教程2021-02-22
-
 Photoshop制作炫丽的游戏风格艺术字2021-02-22
Photoshop制作炫丽的游戏风格艺术字2021-02-22
-
 Photoshop制作立体效果的黄金艺术字2020-03-18
Photoshop制作立体效果的黄金艺术字2020-03-18
-
 Photoshop制作逼真的熔岩艺术字2020-03-15
Photoshop制作逼真的熔岩艺术字2020-03-15
-
 Photoshop通过透视制作公路上的艺术字2020-03-15
Photoshop通过透视制作公路上的艺术字2020-03-15
-
 Photoshop设计金色立体特效的艺术字2020-03-12
Photoshop设计金色立体特效的艺术字2020-03-12
-
 Photoshop制作卡通风格的手绘艺术字2020-03-09
Photoshop制作卡通风格的手绘艺术字2020-03-09
-
 银色文字:用PS图层样式制作金属字教程2019-07-22
银色文字:用PS图层样式制作金属字教程2019-07-22
-
 3D立体字:用PS制作沙发靠椅主题立体字2019-07-18
3D立体字:用PS制作沙发靠椅主题立体字2019-07-18
热门文章
-
 Photoshop制作金色的海报标题文字教程2021-02-22
Photoshop制作金色的海报标题文字教程2021-02-22
-
 Photoshop绘制逼真的粉笔字教程2021-03-05
Photoshop绘制逼真的粉笔字教程2021-03-05
-
 Photoshop制作火焰燃烧的文字效果2021-03-10
Photoshop制作火焰燃烧的文字效果2021-03-10
-
 Photoshop制作火焰燃烧的文字教程2021-03-05
Photoshop制作火焰燃烧的文字教程2021-03-05
-
 Photoshop制作暗黑破坏神主题金属字教程2021-03-16
Photoshop制作暗黑破坏神主题金属字教程2021-03-16
-
 Photoshop制作炫丽的游戏风格艺术字2021-02-22
Photoshop制作炫丽的游戏风格艺术字2021-02-22
-
 Photoshop制作暗黑破坏神主题金属字教程
相关文章1812021-03-16
Photoshop制作暗黑破坏神主题金属字教程
相关文章1812021-03-16
-
 Photoshop制作火焰燃烧的文字效果
相关文章2082021-03-10
Photoshop制作火焰燃烧的文字效果
相关文章2082021-03-10
-
 Photoshop绘制逼真的粉笔字教程
相关文章2642021-03-05
Photoshop绘制逼真的粉笔字教程
相关文章2642021-03-05
-
 Photoshop制作火焰燃烧的文字教程
相关文章1882021-03-05
Photoshop制作火焰燃烧的文字教程
相关文章1882021-03-05
-
 Photoshop制作金色的海报标题文字教程
相关文章3742021-02-22
Photoshop制作金色的海报标题文字教程
相关文章3742021-02-22
-
 Photoshop制作炫丽的游戏风格艺术字
相关文章1692021-02-22
Photoshop制作炫丽的游戏风格艺术字
相关文章1692021-02-22
-
 Photoshop制作彩色手写字教程
相关文章20042020-09-28
Photoshop制作彩色手写字教程
相关文章20042020-09-28
-
 Photoshop制作夏季水花艺术字教程
相关文章16862020-07-09
Photoshop制作夏季水花艺术字教程
相关文章16862020-07-09
