Photoshop制作粉色的立体字教程(19)
文章来源于 Wojciech Pijecki,感谢作者 活力盒子 给我们带来经精彩的文章!设计教程/PS教程/文字特效2009-09-22
步骤7:建立泼溅画笔 OK,现在在你的背景上找一些自由空间,扩大喷溅的范围。在新层上创建每一个笔刷。下面我准备了一些指导,该做什么,以及如何设置这些刷子和图层: 1:#a5efff,笔刷不透明度60%,流量60% 2:#a
步骤7:建立泼溅画笔
OK,现在在你的背景上找一些自由空间,扩大喷溅的范围。在新层上创建每一个笔刷。下面我准备了一些指导,该做什么,以及如何设置这些刷子和图层:
1:#a5efff,笔刷不透明度60%,流量60%
2:#a5efff,笔刷不透明度80%,流量90%
3:#c4f2ff,同样的不透明/流量
4:#e1f7ff,同样的不透明/流量
5:#e1f7ff,同样的不透明/流量
6:#e1f7ff,图层混合模式:叠加,图层不透明度:73%
7:白色(这里使用常规的圆形,软笔刷,加强这个飞溅中心的亮度)
8。#d5f4ff,图层混合模式:叠加(这里使用常规的圆形,软笔刷,在飞溅中心创建发光)
9:#97f2ff,图层混合模式:叠加(这里使用常规的圆形,软笔刷,在飞溅周围创建更多光)
当你完成后,去滤镜>锐化>USM锐化,并设置数量为60%左右。在每一个笔刷图层里应用。 注意:如果有些地方缺少有关透明度的信息,这意味着它应该被默认设置为100%。
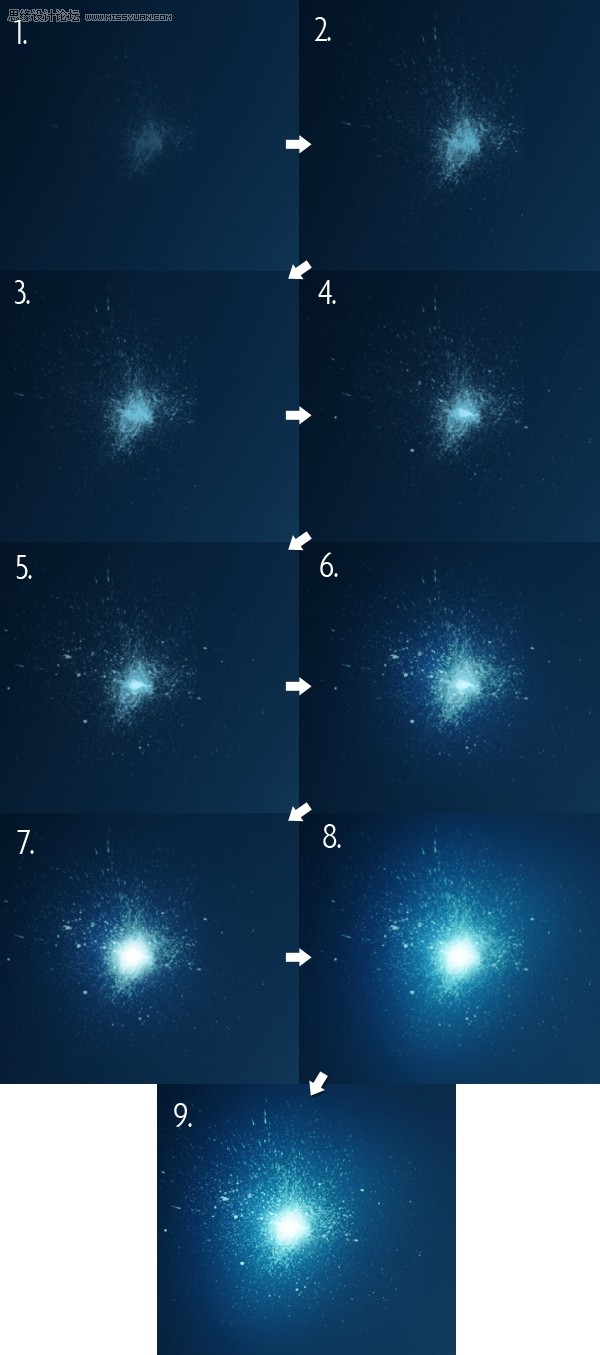
步骤8:添加光亮
选择所有的光亮图层,合并它们。然后把它们拖到新建图层图标里约7-8次,创造许多光亮(下图1)。把它们放在自然光照射字母的位置上(但在文本之后)。
现在,改变你的画笔为一个规则的圆形(大直径)。设置为0%,不透明度为100%,而流量为15%。选择#1c364d深蓝色。在图层面板上创建两个新层,一个在光亮之上,一个在光亮之下。
现在参考图片3、4,并开始在光亮间的背景中添加较暗的颜色,这将起到增加光亮的效果,使它们更清晰(你也可以改变这层的混合模式为强光,使这个效果更加明显)。
然后复制光亮图层组两次,添加更多的灯光。一个在飞溅里应用,另一个在文字后应用。

 情非得已
情非得已
推荐文章
-
 Photoshop制作火焰燃烧的文字效果2021-03-10
Photoshop制作火焰燃烧的文字效果2021-03-10
-
 Photoshop制作金色的海报标题文字教程2021-02-22
Photoshop制作金色的海报标题文字教程2021-02-22
-
 Photoshop制作炫丽的游戏风格艺术字2021-02-22
Photoshop制作炫丽的游戏风格艺术字2021-02-22
-
 Photoshop制作立体效果的黄金艺术字2020-03-18
Photoshop制作立体效果的黄金艺术字2020-03-18
-
 Photoshop制作逼真的熔岩艺术字2020-03-15
Photoshop制作逼真的熔岩艺术字2020-03-15
-
 Photoshop通过透视制作公路上的艺术字2020-03-15
Photoshop通过透视制作公路上的艺术字2020-03-15
-
 Photoshop设计金色立体特效的艺术字2020-03-12
Photoshop设计金色立体特效的艺术字2020-03-12
-
 Photoshop制作卡通风格的手绘艺术字2020-03-09
Photoshop制作卡通风格的手绘艺术字2020-03-09
-
 银色文字:用PS图层样式制作金属字教程2019-07-22
银色文字:用PS图层样式制作金属字教程2019-07-22
-
 3D立体字:用PS制作沙发靠椅主题立体字2019-07-18
3D立体字:用PS制作沙发靠椅主题立体字2019-07-18
热门文章
-
 Photoshop制作金色的海报标题文字教程2021-02-22
Photoshop制作金色的海报标题文字教程2021-02-22
-
 Photoshop绘制逼真的粉笔字教程2021-03-05
Photoshop绘制逼真的粉笔字教程2021-03-05
-
 Photoshop制作火焰燃烧的文字效果2021-03-10
Photoshop制作火焰燃烧的文字效果2021-03-10
-
 Photoshop制作火焰燃烧的文字教程2021-03-05
Photoshop制作火焰燃烧的文字教程2021-03-05
-
 Photoshop制作暗黑破坏神主题金属字教程2021-03-16
Photoshop制作暗黑破坏神主题金属字教程2021-03-16
-
 Photoshop制作炫丽的游戏风格艺术字2021-02-22
Photoshop制作炫丽的游戏风格艺术字2021-02-22
-
 Photoshop制作暗黑破坏神主题金属字教程
相关文章1812021-03-16
Photoshop制作暗黑破坏神主题金属字教程
相关文章1812021-03-16
-
 Photoshop制作火焰燃烧的文字效果
相关文章2082021-03-10
Photoshop制作火焰燃烧的文字效果
相关文章2082021-03-10
-
 Photoshop绘制逼真的粉笔字教程
相关文章2642021-03-05
Photoshop绘制逼真的粉笔字教程
相关文章2642021-03-05
-
 Photoshop制作火焰燃烧的文字教程
相关文章1882021-03-05
Photoshop制作火焰燃烧的文字教程
相关文章1882021-03-05
-
 Photoshop制作金色的海报标题文字教程
相关文章3742021-02-22
Photoshop制作金色的海报标题文字教程
相关文章3742021-02-22
-
 Photoshop制作炫丽的游戏风格艺术字
相关文章1692021-02-22
Photoshop制作炫丽的游戏风格艺术字
相关文章1692021-02-22
-
 Photoshop制作彩色手写字教程
相关文章20042020-09-28
Photoshop制作彩色手写字教程
相关文章20042020-09-28
-
 Photoshop制作夏季水花艺术字教程
相关文章16862020-07-09
Photoshop制作夏季水花艺术字教程
相关文章16862020-07-09
