Illustrator使用形状工具绘制咖啡场景插图(3)
文章来源于 站酷,感谢作者 多萝西 给我们带来经精彩的文章!设计教程/矢量教程/Illustrator教程2017-08-24
第四步 现在在两个杯子的中间创建一个矩形(# 616161),然后再画一个矩形,这个时间更薄,(# 7F7F7F)。然后添加三个矩形(# A5A5A5),如下图所示。 第五步 要创建喷嘴和手柄,我们将使用钢笔工具(P)和填充色# 7F7F7F
第四步
现在在两个杯子的中间创建一个矩形(# 616161),然后再画一个矩形,这个时间更薄,(# 7F7F7F)。然后添加三个矩形(# A5A5A5),如下图所示。
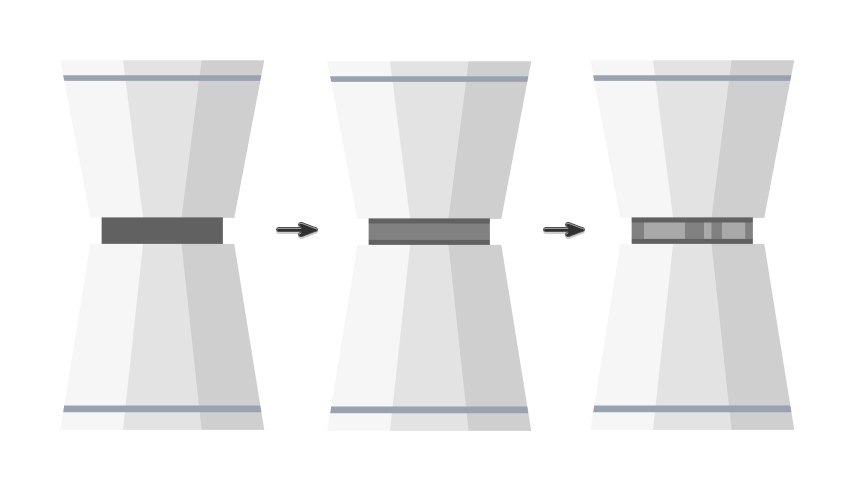
第五步
要创建喷嘴和手柄,我们将使用钢笔工具(P)和填充色# 7F7F7F。然后,在这两个东西上画一个阴影(# 616161),然后用形状生成器工具(shift - m)删除剩下的部分。
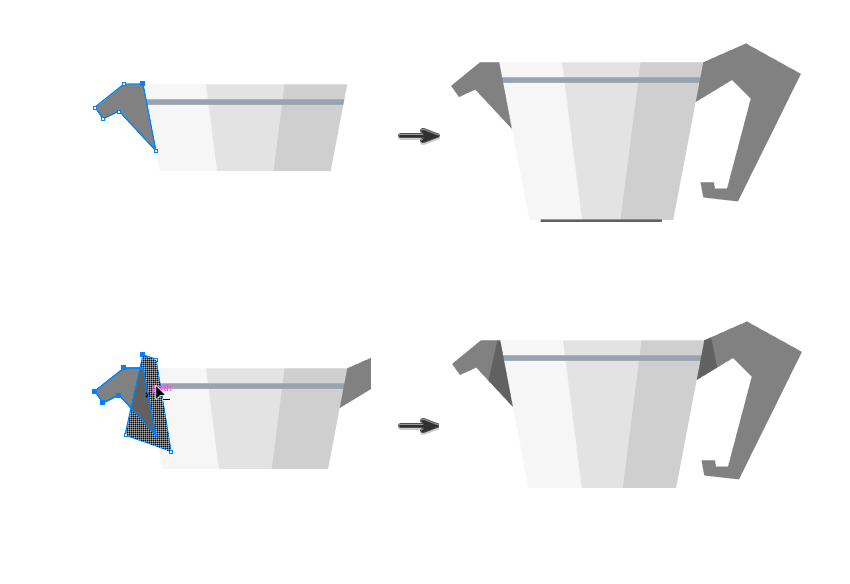
第六步
在咖啡机的盖子上,画一个小矩形(# 7F7F7F),然后用钢笔工具(P)画一个三角形(# A5A5A5)。
然后,绘制一个梯形图(# 7F7F7F)并复制它(control - c > control - f),并将该副本反转(# 616161)。将两个图形发送到三角形。
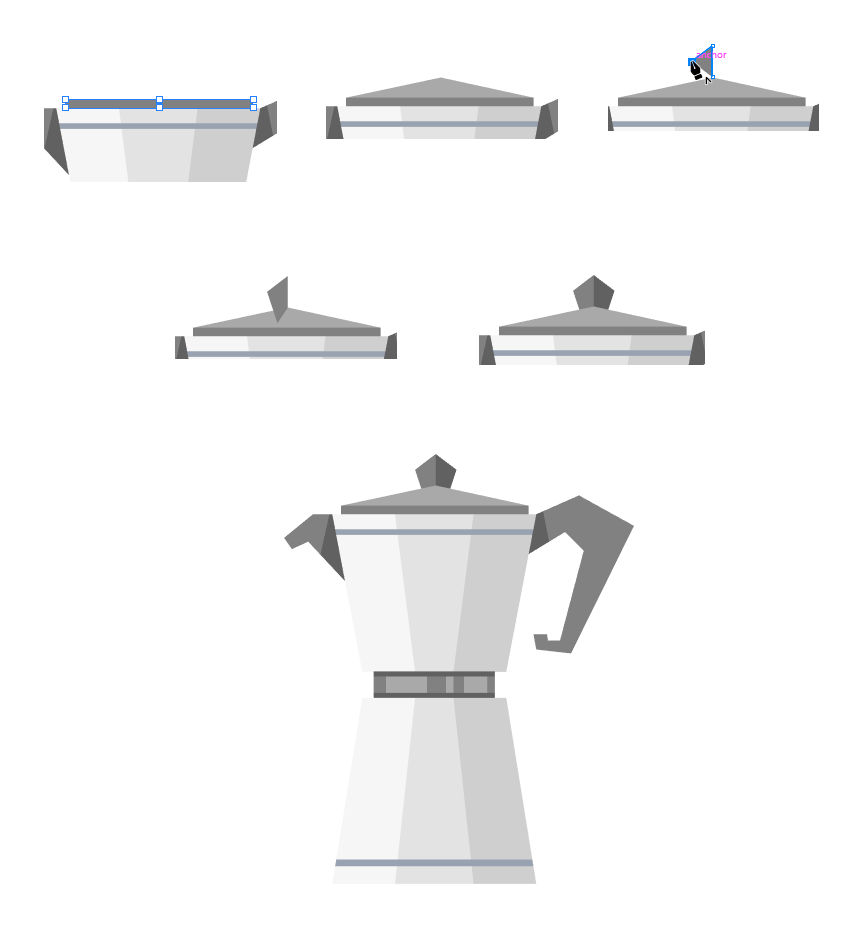
4。如何制作杯子
第一步
为了创建这个杯子,我们首先使用一个123 x 133 px矩形(# DD557B),然后用直接选择工具(a)将底部角四舍五入。
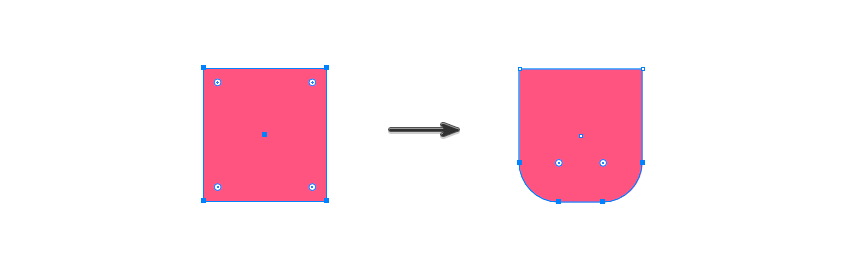
第二步
现在复制形状(# DF6688)(control - c > control - f),并在>路径>偏移路径中应用- 8 px偏移。扩展形状外观(对象>扩展外观)。
然后使用选择工具(V)修改宽度,把它放在杯子的左边。再重复一次(# DF6688),再一次改变它的宽度。
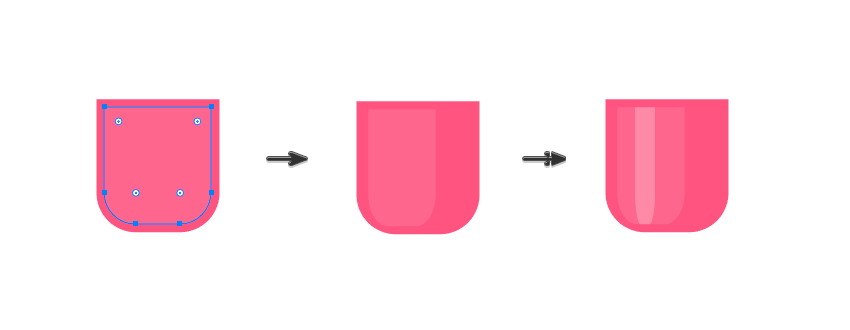
第三步
现在创建一个26 x 26像素椭圆(# DD557B)和一个38 x 38像素椭圆。在最后一个椭圆上使用Pathfinder面板使用-前面。
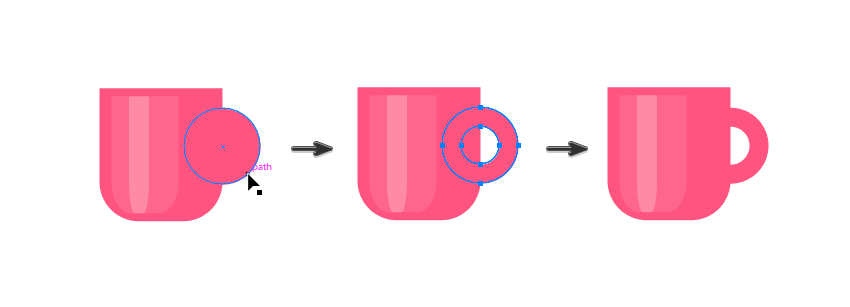
第四步
通过绘制一个矩形(# B33859)并使用形状生成器工具(shift - m)来减去它的形状,在杯子的手柄上创建一个阴影。然后将手柄形状向后发送。
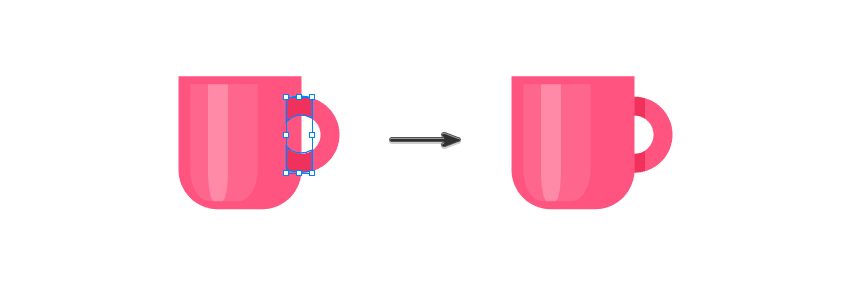
 情非得已
情非得已
推荐文章
-
 Illustrator绘制扁平化风格的建筑图2020-03-19
Illustrator绘制扁平化风格的建筑图2020-03-19
-
 Illustrator制作扁平化风格的电视机2020-03-18
Illustrator制作扁平化风格的电视机2020-03-18
-
 Illustrator绘制渐变风格的建筑场景插画2020-03-12
Illustrator绘制渐变风格的建筑场景插画2020-03-12
-
 佩奇插画:用AI绘制卡通风格的小猪佩奇2019-02-26
佩奇插画:用AI绘制卡通风格的小猪佩奇2019-02-26
-
 插画设计:AI绘制复古风格的宇航员海报2019-01-24
插画设计:AI绘制复古风格的宇航员海报2019-01-24
-
 房屋插画:AI绘制圣诞节主题的房屋插画2019-01-21
房屋插画:AI绘制圣诞节主题的房屋插画2019-01-21
-
 圣诞插画:AI绘制简约风格圣诞节插画2019-01-21
圣诞插画:AI绘制简约风格圣诞节插画2019-01-21
-
 灯塔绘制:AI绘制的灯塔插画2019-01-21
灯塔绘制:AI绘制的灯塔插画2019-01-21
-
 时尚船锚:AI绘制鲜花装饰的船锚图标2019-01-18
时尚船锚:AI绘制鲜花装饰的船锚图标2019-01-18
-
 扁平宝箱图形:AI绘制游戏中常见的宝箱2019-01-18
扁平宝箱图形:AI绘制游戏中常见的宝箱2019-01-18
热门文章
-
 Illustrator制作复古风格的邮票效果2021-03-10
Illustrator制作复古风格的邮票效果2021-03-10
-
 Illustrator制作扁平化风格的电视机
相关文章5132020-03-18
Illustrator制作扁平化风格的电视机
相关文章5132020-03-18
-
 Illustrator绘制渐变风格的建筑场景插画
相关文章2072020-03-12
Illustrator绘制渐变风格的建筑场景插画
相关文章2072020-03-12
-
 饼图工具:用AI制作立体图形教程
相关文章17832019-03-26
饼图工具:用AI制作立体图形教程
相关文章17832019-03-26
-
 字母海报:用AI制作翻页风格海报教程
相关文章13652019-03-19
字母海报:用AI制作翻页风格海报教程
相关文章13652019-03-19
-
 2.5D插画:用AI绘制2.5D风格剪纸插画
相关文章8432019-03-08
2.5D插画:用AI绘制2.5D风格剪纸插画
相关文章8432019-03-08
-
 佩奇插画:用AI绘制卡通风格的小猪佩奇
相关文章11492019-02-26
佩奇插画:用AI绘制卡通风格的小猪佩奇
相关文章11492019-02-26
-
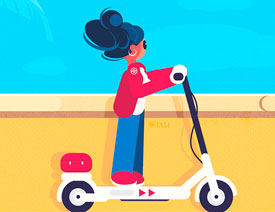 矢量插画:使用AI制作滑板车插画教程
相关文章6612019-02-26
矢量插画:使用AI制作滑板车插画教程
相关文章6612019-02-26
-
 AI教程:制作科技感十足的立体球状
相关文章14452019-02-26
AI教程:制作科技感十足的立体球状
相关文章14452019-02-26
