Illustrator绘制立体效果的黑色笔记本(3)
文章来源于 未知,感谢作者 ARLEE 给我们带来经精彩的文章!20、封皮副本填充更改为径向渐变,在渐变中,第1个色标:白色,第2个色标:深灰色。渐变滑块向深灰色方向移动。下一步,长宽比更改为200,透明调板中,设置混合模式为正片叠底。
译者注:混合模式:正片叠底祥解
结果色总是比基色和混合色都要暗一些; 任何颜色与白色复合保持不变。
文中正片叠底的目的是为了压暗前封皮的四个角。
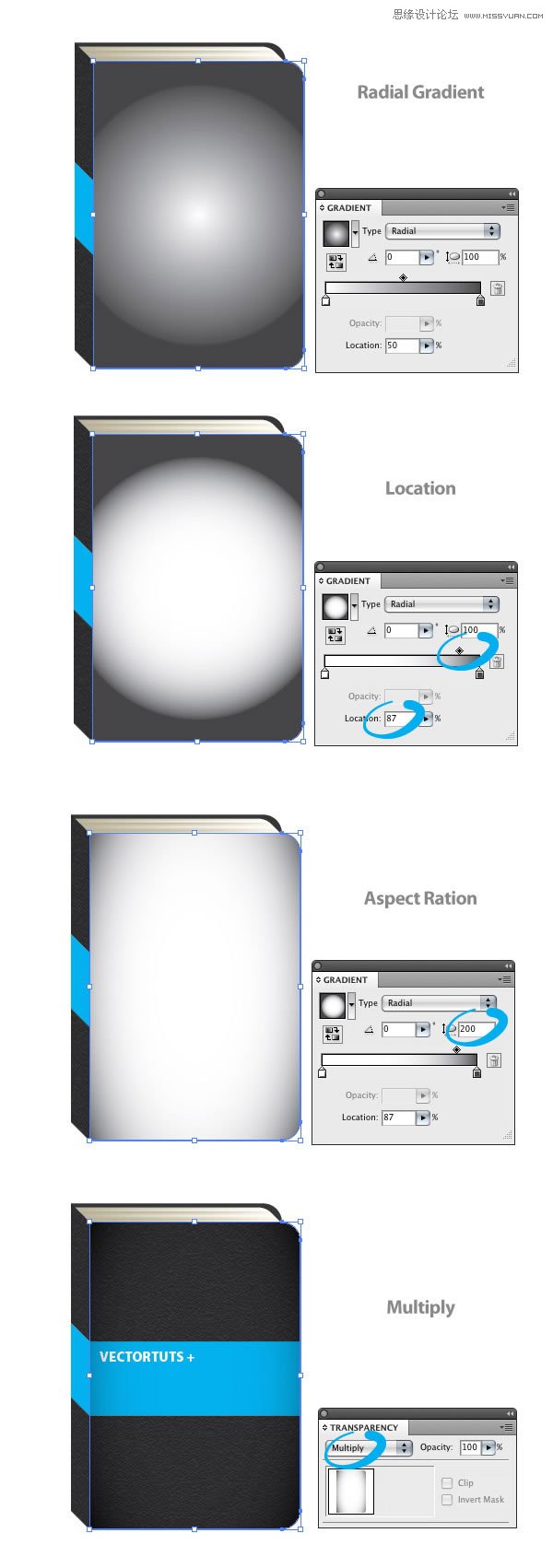
21、选择书脊形状,复制(Ctrl+C),粘贴在前面(Ctrl+F),然后执行对象菜单>排列>置于顶层(Ctrl+Shift+])。填充更改为浅灰色,透明调板中,设置混合模式为正片叠底。
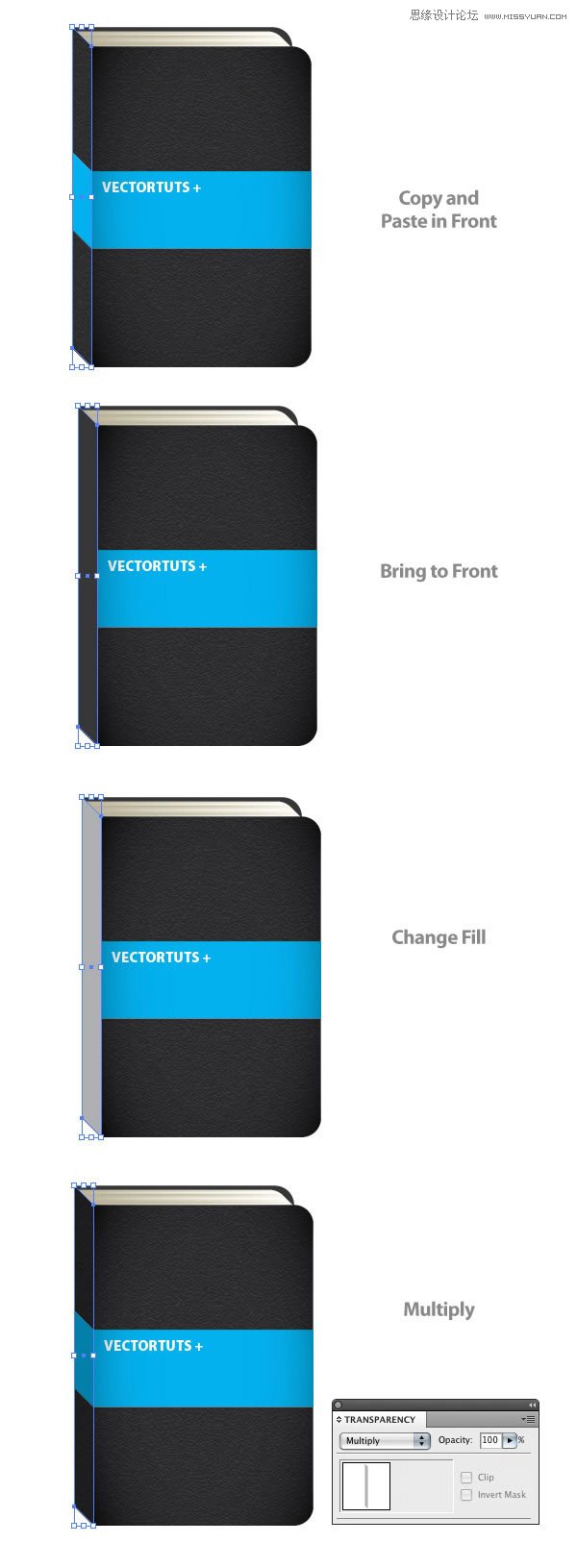
22、再绘制一个宽:30px,高:比封皮高一点的矩形。把它移至封皮的右面。矩形填充线性渐变,这个矩形的渐变我们将另外增加8个色标,一共是10个色标。
给渐变新增色标,在渐变调板中,直接在滑动条的下面点击。先把第1个和最后1个色标更改为黑色。下一步,如前所述,新增一个色标,颜色更改为深灰色。位置字段框中,数值更改为10。下一步,新增另一个色标,颜色更改为黑色,位置设置为20。重复这些步骤,使深灰和黑色交替着进行,而2色之间的位置相隔10的增量。
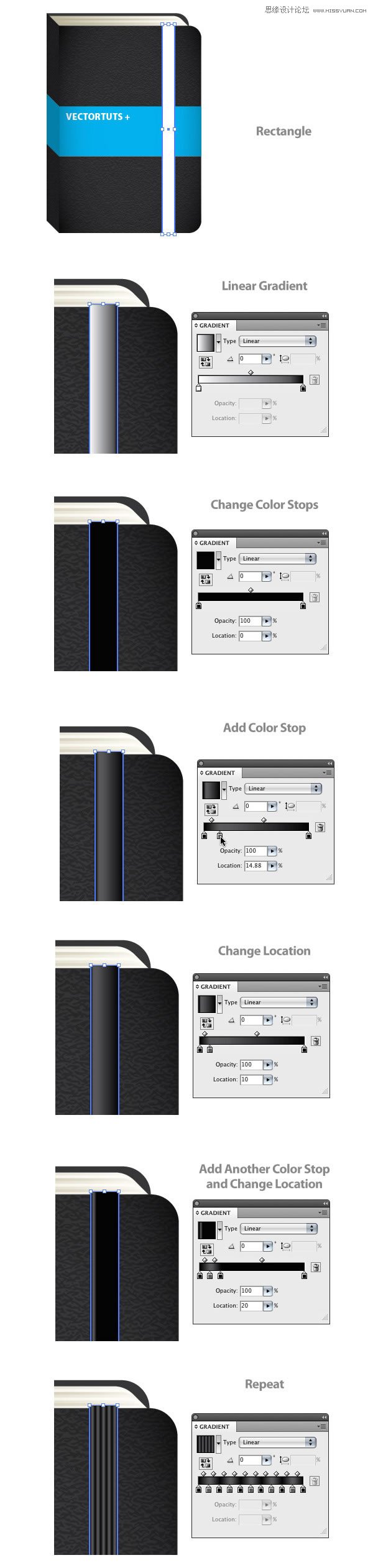
23、复制(Ctrl+C)你刚刚制作的矩形,粘贴在后面(Ctrl+B)。使用键盘上的方向键,把副本向左移一点,以制作阴影。副本填充更改为灰色,在透明度调板中,混合模式设置为正片叠底,以制作出阴影效果。
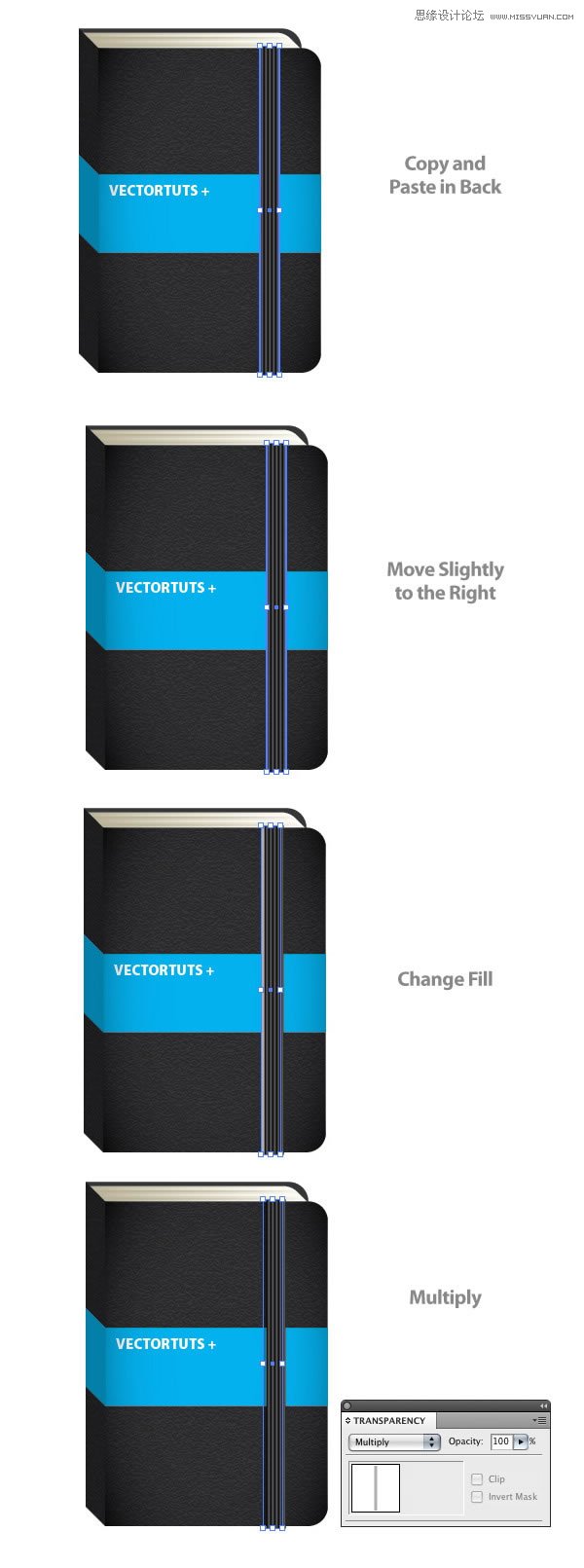
24、复制(Ctrl+C)有10个色标的渐变形状,粘贴在前面(Ctrl+F)。填充更改为2色标渐变,第1个色标:白色,第2个色标:黑色。使用渐变工具(G),从上向下调整渐变,白色在矩形的上方。在透明度调板中,矩形混合模式设置为叠加。
译者注:混合模式:叠加祥解(仅以此文为例)
上层决定了下层中间色调偏移的强度。当混合色=50%灰时,则结果色的中间色调向暗的地方偏移; 当基色>=50%灰,混合色=100%(即黑色)时,则结果色=黑;
文中基色>50%灰,混合色=白
结果色:
白色叠加区:比基色更亮
黑色叠加区:结果色=黑
目的:提亮10色标渐变形状的上方,压暗10色标渐变形状的下方。
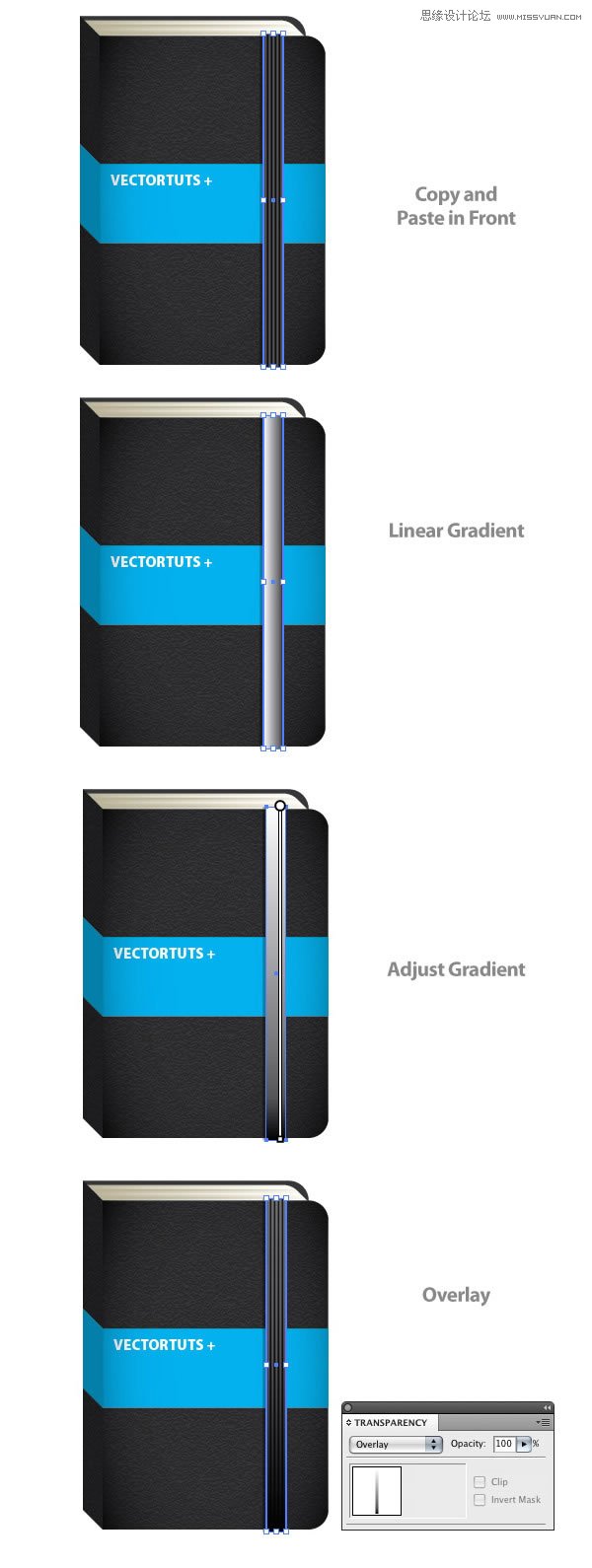
 情非得已
情非得已
-
 Illustrator绘制扁平化风格的建筑图2020-03-19
Illustrator绘制扁平化风格的建筑图2020-03-19
-
 Illustrator制作扁平化风格的电视机2020-03-18
Illustrator制作扁平化风格的电视机2020-03-18
-
 Illustrator绘制渐变风格的建筑场景插画2020-03-12
Illustrator绘制渐变风格的建筑场景插画2020-03-12
-
 佩奇插画:用AI绘制卡通风格的小猪佩奇2019-02-26
佩奇插画:用AI绘制卡通风格的小猪佩奇2019-02-26
-
 插画设计:AI绘制复古风格的宇航员海报2019-01-24
插画设计:AI绘制复古风格的宇航员海报2019-01-24
-
 房屋插画:AI绘制圣诞节主题的房屋插画2019-01-21
房屋插画:AI绘制圣诞节主题的房屋插画2019-01-21
-
 圣诞插画:AI绘制简约风格圣诞节插画2019-01-21
圣诞插画:AI绘制简约风格圣诞节插画2019-01-21
-
 灯塔绘制:AI绘制的灯塔插画2019-01-21
灯塔绘制:AI绘制的灯塔插画2019-01-21
-
 时尚船锚:AI绘制鲜花装饰的船锚图标2019-01-18
时尚船锚:AI绘制鲜花装饰的船锚图标2019-01-18
-
 扁平宝箱图形:AI绘制游戏中常见的宝箱2019-01-18
扁平宝箱图形:AI绘制游戏中常见的宝箱2019-01-18
-
 Illustrator制作复古风格的邮票效果2021-03-10
Illustrator制作复古风格的邮票效果2021-03-10
-
 Illustrator制作复古风格的邮票效果
相关文章2112021-03-10
Illustrator制作复古风格的邮票效果
相关文章2112021-03-10
-
 Illustrator绘制扁平化风格的室内效果图
相关文章15042020-03-19
Illustrator绘制扁平化风格的室内效果图
相关文章15042020-03-19
-
 Illustrator设计紫色立体效果的企业LOGO
相关文章9252020-03-19
Illustrator设计紫色立体效果的企业LOGO
相关文章9252020-03-19
-
 文字设计:用AI制作趣味剪影文字效果
相关文章12412019-08-15
文字设计:用AI制作趣味剪影文字效果
相关文章12412019-08-15
-
 AI结合AE制作字体动画艺术效果
相关文章7232019-04-08
AI结合AE制作字体动画艺术效果
相关文章7232019-04-08
-
 字母海报:用AI制作翻页风格海报教程
相关文章13652019-03-19
字母海报:用AI制作翻页风格海报教程
相关文章13652019-03-19
-
 AI教程:制作科技感十足的立体球状
相关文章14452019-02-26
AI教程:制作科技感十足的立体球状
相关文章14452019-02-26
-
 小猪插画:用AI绘制可爱的小猪插画
相关文章5642019-02-15
小猪插画:用AI绘制可爱的小猪插画
相关文章5642019-02-15
