Illustrator多边形工具绘制质感素材
文章来源于 PConline,感谢作者 李华仁 给我们带来经精彩的文章!设计教程/矢量教程/Illustrator教程2011-09-13
这篇表现的是金属效果,完全是由Illustrator中的多边行与椭圆工具绘制完成的。在实例中你会渐渐了解到工具灵活巧妙的神奇之处。
这篇表现的是金属效果,完全是由Illustrator中的多边行与椭圆工具绘制完成的。在实例中你会渐渐了解到工具灵活巧妙的神奇之处。通过这个实例讲述,可以掌握多边形工具在的实际应用。读者可以通过这个例子,举一反三使用多边行创作出更多漂亮的质感更强画面,下面为读者讲解这幅作品制作的具体步骤。希望大家喜欢!
最终效果图

图0
1、打开Adobe Illustrator软件,执行菜单“文件”/“新建”,弹出新建文档对话框,设置名称为:金属效果,设置宽度为:190.5cm,高度为:25.4cm,如图1所示

图1
2、选择工具箱中的矩形工具,在工作区中拖出一个矩形形状,在工具箱中选择设置填充工具,弹出填充编辑器,在填充编辑器设置CMYK值:在A处设置CMYK值分别为44%、35%、33%、0,在B处设置CMYK值分别为89%、86%、87%、77,如图2所示。
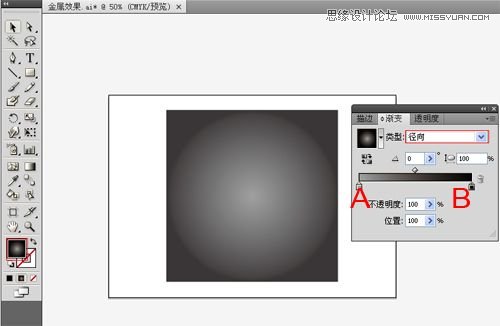
图2
3、选择工具箱中选择椭圆工具,在工作区中拖出一个矩形椭圆形状,在工具箱中选择设置填充工具,弹出填充编辑器,在填充编辑器设置CMYK值:在A处设置CMYK值分别为44%、35%、33%、0,在B处设置CMYK值分别为89%、86%、87%、77,如图3所示。
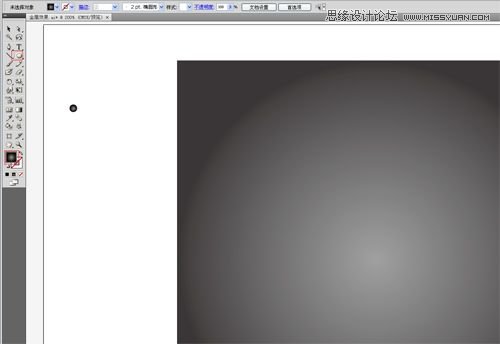
图3
4、在工具箱中选择移动工具 ,按住键盘的Alt键不放,按鼠标左键拖出很多个圆,然后按快捷键Ctrl+G合并,并调整大小与位置,调整后的效果,如图4所示。效果图如图5所示。
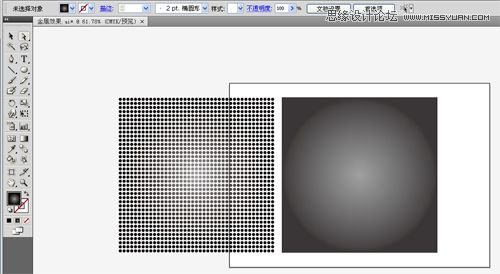
图4
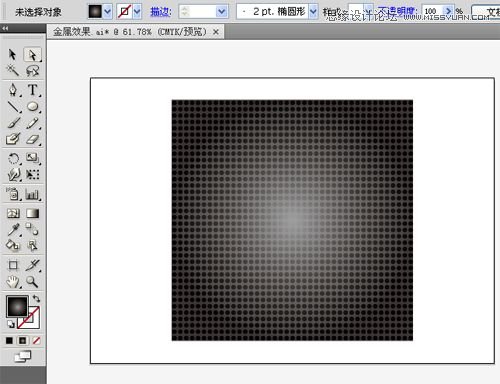
图5
 情非得已
情非得已
推荐文章
-
 Illustrator绘制扁平化风格的建筑图2020-03-19
Illustrator绘制扁平化风格的建筑图2020-03-19
-
 Illustrator制作扁平化风格的电视机2020-03-18
Illustrator制作扁平化风格的电视机2020-03-18
-
 Illustrator绘制渐变风格的建筑场景插画2020-03-12
Illustrator绘制渐变风格的建筑场景插画2020-03-12
-
 佩奇插画:用AI绘制卡通风格的小猪佩奇2019-02-26
佩奇插画:用AI绘制卡通风格的小猪佩奇2019-02-26
-
 插画设计:AI绘制复古风格的宇航员海报2019-01-24
插画设计:AI绘制复古风格的宇航员海报2019-01-24
-
 房屋插画:AI绘制圣诞节主题的房屋插画2019-01-21
房屋插画:AI绘制圣诞节主题的房屋插画2019-01-21
-
 圣诞插画:AI绘制简约风格圣诞节插画2019-01-21
圣诞插画:AI绘制简约风格圣诞节插画2019-01-21
-
 灯塔绘制:AI绘制的灯塔插画2019-01-21
灯塔绘制:AI绘制的灯塔插画2019-01-21
-
 时尚船锚:AI绘制鲜花装饰的船锚图标2019-01-18
时尚船锚:AI绘制鲜花装饰的船锚图标2019-01-18
-
 扁平宝箱图形:AI绘制游戏中常见的宝箱2019-01-18
扁平宝箱图形:AI绘制游戏中常见的宝箱2019-01-18
热门文章
-
 Illustrator制作复古风格的邮票效果2021-03-10
Illustrator制作复古风格的邮票效果2021-03-10
-
 Illustrator制作扁平化风格的电视机
相关文章5132020-03-18
Illustrator制作扁平化风格的电视机
相关文章5132020-03-18
-
 Illustrator绘制渐变风格的建筑场景插画
相关文章2072020-03-12
Illustrator绘制渐变风格的建筑场景插画
相关文章2072020-03-12
-
 饼图工具:用AI制作立体图形教程
相关文章17832019-03-26
饼图工具:用AI制作立体图形教程
相关文章17832019-03-26
-
 字母海报:用AI制作翻页风格海报教程
相关文章13652019-03-19
字母海报:用AI制作翻页风格海报教程
相关文章13652019-03-19
-
 2.5D插画:用AI绘制2.5D风格剪纸插画
相关文章8432019-03-08
2.5D插画:用AI绘制2.5D风格剪纸插画
相关文章8432019-03-08
-
 佩奇插画:用AI绘制卡通风格的小猪佩奇
相关文章11492019-02-26
佩奇插画:用AI绘制卡通风格的小猪佩奇
相关文章11492019-02-26
-
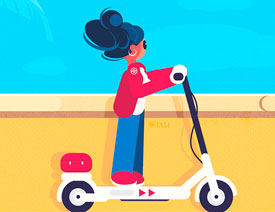 矢量插画:使用AI制作滑板车插画教程
相关文章6612019-02-26
矢量插画:使用AI制作滑板车插画教程
相关文章6612019-02-26
-
 AI教程:制作科技感十足的立体球状
相关文章14452019-02-26
AI教程:制作科技感十足的立体球状
相关文章14452019-02-26
