Illustrator CS2打造6.1儿童节创意海报
文章来源于 pconline,感谢作者 李华仁 给我们带来经精彩的文章!本教程主要使用Illustrator CS2打造六一儿童节创意海报,主要应用了AI的文字工具、渐变、钢笔等,希望大家喜欢,同时也祝天下小朋友们节日快乐!儿童是国家的未来的主人翁,因此,如何提供儿童一个良好的家庭、社会或是学习环境,乃是世界各国致力的目标。
先看效果图

效果图
1、选择“文件/新建”菜单,打开“新建”或者Ctrl+N对话框 名称为:儿童节,宽度:为210mm, 高度:为297mm, “模式”为CMYK颜色的文档,单击确定按钮,如图1所示。
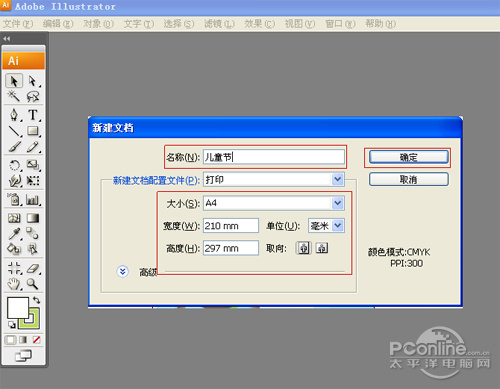
图1
2、选择工具箱中的矩形工具,在工作区中拖出一个矩形形状,在工具箱中选择设置填充工具,弹出填充编辑器,类型选择渐变,在填充编辑器设置CMYK值:在A处设置CMYK值分别为40%、0%、14.12%、0,在B处设置CMYK值分别为47.84%、0%、1.18%、0,在c处设置CMYK值分别为62.35%、27.84%、0%、0,效果图如图2所示。
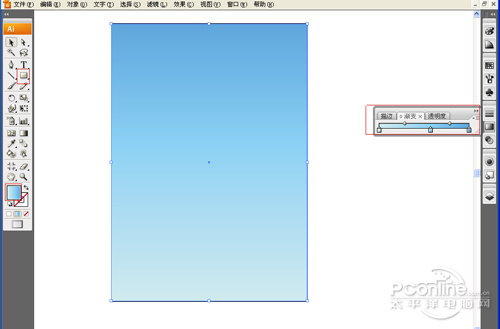
图2
3、具箱中选择钢笔工具,再工作区中分别绘制两个不同的无规则的形状,在工具箱中选择设置填充工具,弹出填充编辑器,类型选择渐变,在填充编辑器设置CMYK值:在A处设置CMYK值分别为A处27.45%、0%、58.04%、0,在c处设置CMYK值分别为67.45%、4.71%、81.96%、0,效果图如图3所示。
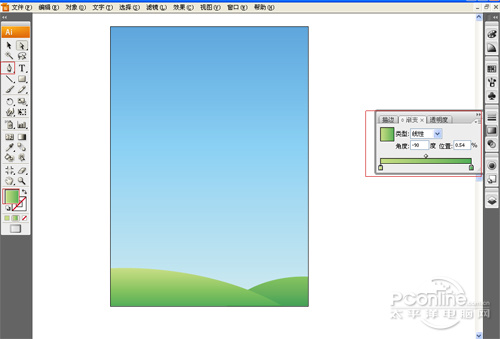
图3
4、在工具箱中分别选择椭圆、矩形工具,再工作区中拖出椭圆、矩形形状,绘制出树的形状,在工具箱中选择设置填充工具,弹出填充编辑器,类型选择渐变,在填充编辑器设置CMYK值:在A处设置CMYK值分别为36.08%、0%、59.22%、0,在c处设置CMYK值分别为70.2%、7.06%、82.35%、0,如图4所示。
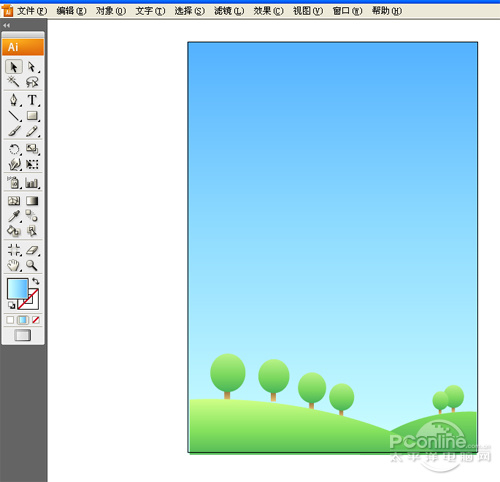
图4
5、执行菜单“文件”/“置入”素材,并调整大小与位置。如图5所示。
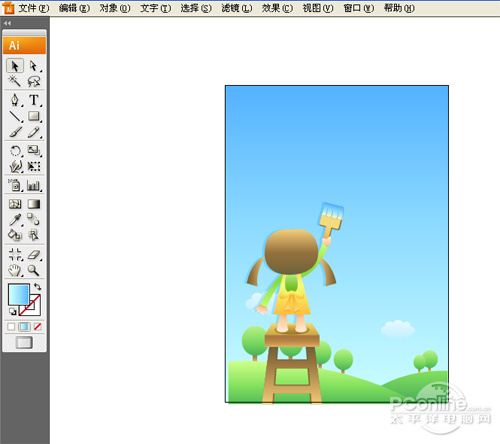
图5
6、用钢笔绘制一个弧形,并设置描边为15,如图6所示。用相同的方法制作其它的。
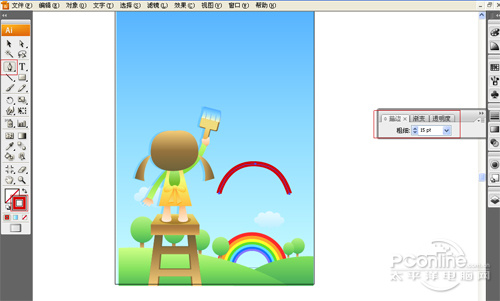
图6
 情非得已
情非得已
-
 Illustrator绘制扁平化风格的建筑图2020-03-19
Illustrator绘制扁平化风格的建筑图2020-03-19
-
 Illustrator制作扁平化风格的电视机2020-03-18
Illustrator制作扁平化风格的电视机2020-03-18
-
 Illustrator绘制渐变风格的建筑场景插画2020-03-12
Illustrator绘制渐变风格的建筑场景插画2020-03-12
-
 佩奇插画:用AI绘制卡通风格的小猪佩奇2019-02-26
佩奇插画:用AI绘制卡通风格的小猪佩奇2019-02-26
-
 插画设计:AI绘制复古风格的宇航员海报2019-01-24
插画设计:AI绘制复古风格的宇航员海报2019-01-24
-
 房屋插画:AI绘制圣诞节主题的房屋插画2019-01-21
房屋插画:AI绘制圣诞节主题的房屋插画2019-01-21
-
 圣诞插画:AI绘制简约风格圣诞节插画2019-01-21
圣诞插画:AI绘制简约风格圣诞节插画2019-01-21
-
 灯塔绘制:AI绘制的灯塔插画2019-01-21
灯塔绘制:AI绘制的灯塔插画2019-01-21
-
 时尚船锚:AI绘制鲜花装饰的船锚图标2019-01-18
时尚船锚:AI绘制鲜花装饰的船锚图标2019-01-18
-
 扁平宝箱图形:AI绘制游戏中常见的宝箱2019-01-18
扁平宝箱图形:AI绘制游戏中常见的宝箱2019-01-18
-
 Illustrator制作复古风格的邮票效果2021-03-10
Illustrator制作复古风格的邮票效果2021-03-10
-
 Illustrator绘制以手为装饰的字体海报
相关文章2722020-03-18
Illustrator绘制以手为装饰的字体海报
相关文章2722020-03-18
-
 字母海报:用AI制作翻页风格海报教程
相关文章13652019-03-19
字母海报:用AI制作翻页风格海报教程
相关文章13652019-03-19
-
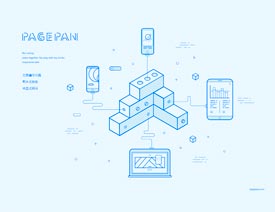 扁平化海报:用AI制作线性风格的插画海报
相关文章7252019-03-14
扁平化海报:用AI制作线性风格的插画海报
相关文章7252019-03-14
-
 插画设计:AI绘制复古风格的宇航员海报
相关文章6712019-01-24
插画设计:AI绘制复古风格的宇航员海报
相关文章6712019-01-24
-
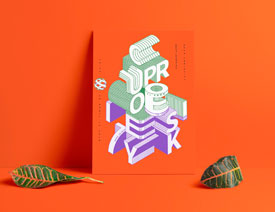 Illustrator绘制卡通风格立体文字海报
相关文章16062018-07-06
Illustrator绘制卡通风格立体文字海报
相关文章16062018-07-06
-
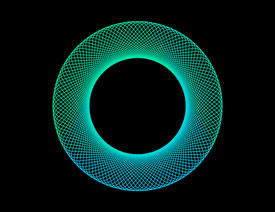 Illustrator制作创意的炫彩形状教程
相关文章13392018-04-06
Illustrator制作创意的炫彩形状教程
相关文章13392018-04-06
-
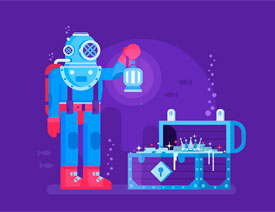 Illustrator设计创意的未来科技插画场景
相关文章4842018-03-29
Illustrator设计创意的未来科技插画场景
相关文章4842018-03-29
-
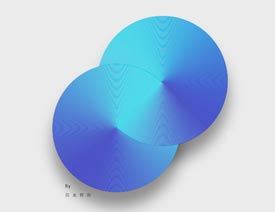 Illustrator制作创意的金属质感圆形海报
相关文章10712018-01-28
Illustrator制作创意的金属质感圆形海报
相关文章10712018-01-28
