Illustrator中使用渐变网格工具的技巧
文章来源于 活力盒子翻译,感谢作者 佚名 给我们带来经精彩的文章!设计教程/矢量教程/Illustrator教程2011-06-08
在本教程中,我们将教你运用一些技巧,使你能够更好地使用网格工具。我们还会教你一个不错的工作流程,使你能够运用这个工具得到出色的作品。我们先来看看带网格靴子文件里创建的图层。
在Adobe Illustrator中,最让人惊叹和最让人困惑的工具之一可能就是渐变网格工具了。使用这个工具可以使几乎任何一个形状都能转换成网格的形式。2条线(水平/垂直)的每一个交叉点可以填纯色。并且这篇教程比起其它的教程来,它的差异在于能够帮助你更好地使用网格工具。
在本教程中,我们将教你运用一些技巧,使你能够更好地使用网格工具。我们还会教你一个不错的工作流程,使你能够运用这个工具得到出色的作品。我们先来看看带网格靴子文件里创建的图层。好了,让我们开始吧!
先看看效果图

1、我要谢谢Itai Lustgarten,和我一起编写本教程。Itai是一位资深的CG,设计师和讲师。我们1990年入行,在培训学院和以色列的几个专科院校里教授Illustrator、Photoshop和印前技术。
2、创建基本的网格
选择一个形状后(非复合形状),从对象菜单中选择创建渐变网格。然后在创建渐变网格窗口中,你可以定义网格的构成-行数和列数。注意:网格线是依据形状的原外观轮廓生成的。
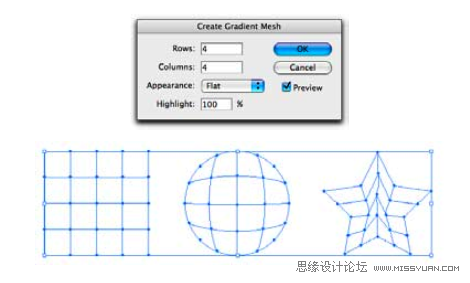
3、添加网格点的另一个方法是使用网格工具,然后在形状的任一位置上点击。
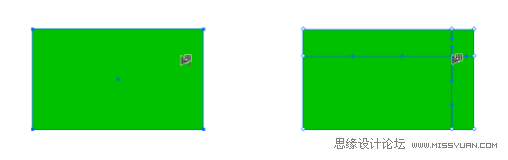
4、给网格上色
形状转换成网格对象后,你可以使用3种工具选择网格点:网格工具,直接选择工具,套索工具。选中一个网格点后,然后从色板调板里选择一个颜色上色。或者使用吸管工具吸取图片上的颜色。
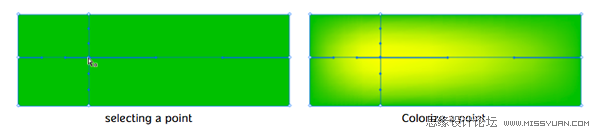
5、移动网格点
如果你要移动网格点,那么选择网格工具或者直接选择工具,然后点中网格点,并且拖拽(按住Shift键将使拖拽的网格点水平或垂直平移)。
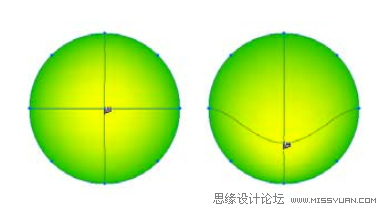
 情非得已
情非得已
推荐文章
-
 Illustrator绘制扁平化风格的建筑图2020-03-19
Illustrator绘制扁平化风格的建筑图2020-03-19
-
 Illustrator制作扁平化风格的电视机2020-03-18
Illustrator制作扁平化风格的电视机2020-03-18
-
 Illustrator绘制渐变风格的建筑场景插画2020-03-12
Illustrator绘制渐变风格的建筑场景插画2020-03-12
-
 佩奇插画:用AI绘制卡通风格的小猪佩奇2019-02-26
佩奇插画:用AI绘制卡通风格的小猪佩奇2019-02-26
-
 插画设计:AI绘制复古风格的宇航员海报2019-01-24
插画设计:AI绘制复古风格的宇航员海报2019-01-24
-
 房屋插画:AI绘制圣诞节主题的房屋插画2019-01-21
房屋插画:AI绘制圣诞节主题的房屋插画2019-01-21
-
 圣诞插画:AI绘制简约风格圣诞节插画2019-01-21
圣诞插画:AI绘制简约风格圣诞节插画2019-01-21
-
 灯塔绘制:AI绘制的灯塔插画2019-01-21
灯塔绘制:AI绘制的灯塔插画2019-01-21
-
 时尚船锚:AI绘制鲜花装饰的船锚图标2019-01-18
时尚船锚:AI绘制鲜花装饰的船锚图标2019-01-18
-
 扁平宝箱图形:AI绘制游戏中常见的宝箱2019-01-18
扁平宝箱图形:AI绘制游戏中常见的宝箱2019-01-18
热门文章
-
 Illustrator制作复古风格的邮票效果2021-03-10
Illustrator制作复古风格的邮票效果2021-03-10
-
 Illustrator制作扁平化风格的电视机
相关文章5132020-03-18
Illustrator制作扁平化风格的电视机
相关文章5132020-03-18
-
 Illustrator绘制渐变风格的建筑场景插画
相关文章2072020-03-12
Illustrator绘制渐变风格的建筑场景插画
相关文章2072020-03-12
-
 透视网格:详解AI中的透视网格及使用方法
相关文章18082019-04-14
透视网格:详解AI中的透视网格及使用方法
相关文章18082019-04-14
-
 饼图工具:用AI制作立体图形教程
相关文章17832019-03-26
饼图工具:用AI制作立体图形教程
相关文章17832019-03-26
-
 字母海报:用AI制作翻页风格海报教程
相关文章13652019-03-19
字母海报:用AI制作翻页风格海报教程
相关文章13652019-03-19
-
 2.5D插画:用AI绘制2.5D风格剪纸插画
相关文章8432019-03-08
2.5D插画:用AI绘制2.5D风格剪纸插画
相关文章8432019-03-08
-
 佩奇插画:用AI绘制卡通风格的小猪佩奇
相关文章11492019-02-26
佩奇插画:用AI绘制卡通风格的小猪佩奇
相关文章11492019-02-26
-
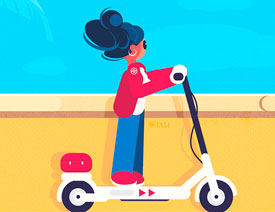 矢量插画:使用AI制作滑板车插画教程
相关文章6612019-02-26
矢量插画:使用AI制作滑板车插画教程
相关文章6612019-02-26
