Photoshop使用笔刷制作书法艺术字教程(2)
文章来源于 优设,感谢作者 刘哲 给我们带来经精彩的文章!设计教程/PS教程/文字特效2021-03-23
有了选区之后,直接点击「图层」窗口下方的「蒙版」,就只剩下文字部分了。 (这里也可以直接把黑色以外的部分用选区删掉,这是我个人习惯,留一个图层备份) Step 03 制作效果 点击选择「锁定透明像素」小按钮,直接
有了选区之后,直接点击「图层」窗口下方的「蒙版」,就只剩下文字部分了。
(这里也可以直接把黑色以外的部分用选区删掉,这是我个人习惯,留一个图层备份)
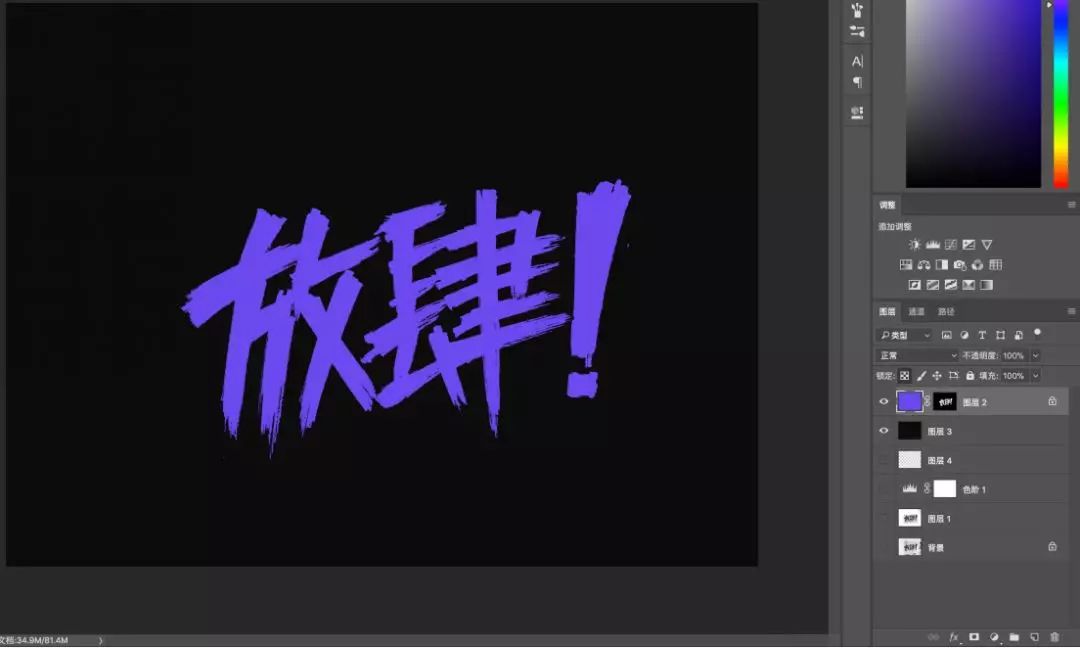
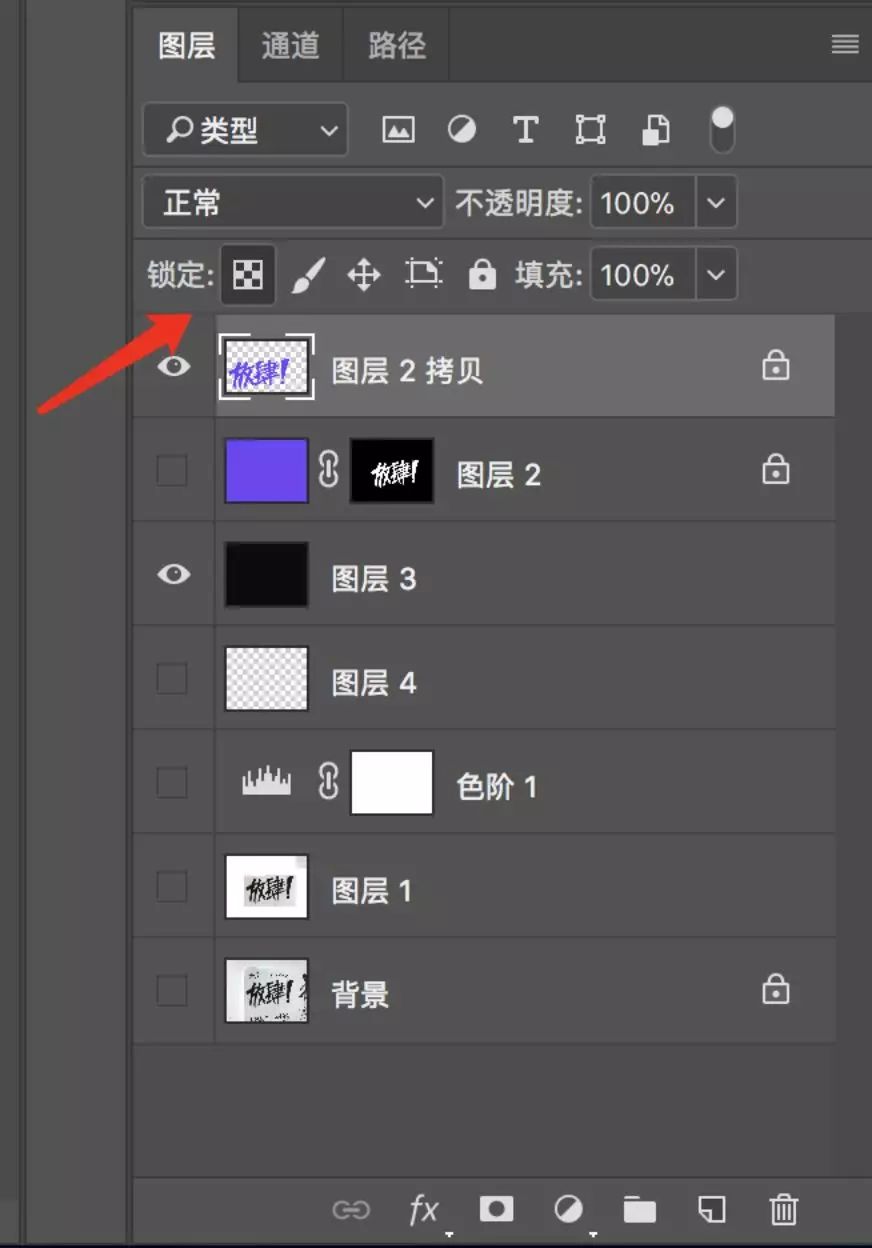
Step 03 制作效果
点击选择「锁定透明像素」小按钮,直接在里面填充一个颜色,接下来用之前说的笔刷库各种颜色,各种刷。
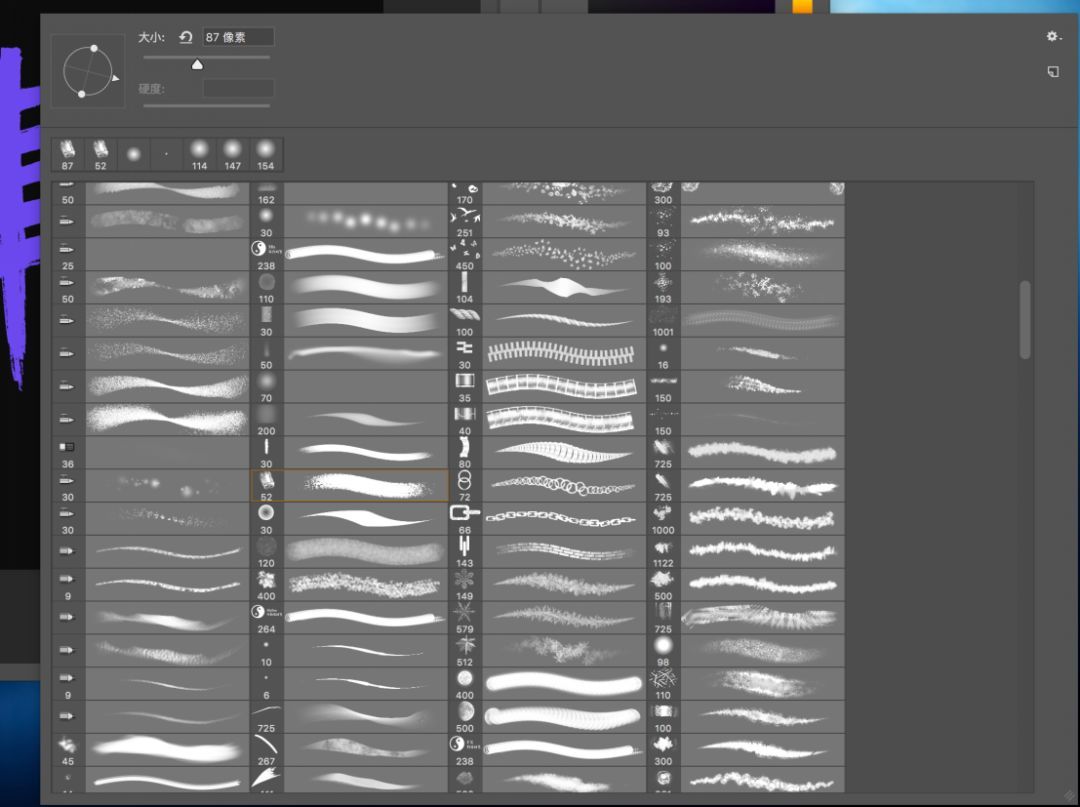
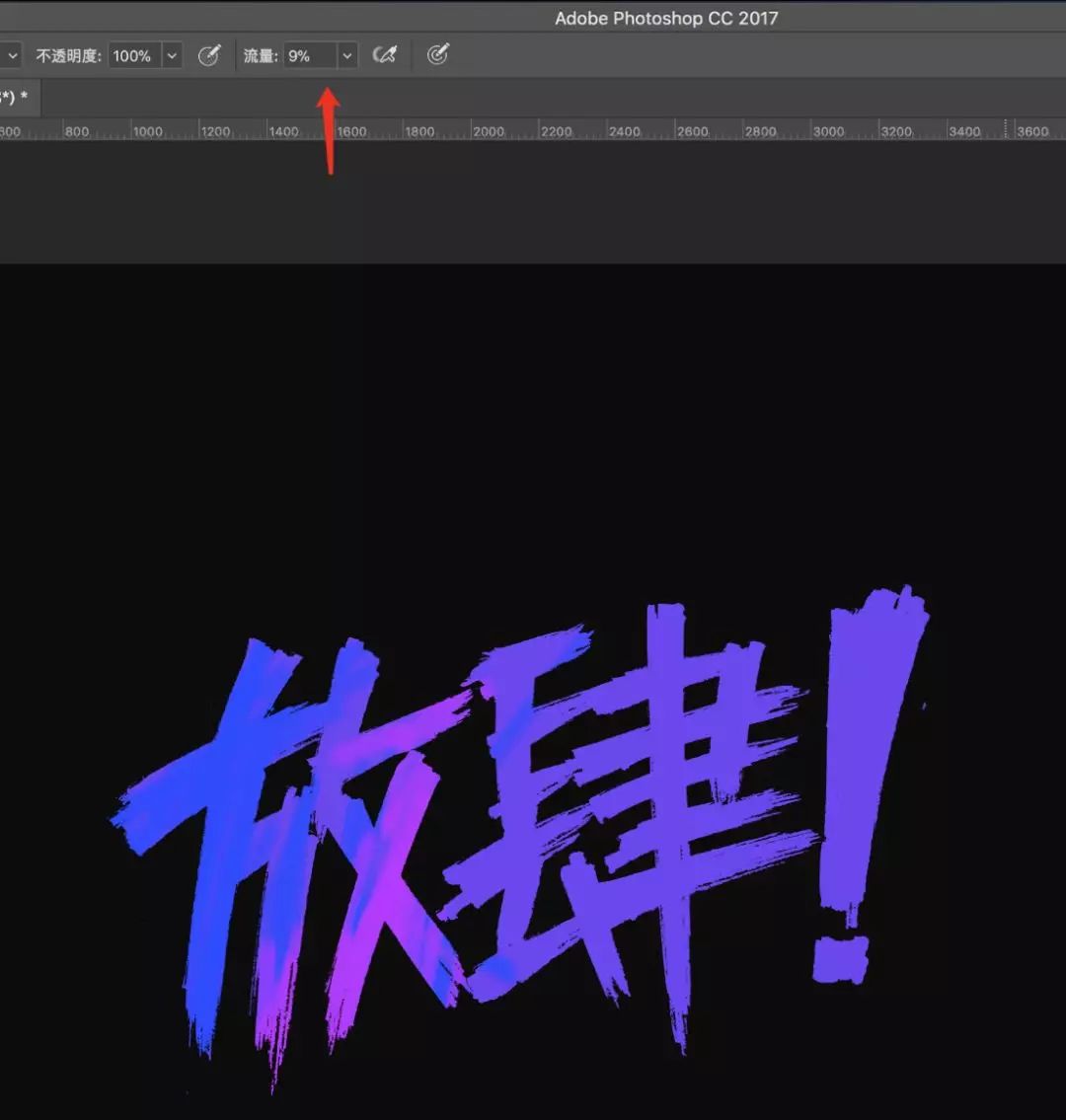
画笔流量开小一点,涂抹的时候更有层次感。

下边复制2层,分别填充深蓝色和洋红色,往右下方向移动几步,让文字有一些厚度。
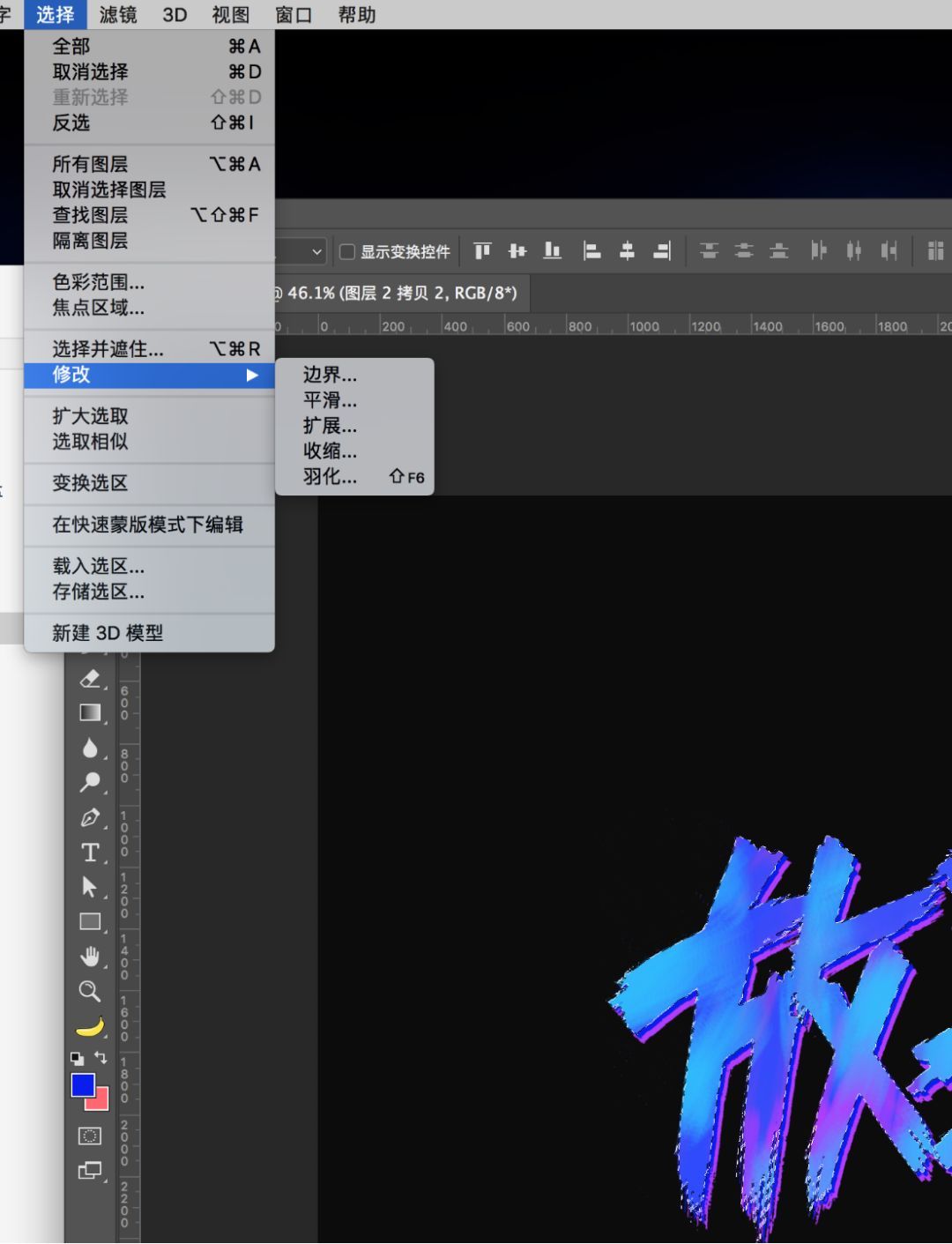
选择最上面的图层,按住ctrl+鼠标左键,提取选区,选择-修改-扩展-40px左右。
(这里扩展看你个人喜好来就好,没有硬性要求)

然后新建一个图层,在下方填充颜色。因为是手写画笔拍照出来的,很多细节选区不显示,但是真实存在,需要加一个蒙版耐心擦掉。
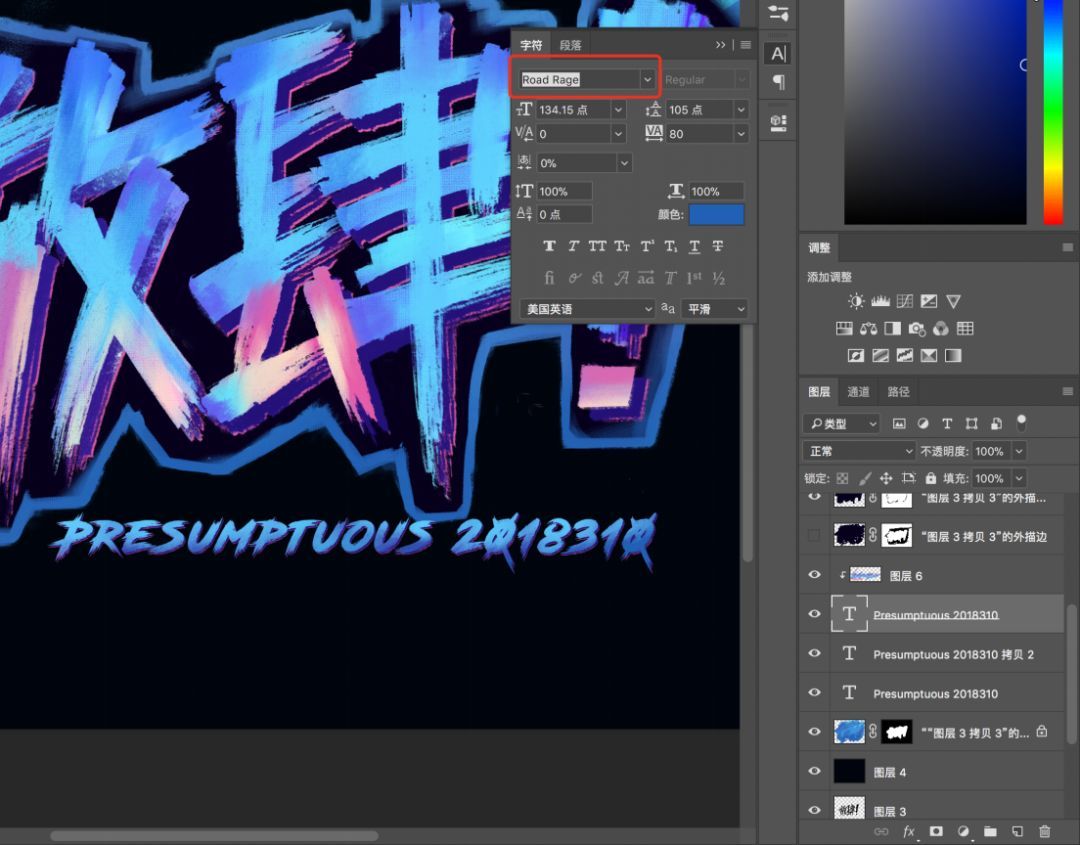
Step 04 完善效果
配一个英文,英文选一个比较手写感觉的字体搭配中文,我用的「Road rage」,网上比较容易找到。
和中文一样的方法,英文第一层涂抹上色,英文的第二层和第三层填充不同的颜色,分别右下移动几步,增加厚度细节。

结语
制作的大致过程如上,我没有用油漆字效,都是用ps里面的终极武器-笔刷,笔刷的灵活性很强,随意上色,可多选几种颜色,多选几种笔刷,耐心刷。如果你有手绘板,笔触的细节会更丰富一些。
 情非得已
情非得已
推荐文章
-
 Photoshop制作可爱的逗比立体字教程2021-03-23
Photoshop制作可爱的逗比立体字教程2021-03-23
-
 Photoshop制作金属质感的女神节艺术字2021-03-18
Photoshop制作金属质感的女神节艺术字2021-03-18
-
 Photoshop制作火焰燃烧的文字效果2021-03-10
Photoshop制作火焰燃烧的文字效果2021-03-10
-
 Photoshop制作金色的海报标题文字教程2021-02-22
Photoshop制作金色的海报标题文字教程2021-02-22
-
 Photoshop制作炫丽的游戏风格艺术字2021-02-22
Photoshop制作炫丽的游戏风格艺术字2021-02-22
-
 Photoshop制作立体效果的黄金艺术字2020-03-18
Photoshop制作立体效果的黄金艺术字2020-03-18
-
 Photoshop制作逼真的熔岩艺术字2020-03-15
Photoshop制作逼真的熔岩艺术字2020-03-15
-
 Photoshop通过透视制作公路上的艺术字2020-03-15
Photoshop通过透视制作公路上的艺术字2020-03-15
-
 Photoshop设计金色立体特效的艺术字2020-03-12
Photoshop设计金色立体特效的艺术字2020-03-12
-
 Photoshop制作卡通风格的手绘艺术字2020-03-09
Photoshop制作卡通风格的手绘艺术字2020-03-09
热门文章
-
 Photoshop制作金色的海报标题文字教程2021-02-22
Photoshop制作金色的海报标题文字教程2021-02-22
-
 Photoshop绘制逼真的粉笔字教程2021-03-05
Photoshop绘制逼真的粉笔字教程2021-03-05
-
 Photoshop制作火焰燃烧的文字效果2021-03-10
Photoshop制作火焰燃烧的文字效果2021-03-10
-
 Photoshop制作暗黑破坏神主题金属字教程2021-03-16
Photoshop制作暗黑破坏神主题金属字教程2021-03-16
-
 Photoshop制作金属质感的女神节艺术字2021-03-18
Photoshop制作金属质感的女神节艺术字2021-03-18
-
 Photoshop制作火焰燃烧的文字教程2021-03-05
Photoshop制作火焰燃烧的文字教程2021-03-05
-
 Photoshop制作炫丽的游戏风格艺术字2021-02-22
Photoshop制作炫丽的游戏风格艺术字2021-02-22
-
 Photoshop制作可爱的逗比立体字教程2021-03-23
Photoshop制作可爱的逗比立体字教程2021-03-23
-
 Photoshop制作可爱的逗比立体字教程
相关文章1592021-03-23
Photoshop制作可爱的逗比立体字教程
相关文章1592021-03-23
-
 Photoshop制作金属质感的女神节艺术字
相关文章2092021-03-18
Photoshop制作金属质感的女神节艺术字
相关文章2092021-03-18
-
 Photoshop制作金属质感的科技艺术字教程
相关文章1012021-03-17
Photoshop制作金属质感的科技艺术字教程
相关文章1012021-03-17
-
 Photoshop制作暗黑破坏神主题金属字教程
相关文章2112021-03-16
Photoshop制作暗黑破坏神主题金属字教程
相关文章2112021-03-16
-
 Photoshop制作火焰燃烧的文字效果
相关文章2292021-03-10
Photoshop制作火焰燃烧的文字效果
相关文章2292021-03-10
-
 Photoshop绘制逼真的粉笔字教程
相关文章2732021-03-05
Photoshop绘制逼真的粉笔字教程
相关文章2732021-03-05
-
 Photoshop制作火焰燃烧的文字教程
相关文章2022021-03-05
Photoshop制作火焰燃烧的文字教程
相关文章2022021-03-05
-
 Photoshop制作炫丽的游戏风格艺术字
相关文章1772021-02-22
Photoshop制作炫丽的游戏风格艺术字
相关文章1772021-02-22
