Photoshop解析悬浮元素在合成中的使用
文章来源于 摄影社区,感谢作者 黄仔爱玩喵喵酱 给我们带来经精彩的文章!【成片和原片对比】
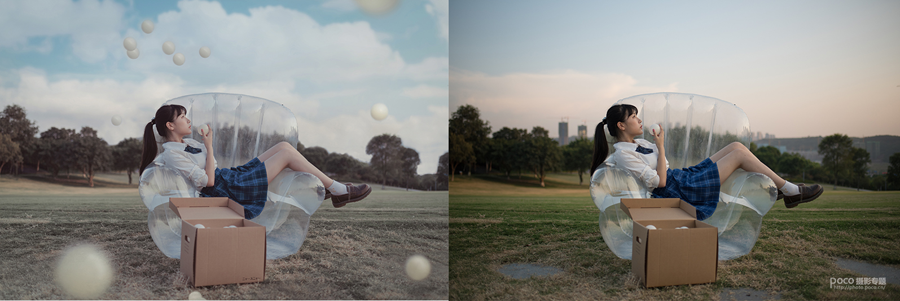


物 体 悬 浮
第一步:去除画面里面不干净的元素

去除可以使用画笔工具也可以结合仿制图章工具,用吸管工具吸取箭头所指范围的颜色,用柔角画笔慢慢盖上去。树木边缘的杂物去除时尽可能放大图像,一定要细心和耐心。
第二步:从之前拍的一些照片里面选出合适的素材

比如之前我有抓拍一些球球抛起来的照片,最好是选择抛在天空中的球球方便抠出。为了更方便的话一定要保证调色后的照片的曝光、光线是一致的才行。
第三步:合成素材

如箭头所示,球球的分布要有远近虚实,近大远小。以增加画面的立体感,我自己这张图其实没完全做好,不够严谨。如果有足够的耐心的话可以做的更好。
蓝色方框所示是一处添加的阴影,因为球球接近地面,虽然拍摄当时以接近傍晚光线比较弱,但也会有相应的阴影。添加阴影的方法很简单,使用画笔工具画出一小坨黑色阴影,高斯模糊。然后调整图层不透明度。
橘色圈出来的部分是后期做的高光,因为光线从右上方过来的,添加高光是为了保证所有球球的受光面一致。
第四步:整体调色
合成完之后看个人喜好是否更换天空。如何更换天空这里就不多说了,网上教程很多。
我的调色步骤是LR里面基础调色完,PS里面会用到可选颜色以及插件alien skin,整体调色主要是融洽合成的各个元素以及提升照片整体氛围。
二 次 拼 接
第一步:固定机位
本来是带有三脚架和快门线的,但是三脚架太高,所选场景的背景比较杂乱,于是选择采用低角度拍摄,没有使用三脚架正好带有多余的纸箱可以把相机放上去固定好。

固定好机位调好相机参数后,先拍一张作为基底,然后快速让妹子去周围地方摆出其他动作,拍下来。为什么要快速,因为怕光线的变化影响了后期合成难度。
为了降低后期合成难度,建议其他照片的主体和基底的主体(沙发/箱子/人)保留一点空隙。
 情非得已
情非得已
-
 Photoshop制作唯美可爱的女生头像照片2020-03-17
Photoshop制作唯美可爱的女生头像照片2020-03-17
-
 Photoshop快速给人物添加火焰燃烧效果2020-03-12
Photoshop快速给人物添加火焰燃烧效果2020-03-12
-
 Photoshop调出人物写真甜美通透艺术效果2020-03-06
Photoshop调出人物写真甜美通透艺术效果2020-03-06
-
 Photoshop保留质感修出古铜色人像皮肤2020-03-06
Photoshop保留质感修出古铜色人像皮肤2020-03-06
-
 Photoshop制作模特人像柔润的头发效果2020-03-04
Photoshop制作模特人像柔润的头发效果2020-03-04
-
 古风效果:用PS调出外景人像中国风意境效果2019-11-08
古风效果:用PS调出外景人像中国风意境效果2019-11-08
-
 插画效果:用PS把风景照片转插画效果2019-10-21
插画效果:用PS把风景照片转插画效果2019-10-21
-
 胶片效果:用PS调出人像复古胶片效果2019-08-02
胶片效果:用PS调出人像复古胶片效果2019-08-02
-
 素描效果:用PS制作人像彩色铅笔画效果2019-07-12
素描效果:用PS制作人像彩色铅笔画效果2019-07-12
-
 后期精修:用PS给人物皮肤均匀的磨皮2019-05-10
后期精修:用PS给人物皮肤均匀的磨皮2019-05-10
-
 Photoshop利用素材制作炫丽的科技背景2021-03-11
Photoshop利用素材制作炫丽的科技背景2021-03-11
-
 Photoshop使用中性灰磨皮法给人像精修2021-02-23
Photoshop使用中性灰磨皮法给人像精修2021-02-23
-
 Photoshop制作水彩风格的风景图2021-03-10
Photoshop制作水彩风格的风景图2021-03-10
-
 Photoshop制作创意的文字排版人像效果2021-03-09
Photoshop制作创意的文字排版人像效果2021-03-09
-
 Photoshop制作逼真的投影效果2021-03-11
Photoshop制作逼真的投影效果2021-03-11
-
 Photoshop制作故障干扰艺术效果2021-03-09
Photoshop制作故障干扰艺术效果2021-03-09
-
 Photoshop制作被切割的易拉罐效果图2021-03-10
Photoshop制作被切割的易拉罐效果图2021-03-10
-
 Photoshop制作人物支离破碎的打散效果2021-03-10
Photoshop制作人物支离破碎的打散效果2021-03-10
-
 Photoshop使用中性灰磨皮法给人像精修
相关文章1932021-02-23
Photoshop使用中性灰磨皮法给人像精修
相关文章1932021-02-23
-
 Photosho合成创意的星轨效果图
相关文章9382020-03-19
Photosho合成创意的星轨效果图
相关文章9382020-03-19
-
 Photoshop保留质感修出古铜色人像皮肤
相关文章9722020-03-06
Photoshop保留质感修出古铜色人像皮肤
相关文章9722020-03-06
-
 人像修图:使用PS中性灰给人像质感修图
相关文章23552019-12-26
人像修图:使用PS中性灰给人像质感修图
相关文章23552019-12-26
-
 通透效果:用PS调出少女照片通透皮肤效果
相关文章5792019-08-06
通透效果:用PS调出少女照片通透皮肤效果
相关文章5792019-08-06
-
 精致磨皮:用PS给人像光滑甜美的磨皮
相关文章22122019-05-22
精致磨皮:用PS给人像光滑甜美的磨皮
相关文章22122019-05-22
-
 创意合成:用PS合成冰封的大象场景
相关文章11962019-05-22
创意合成:用PS合成冰封的大象场景
相关文章11962019-05-22
-
 大头娃娃:用PS制作可爱的卡通娃娃头像
相关文章11322019-03-19
大头娃娃:用PS制作可爱的卡通娃娃头像
相关文章11322019-03-19
