Photoshop详细解析室内人像后期精修过程(4)
文章来源于 86PS,感谢作者 哲铭 给我们带来经精彩的文章!设计教程/PS教程/照片处理2018-06-06
别着急。我们用 Ctrl+I 反向,黑色的蒙版盖起来,用白色的笔刷刷出衣服即可。 13、整体调色 新建一条曲线,选择蓝通道 高光向下压一点,使照片高光偏黄。暗部向上提一些,使照片暗部偏蓝。 15、锐化 Ctrl+Shift+Alt
别着急。我们用 Ctrl+I 反向,黑色的蒙版盖起来,用白色的笔刷刷出衣服即可。
13、整体调色 新建一条曲线,选择蓝通道
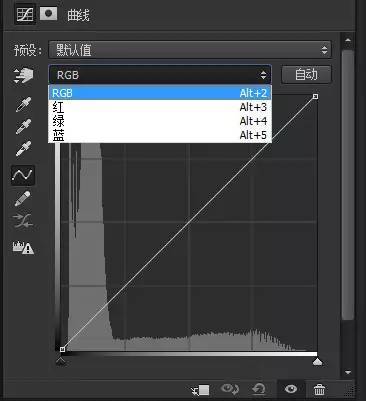
高光向下压一点,使照片高光偏黄。暗部向上提一些,使照片暗部偏蓝。
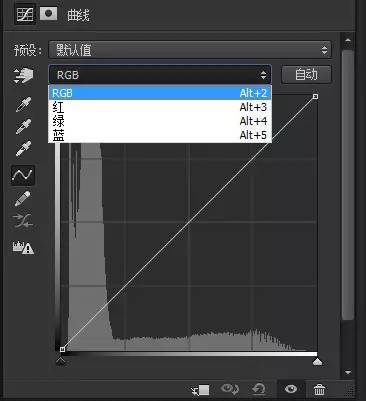
15、锐化 Ctrl+Shift+Alt+E 盖印图层,锐化方法有很多种,USM,高反差保留,智能锐化等等,大家自行选择。
我们这里讲解智能锐化方式和高反差保留。
(1)滤镜-锐化-智能锐化
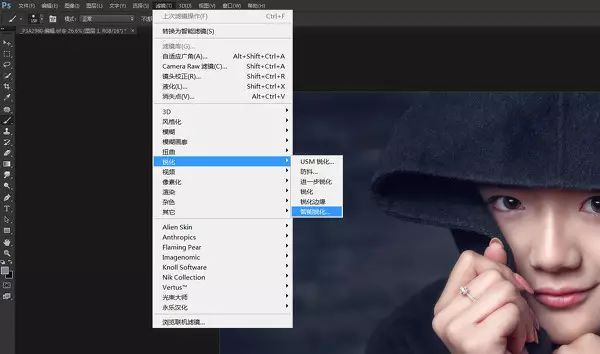
半径 2 像素,锐化需要注意的就是力度不要太大,如果觉得不够可以多次锐化。
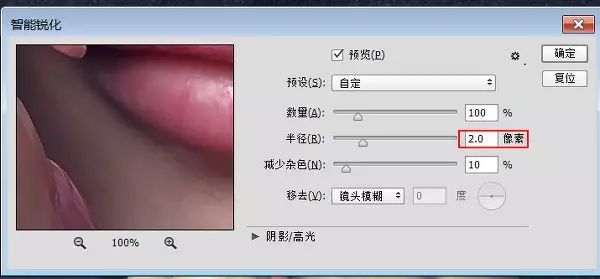

然后可以添加黑色蒙版,用白色笔刷把眼睛衣服等需要锐化的地方刷出来。
(2)高反差保留锐化 滤镜-其他-高反差保留,半径 2
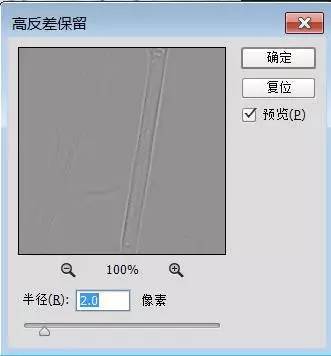
去色 Shift+Ctrl+U,去除颜色.这样锐化只能使边缘锐度增强,不会带来颜色变化。
高反差保留图层模式改成“叠加”。
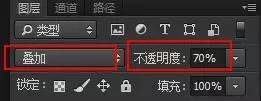
然后可以添加黑色蒙版,用白色笔刷把眼睛衣服等需要锐化的地方刷出来。
16、按理来说,这个时候我们一般就可以出图了。但是大家一定会说,人像怎么没有液化。
然后我突然发现,嘴唇还有些小瑕疵、袖口的商标也没有去除。
好吧,这些东西都应该在第一步去瑕疵就做的,竟然忘记了。
我们再盖印一个图层,来解决这两个问题。
点击滤镜-液化,美女这张脸型很好,我们把衣服适当液化处理一下。

然后,用仿制图章工具和修补工具去除袖口的标签以及嘴唇的瑕疵。

17、出图
 情非得已
情非得已
推荐文章
-
 Photoshop制作唯美可爱的女生头像照片2020-03-17
Photoshop制作唯美可爱的女生头像照片2020-03-17
-
 Photoshop快速给人物添加火焰燃烧效果2020-03-12
Photoshop快速给人物添加火焰燃烧效果2020-03-12
-
 Photoshop调出人物写真甜美通透艺术效果2020-03-06
Photoshop调出人物写真甜美通透艺术效果2020-03-06
-
 Photoshop保留质感修出古铜色人像皮肤2020-03-06
Photoshop保留质感修出古铜色人像皮肤2020-03-06
-
 Photoshop制作模特人像柔润的头发效果2020-03-04
Photoshop制作模特人像柔润的头发效果2020-03-04
-
 古风效果:用PS调出外景人像中国风意境效果2019-11-08
古风效果:用PS调出外景人像中国风意境效果2019-11-08
-
 插画效果:用PS把风景照片转插画效果2019-10-21
插画效果:用PS把风景照片转插画效果2019-10-21
-
 胶片效果:用PS调出人像复古胶片效果2019-08-02
胶片效果:用PS调出人像复古胶片效果2019-08-02
-
 素描效果:用PS制作人像彩色铅笔画效果2019-07-12
素描效果:用PS制作人像彩色铅笔画效果2019-07-12
-
 后期精修:用PS给人物皮肤均匀的磨皮2019-05-10
后期精修:用PS给人物皮肤均匀的磨皮2019-05-10
热门文章
-
 Photoshop利用素材制作炫丽的科技背景2021-03-11
Photoshop利用素材制作炫丽的科技背景2021-03-11
-
 Photoshop使用中性灰磨皮法给人像精修2021-02-23
Photoshop使用中性灰磨皮法给人像精修2021-02-23
-
 Photoshop制作水彩风格的风景图2021-03-10
Photoshop制作水彩风格的风景图2021-03-10
-
 Photoshop制作创意的文字排版人像效果2021-03-09
Photoshop制作创意的文字排版人像效果2021-03-09
-
 Photoshop制作逼真的投影效果2021-03-11
Photoshop制作逼真的投影效果2021-03-11
-
 Photoshop制作故障干扰艺术效果2021-03-09
Photoshop制作故障干扰艺术效果2021-03-09
-
 Photoshop制作被切割的易拉罐效果图2021-03-10
Photoshop制作被切割的易拉罐效果图2021-03-10
-
 Photoshop制作人物支离破碎的打散效果2021-03-10
Photoshop制作人物支离破碎的打散效果2021-03-10
-
 Photoshop制作人物支离破碎的打散效果
相关文章752021-03-10
Photoshop制作人物支离破碎的打散效果
相关文章752021-03-10
-
 Photoshop制作创意的文字排版人像效果
相关文章1802021-03-09
Photoshop制作创意的文字排版人像效果
相关文章1802021-03-09
-
 Photoshop使用中性灰磨皮法给人像精修
相关文章1932021-02-23
Photoshop使用中性灰磨皮法给人像精修
相关文章1932021-02-23
-
 Photoshop快速的增加写实人像的质感
相关文章7502020-10-10
Photoshop快速的增加写实人像的质感
相关文章7502020-10-10
-
 Photoshop制作唯美可爱的女生头像照片
相关文章8162020-03-17
Photoshop制作唯美可爱的女生头像照片
相关文章8162020-03-17
-
 Photoshop快速给黑白人像照片上色
相关文章7582020-03-12
Photoshop快速给黑白人像照片上色
相关文章7582020-03-12
-
 骷髅头像:PS制作人像X光影像效果
相关文章8862020-03-11
骷髅头像:PS制作人像X光影像效果
相关文章8862020-03-11
-
 Photoshop保留质感修出古铜色人像皮肤
相关文章9722020-03-06
Photoshop保留质感修出古铜色人像皮肤
相关文章9722020-03-06
