Photoshop抠图基础技巧和笔刷使用教程
文章来源于 设计前沿,感谢作者 梧桐眼 给我们带来经精彩的文章!PS里面抠图的工具,我目前了解到的,有以下这个几个:
1、套索类魔棒类
2、钢笔类
3、颜色替换
4、色彩范围
5、边沿调整
5、快速蒙版
6、通道
7、抠图插件
总是记不住,所以我就通过这个地方当是总结一下
套索、钢笔、应该不需要过多的了解,这是ps的基本功。边沿调整其实还是不错的一个工具。他需要结合其他的工具来操作
一、边沿调整

先要用过魔棒或者其他工具建立选区
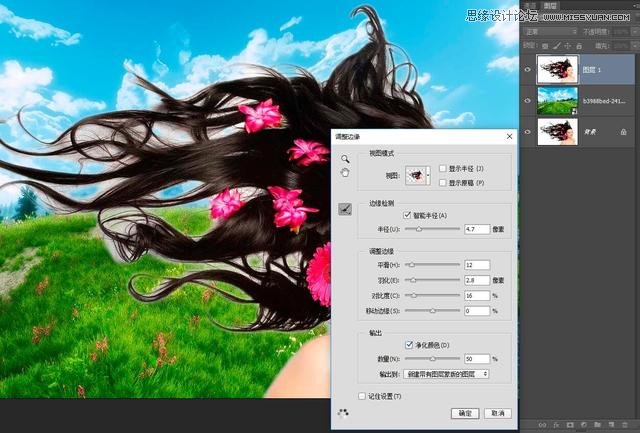
然后按一下键盘上的ctrl+alt+r,或者在最上面的属性栏上找到边沿调整调出面板
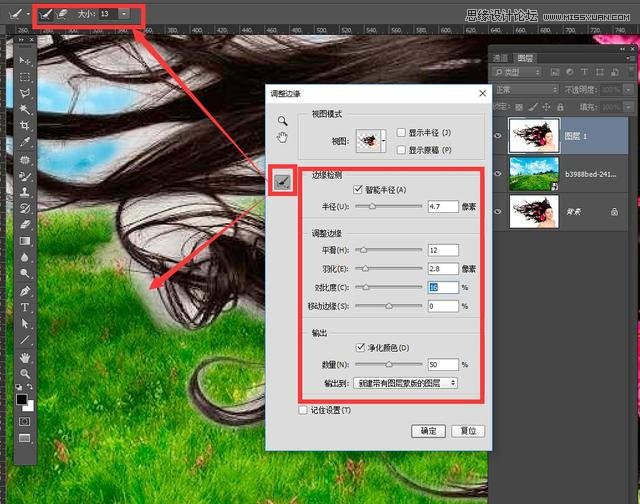
这个比较简单,唯一一个需要注意的,如果对智能半径不了解的,可以勾选智能半径了,赋予一个值,然后,勾选上面的“显示半径”,这样就能很简单的看到智能半径是什么。
在视图中,根据大家的情况,自己选择一个适合的显示模式。
平滑;修改你抠出图像或整个选区边缘的平滑度。
羽化;羽化使选定范围图边缘达朦胧效,羽化值越大,朦胧范围越宽。羽化值越小,朦胧范围越窄。
对比度;就是修改你所宽出范围的对比度,数值越大,对比度越大。
移动边缘;相映的扩大你所选区的范围的边缘
净化颜色,可以让边沿显示的更单纯
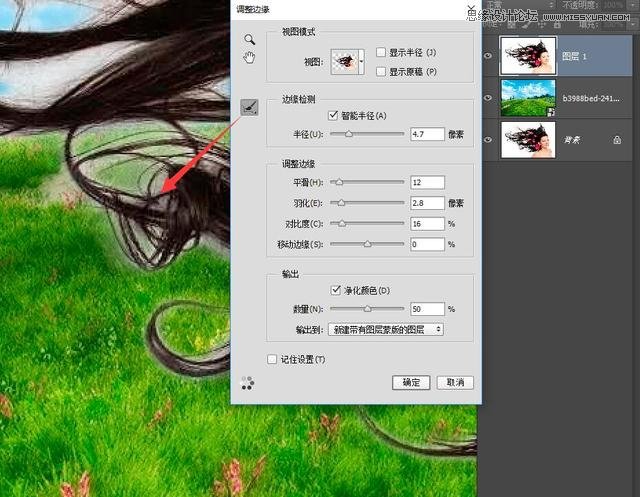
用刷子在边沿刷,如果刷过头了,里面还有一个橡皮一样的工具,是相反的作用的。

这个是一个细致活,当然,主要的是,要有边沿,没有边沿,就不能仔细的扣,我这个图片里面,里面有几个区域,魔棒没有选择,这个时候就不能很好的调整边沿。
二、替换颜色
把图片中相对集中的颜色替换掉,这个不算精细调整,但是有些时候能起到比较好的效果,毕竟比较方便
点开:图像-调整-替换颜色
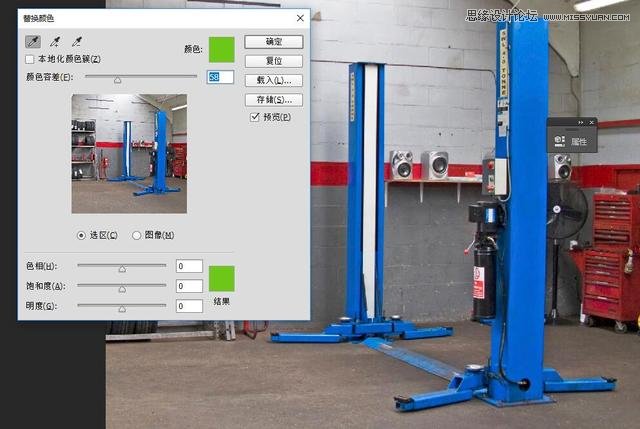
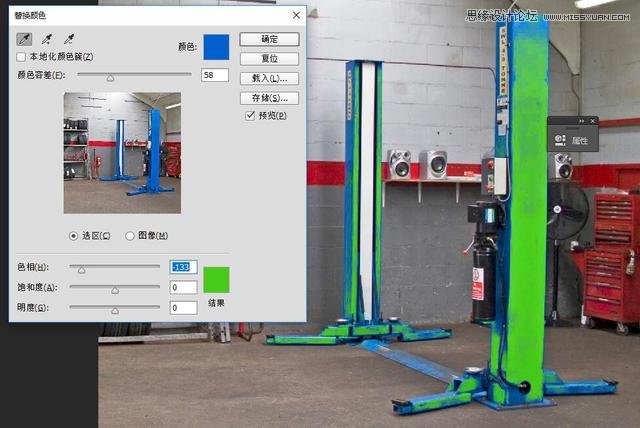
第一个习惯是直接选区你要替换的颜色,第二个习惯带有一个加号的,可以增加色彩选区的范围,第三个就是选多了,可以去掉的。
色彩容差,是选区色彩的范围大小
选好以后,可以通过下面的色相饱和度来调整画面
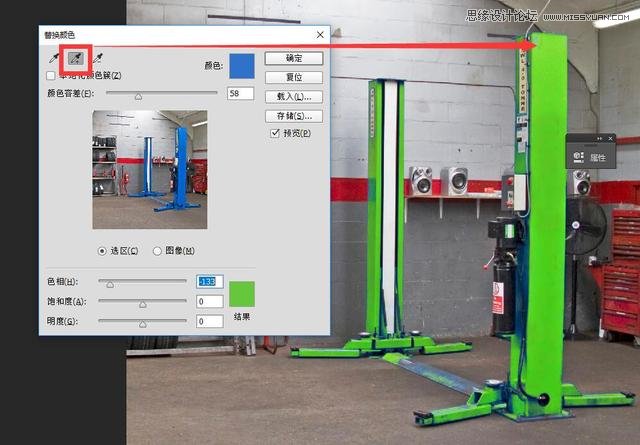
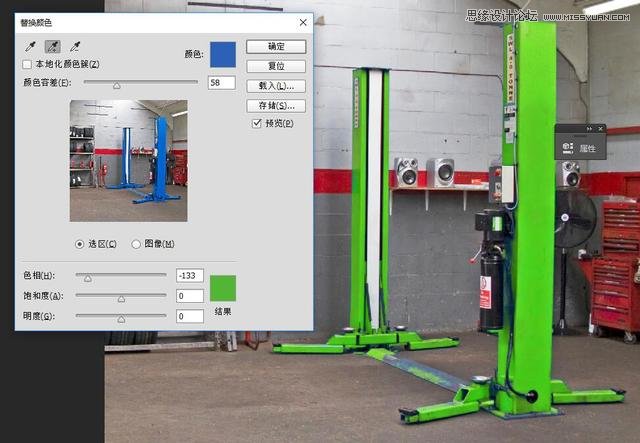
三、色彩范围

这个没有太多要说的,直接点:选择-色彩范围,就OK了,需要尤其重视的是,里面有一个肤色检测,这个可以直接选取画面里面的肤色。

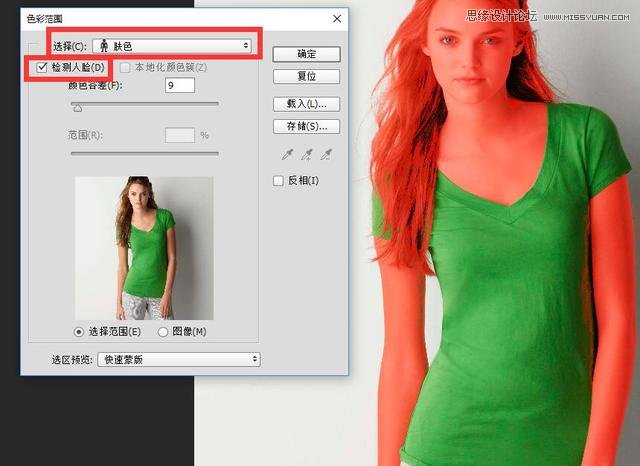
四、套索、魔棒、钢笔不解释
五、快速蒙版和通道
 情非得已
情非得已
-
 Photoshop详解商业磨皮中如何提升照片质感2020-03-19
Photoshop详解商业磨皮中如何提升照片质感2020-03-19
-
 直方图原理:实例解析PS直方图的应用2019-01-17
直方图原理:实例解析PS直方图的应用2019-01-17
-
 工具原理:详解PS渐变映射的使用技巧2019-01-10
工具原理:详解PS渐变映射的使用技巧2019-01-10
-
 Photoshop CC 2019 20.0中文版新功能介绍2018-10-24
Photoshop CC 2019 20.0中文版新功能介绍2018-10-24
-
 Photoshop详解ACR渐变滤镜在后期的妙用2018-09-29
Photoshop详解ACR渐变滤镜在后期的妙用2018-09-29
-
 Photoshop通过调色实例解析直方图使用技巧2018-09-29
Photoshop通过调色实例解析直方图使用技巧2018-09-29
-
 Photoshop详细解析CameraRaw插件使用2018-03-29
Photoshop详细解析CameraRaw插件使用2018-03-29
-
 Photoshop解析新手必须知道的学习笔记2017-06-05
Photoshop解析新手必须知道的学习笔记2017-06-05
-
 Photoshop详细解析曲线工具的使用原理2017-02-08
Photoshop详细解析曲线工具的使用原理2017-02-08
-
 Photoshop详细解析钢笔工具的高级使用技巧2016-12-08
Photoshop详细解析钢笔工具的高级使用技巧2016-12-08
-
 Photoshop详解商业磨皮中如何提升照片质感
相关文章10402020-03-19
Photoshop详解商业磨皮中如何提升照片质感
相关文章10402020-03-19
-
 光影技巧:如何快速解决合成中的光影技巧
相关文章4222019-07-24
光影技巧:如何快速解决合成中的光影技巧
相关文章4222019-07-24
-
 操作技巧:如果用PS提高照片的清晰度
相关文章7042019-07-24
操作技巧:如果用PS提高照片的清晰度
相关文章7042019-07-24
-
 调色技巧:详细解析调色工具原理与使用
相关文章4482019-07-17
调色技巧:详细解析调色工具原理与使用
相关文章4482019-07-17
-
 儿童调色:用PS详解儿童人像的后期技巧
相关文章10062019-07-10
儿童调色:用PS详解儿童人像的后期技巧
相关文章10062019-07-10
-
 光影技巧:详解PS在人物后期中光影处理
相关文章7332019-04-19
光影技巧:详解PS在人物后期中光影处理
相关文章7332019-04-19
-
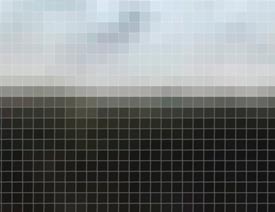 技巧教程:分辨率与像素之间的哪些事儿
相关文章6812019-04-07
技巧教程:分辨率与像素之间的哪些事儿
相关文章6812019-04-07
-
 调色技巧:唯美人像中肤色的精准把控
相关文章7262019-04-01
调色技巧:唯美人像中肤色的精准把控
相关文章7262019-04-01
