Photoshop绘制3D立体字组成的插画作品(5)
文章来源于 站酷,感谢作者 Aueer 给我们带来经精彩的文章!13.如何渲染和调整渲染场景
步骤1
转到3D>渲染3D图层并等待场景完全渲染,这不应该花费那么长时间。
渲染完成后,右键单击 3D 文本图层,然后选择“ 转换为智能对象”以避免意外更改。
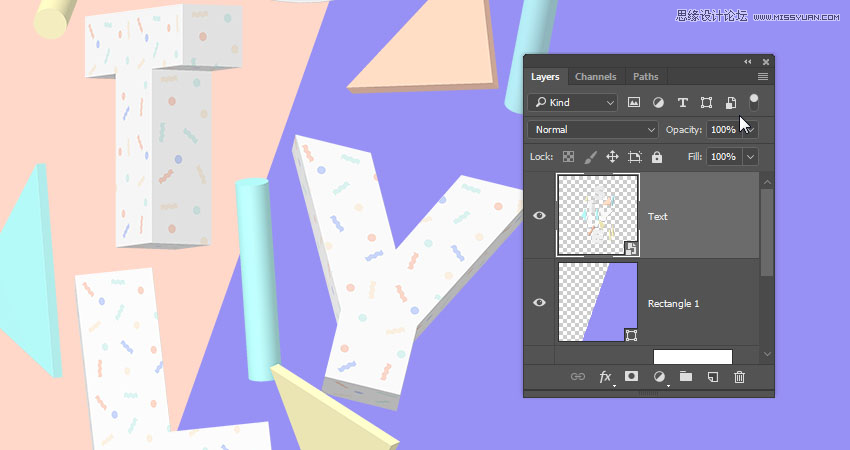
第2步
添加一个色阶调整图层,将其裁剪到三维文字图层,并将Gamma值更改为0.90。
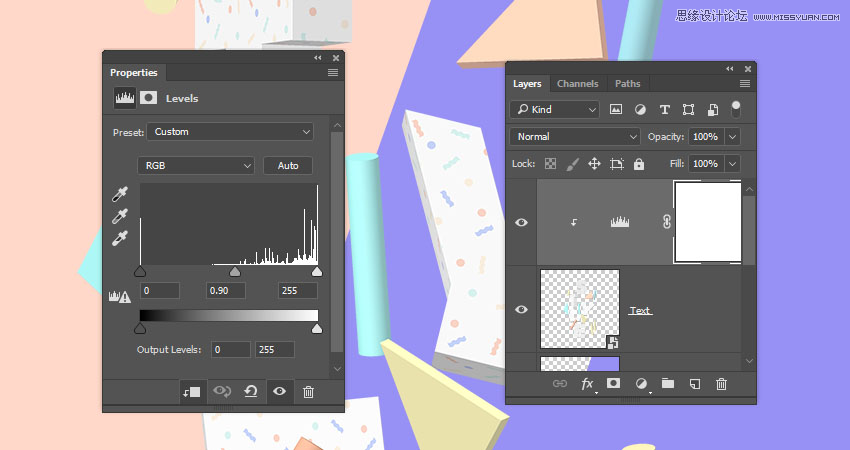
第3步
添加一个Vibrance调整图层,将其剪切到3D 文本图层,然后将Vibrance更改为55,将饱和度更改为-10。
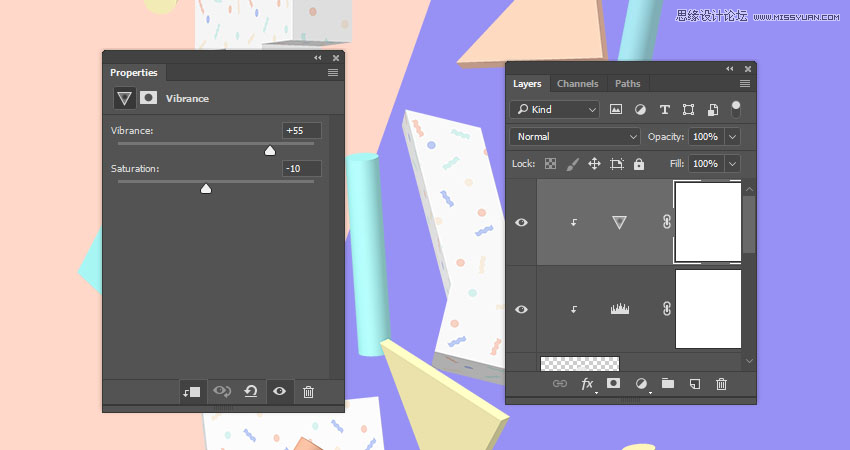
步骤4
添加一个可选颜色调整图层,将其剪切到3D 文字图层,然后使用以下设置:
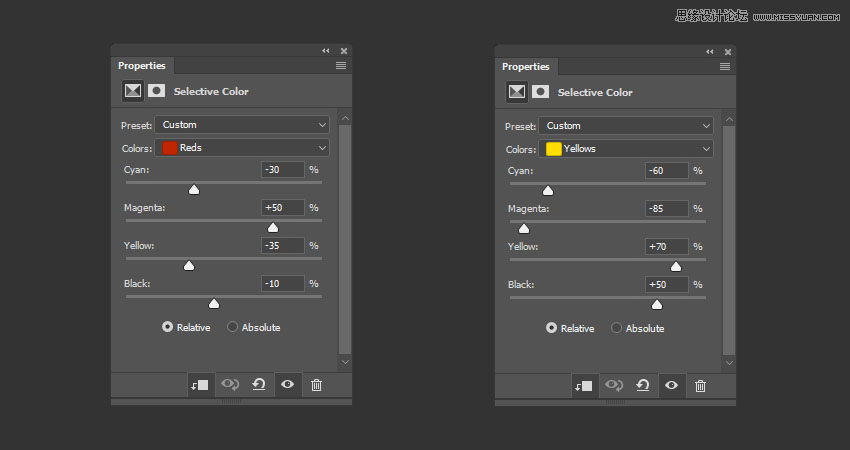
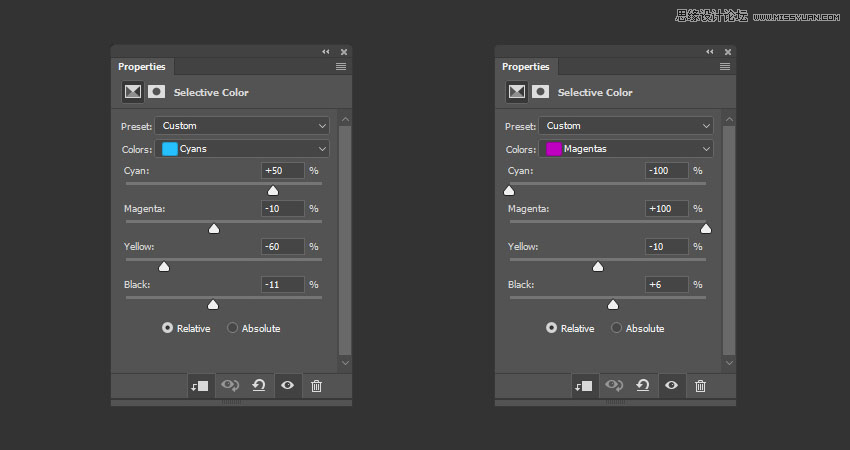
14.如何添加背景元素
步骤1
使用形状工具在文本后面添加几个不同的柔和色的形状,并将它们放在名为BG Shapes的组中。
这里使用的颜色 #ffffbc,#ffd8c9,#dcf7f3,#9ff8f7,和#9891f5。
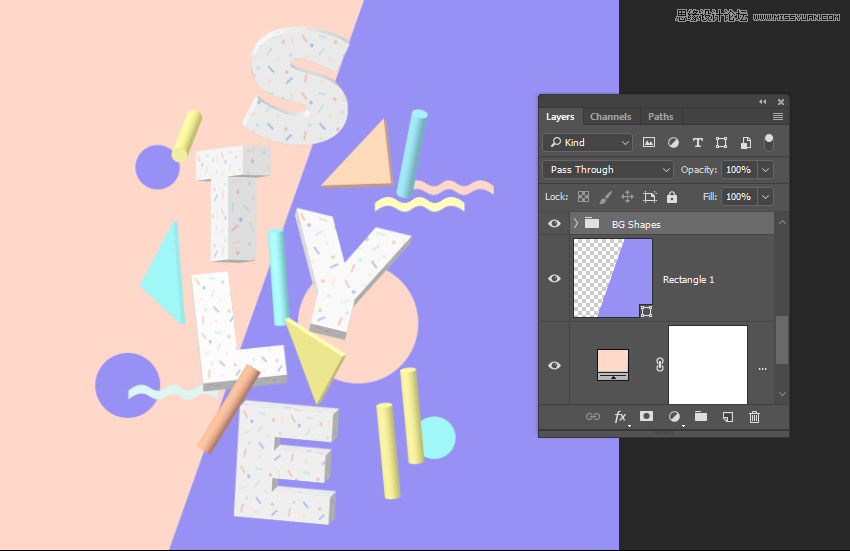
第2步
打开Monstera植物图像的热带树叶,挑选魔棒工具,单击选项栏中的添加到选择图标,然后检查连续框。
点击每个白色区域将其选中,然后转到选择>反向。
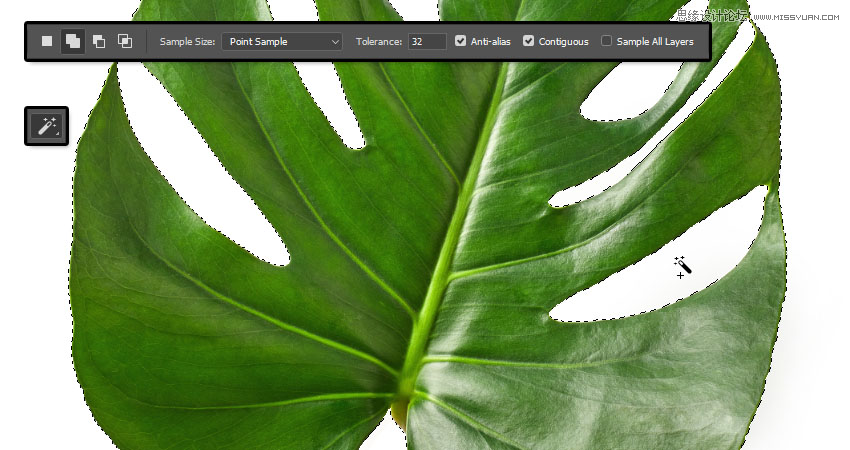
第3步
转到选择>选择和口罩,并更改视图,以在黑色和不透明度到100% 。稍微增加“ 平滑”值以软化边缘,然后减小“ 移动边缘”以将选区向内移动一点。
检查消毒颜色框并单击确定。
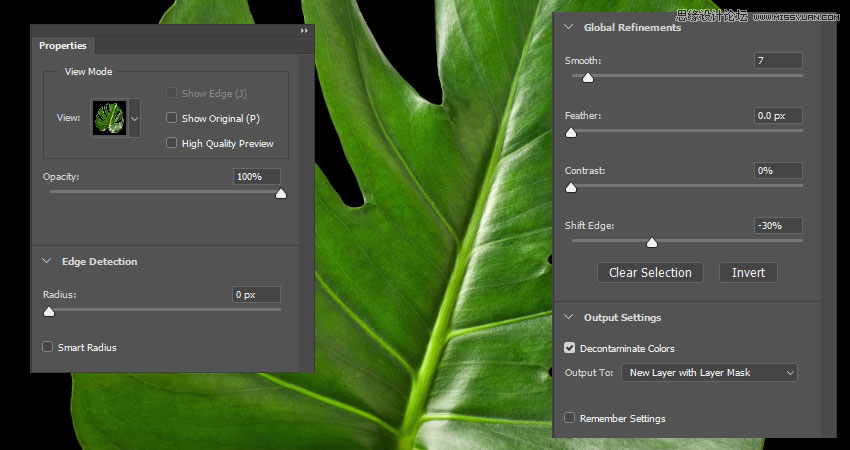
步骤4
将生成的图层转换为智能对象,并将其复制到原始3D 文本文档。
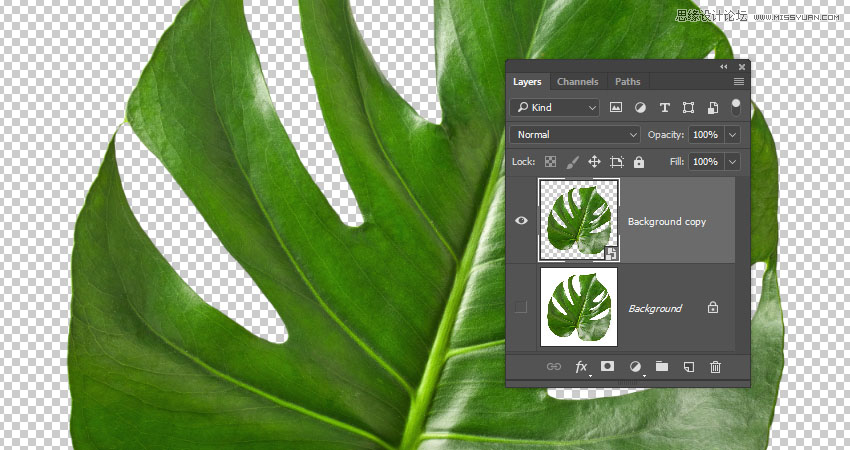
第5步
根据需要复制并转换叶片以将其添加到文本后面,并将叶片图层放置在名为叶子的组中。
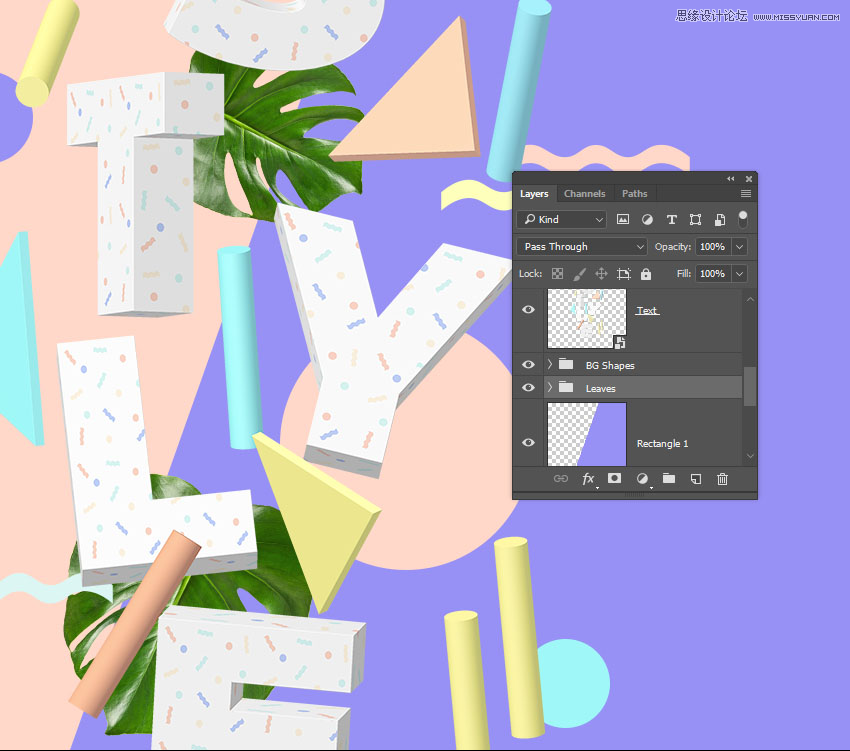
15.如何进行全球调整
步骤1
在所有图层上创建一个新图层,将其命名为“ 高通”,然后按Command-Option-Shift-E创建图章。
将图层转换为智能对象并将其混合模式更改为柔光。
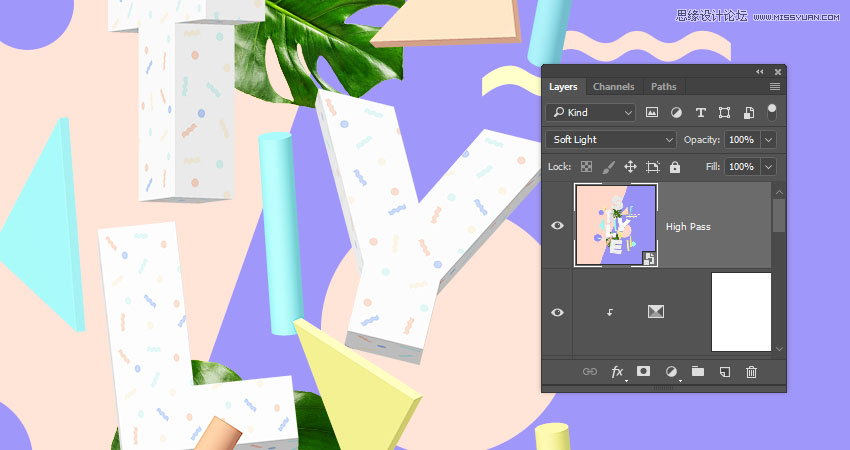
第2步
转到过滤器>其他>高通,并将半径值更改为1。
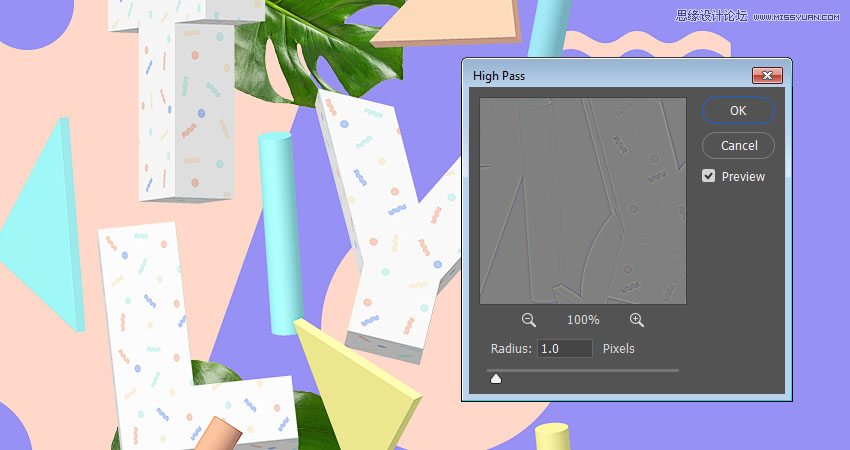
第3步
在所有图层上创建另一个新图层并将其命名为“ 噪点”。
转到编辑>填充,将内容更改为50%灰色,然后单击确定。
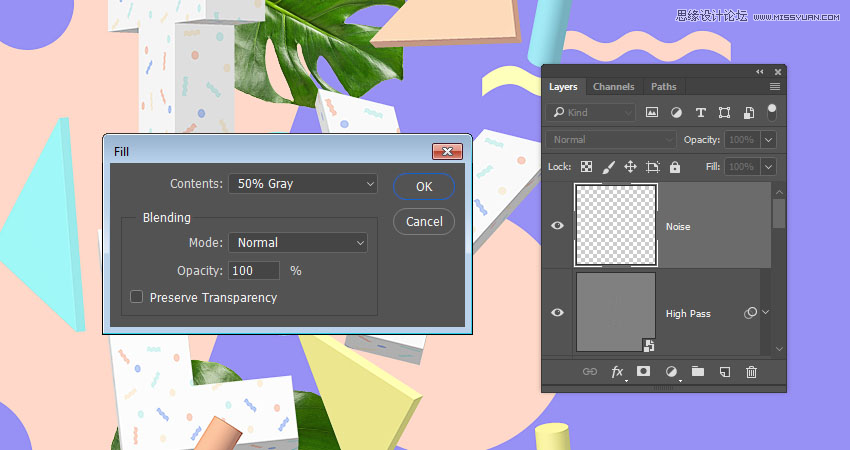
步骤4
将图层转换为智能对象并将其混合模式更改为柔光。
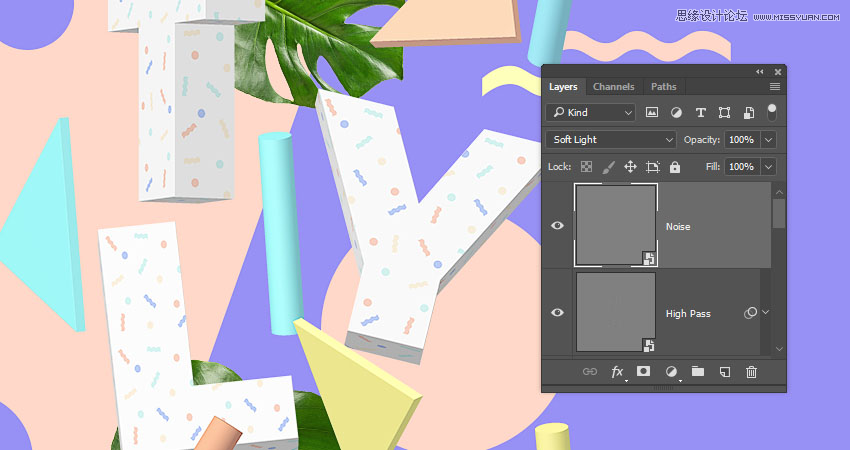
第5步
转到滤镜> 杂色>添加杂点,将数量更改为3 并将分布更改为统一,然后选中单色方框。
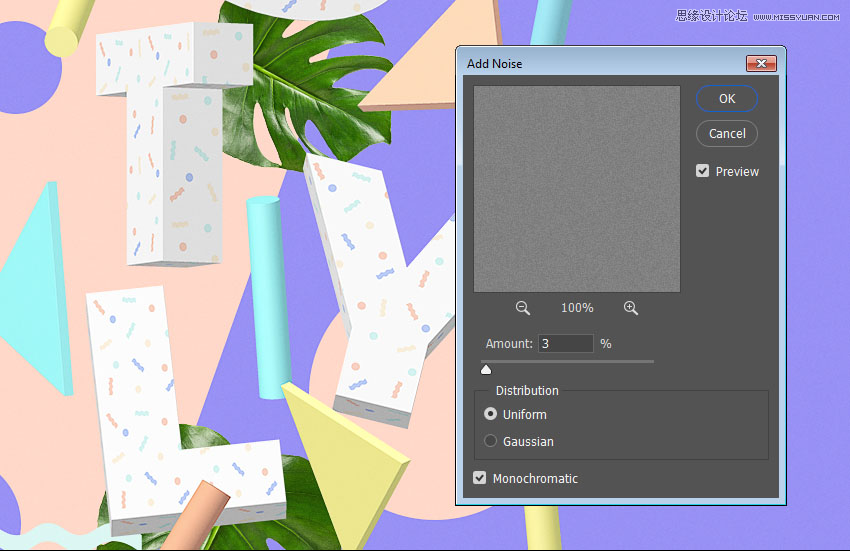
恭喜!你完成了!
在本教程中,我们创建了一个简单模式和一个基本背景。
然后,我们创建了一个文本层,将其转换为3D网格,调整其设置,并创建其材质以复制它并创建更多字母。
之后,我们创建并添加了更多的3D形状,调整了场景设置和灯光并进行了渲染。
最后,我们添加了一些更多的背景元素,并进行了最终的全局调整以完成效果。
请随时留下您的意见,建议和结果。

 情非得已
情非得已
-
 Photoshop制作火焰燃烧的文字效果2021-03-10
Photoshop制作火焰燃烧的文字效果2021-03-10
-
 Photoshop制作金色的海报标题文字教程2021-02-22
Photoshop制作金色的海报标题文字教程2021-02-22
-
 Photoshop制作炫丽的游戏风格艺术字2021-02-22
Photoshop制作炫丽的游戏风格艺术字2021-02-22
-
 Photoshop制作立体效果的黄金艺术字2020-03-18
Photoshop制作立体效果的黄金艺术字2020-03-18
-
 Photoshop制作逼真的熔岩艺术字2020-03-15
Photoshop制作逼真的熔岩艺术字2020-03-15
-
 Photoshop通过透视制作公路上的艺术字2020-03-15
Photoshop通过透视制作公路上的艺术字2020-03-15
-
 Photoshop设计金色立体特效的艺术字2020-03-12
Photoshop设计金色立体特效的艺术字2020-03-12
-
 Photoshop制作卡通风格的手绘艺术字2020-03-09
Photoshop制作卡通风格的手绘艺术字2020-03-09
-
 银色文字:用PS图层样式制作金属字教程2019-07-22
银色文字:用PS图层样式制作金属字教程2019-07-22
-
 3D立体字:用PS制作沙发靠椅主题立体字2019-07-18
3D立体字:用PS制作沙发靠椅主题立体字2019-07-18
-
 Photoshop制作金色的海报标题文字教程2021-02-22
Photoshop制作金色的海报标题文字教程2021-02-22
-
 Photoshop绘制逼真的粉笔字教程2021-03-05
Photoshop绘制逼真的粉笔字教程2021-03-05
-
 Photoshop制作火焰燃烧的文字效果2021-03-10
Photoshop制作火焰燃烧的文字效果2021-03-10
-
 Photoshop制作火焰燃烧的文字教程2021-03-05
Photoshop制作火焰燃烧的文字教程2021-03-05
-
 Photoshop制作暗黑破坏神主题金属字教程2021-03-16
Photoshop制作暗黑破坏神主题金属字教程2021-03-16
-
 Photoshop制作炫丽的游戏风格艺术字2021-02-22
Photoshop制作炫丽的游戏风格艺术字2021-02-22
-
 书法文字:PS制作油漆组成的书法艺术字
相关文章7502020-03-11
书法文字:PS制作油漆组成的书法艺术字
相关文章7502020-03-11
-
 绿叶字体:用PS制作叶子组成的立体字
相关文章13742019-02-26
绿叶字体:用PS制作叶子组成的立体字
相关文章13742019-02-26
-
 Photoshop制作牛奶组成的喷溅艺术字
相关文章5172018-06-05
Photoshop制作牛奶组成的喷溅艺术字
相关文章5172018-06-05
-
 Photoshop制作夏季果汁组成的艺术字
相关文章12782018-05-30
Photoshop制作夏季果汁组成的艺术字
相关文章12782018-05-30
-
 Photoshop制作由烟火组成的圣诞节字体
相关文章75712017-12-22
Photoshop制作由烟火组成的圣诞节字体
相关文章75712017-12-22
-
 Photoshop制作丝带组成的圣诞节艺术字
相关文章7562017-12-22
Photoshop制作丝带组成的圣诞节艺术字
相关文章7562017-12-22
-
 Photoshop制作弯曲的丝带组成的艺术字
相关文章11602017-12-17
Photoshop制作弯曲的丝带组成的艺术字
相关文章11602017-12-17
-
 Photoshop制作由彩色豆子组成的创意艺术字
相关文章12362017-11-29
Photoshop制作由彩色豆子组成的创意艺术字
相关文章12362017-11-29
