Photoshop绘制3D立体字组成的插画作品(2)
文章来源于 站酷,感谢作者 Aueer 给我们带来经精彩的文章!设计教程/PS教程/文字特效2018-03-21
第3步 将3D图层重命名为文本。 如果需要,您可以通过查看显示 3D地平面来显示/隐藏3D地平面。 步骤4 选择移动工具访问选项栏右侧的3D模式。 当您选择其中一个时,您可以单击并拖动以执行更改(在3D面板中的选定元素
第3步
将3D图层重命名为文本。
如果需要,您可以通过查看>显示> 3D地平面来显示/隐藏3D地平面。
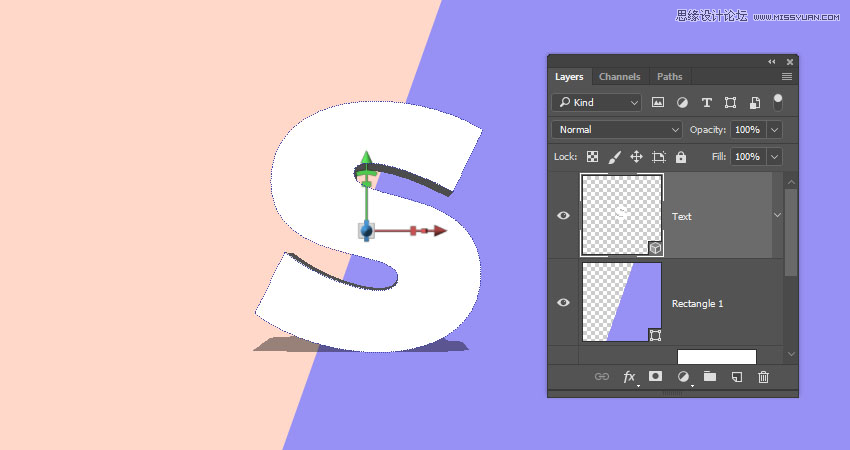
步骤4
选择移动工具访问选项栏右侧的3D模式。
当您选择其中一个时,您可以单击并拖动以执行更改(在3D面板中的选定元素上)。
使用这些模式将当前视图更改为您喜欢的角度。
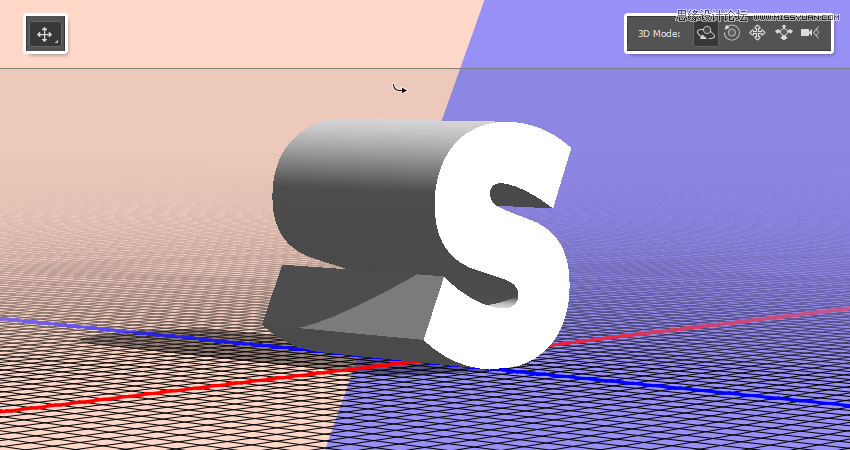
5.如何调整3D网格和顶盖设置
步骤1
在3D面板中选择字母的网格选项卡,并将“ 属性”面板中的“ 挤出深度”更改为70。
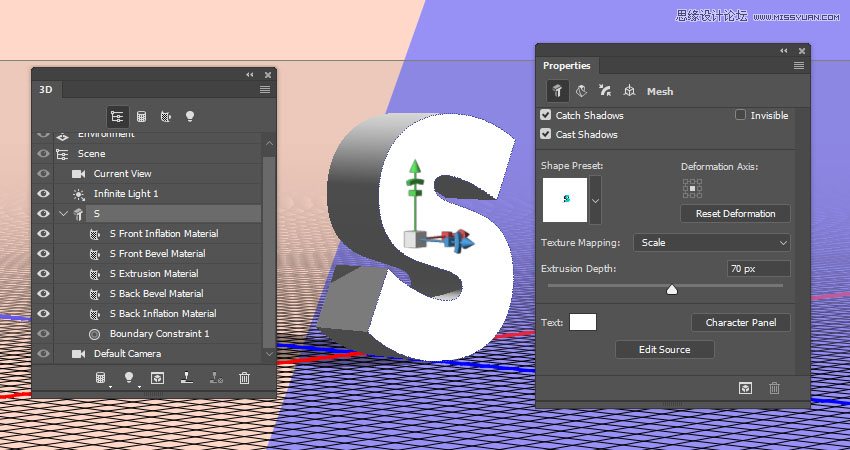
第2步
点击帽图标上方属性面板中,将边到正面和反面,以及设置锥宽至1% 。
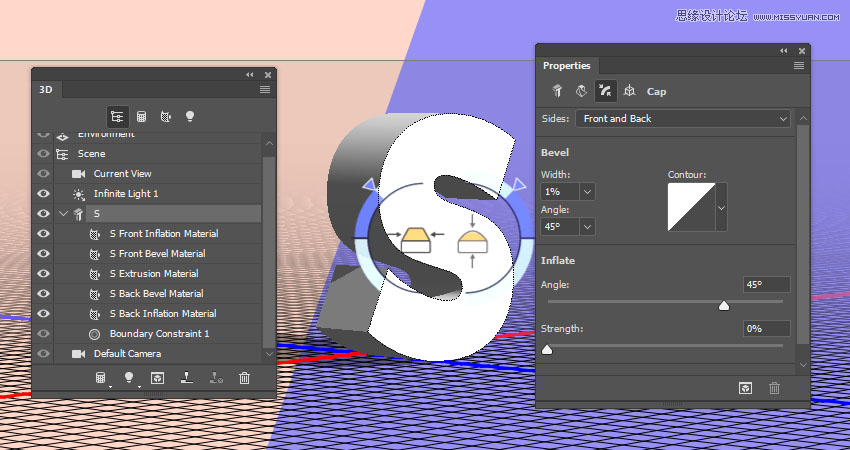
6.如何创建一个简单的3D材质
步骤1
选择所有文本网格的“ 材质”选项卡,然后将“ 闪耀”值更改为80%。
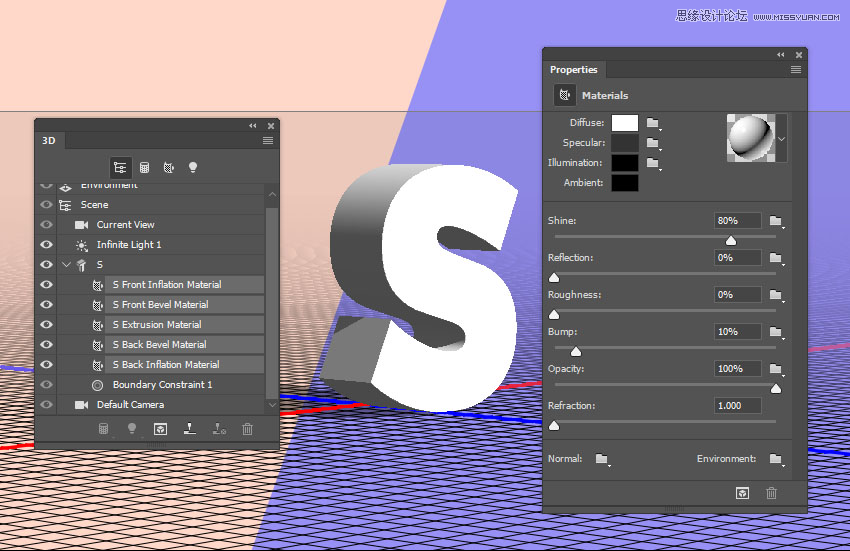
第2步
选择Front Inflation Material选项卡,单击Diffuse文件夹图标,然后选择Load Texture打开之前保存的Pattern图像。
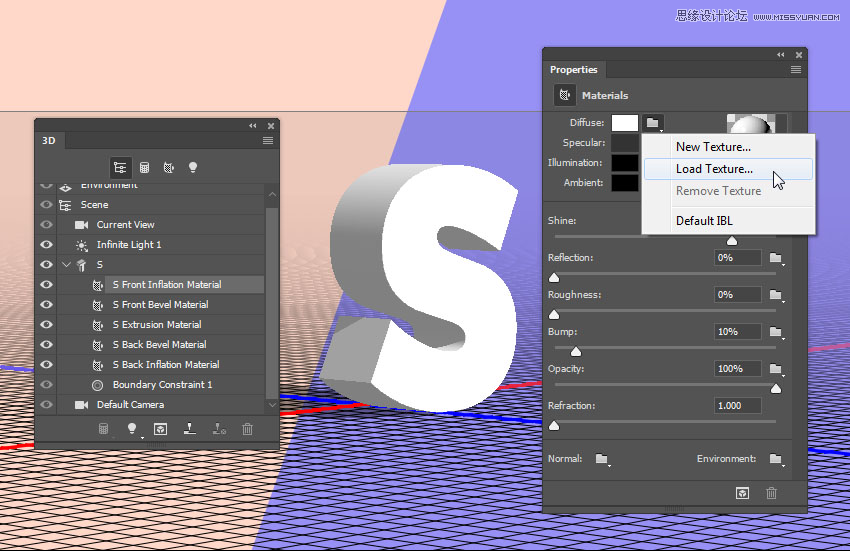
第3步
单击漫反射纹理图标并选择编辑UV属性。
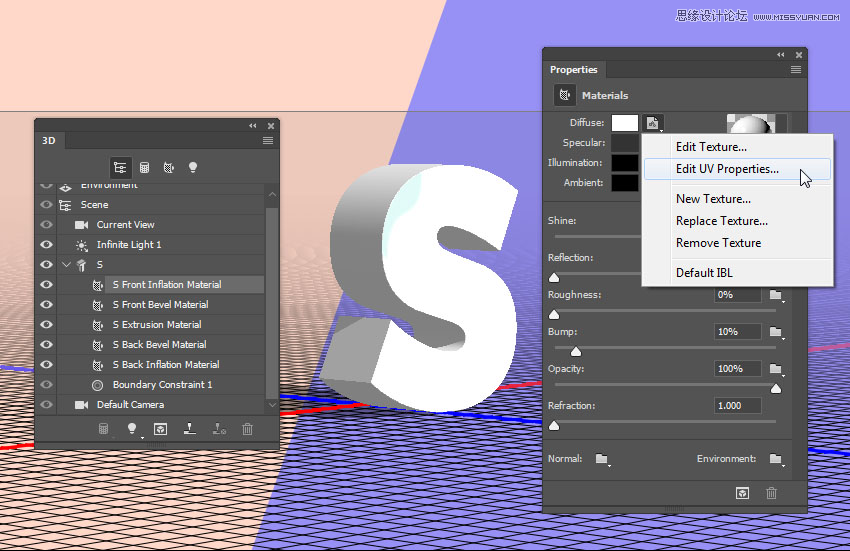
步骤4
将“ 偏移”值更改为0,然后调整“ 平铺”值,直到该图案完全符合文本。
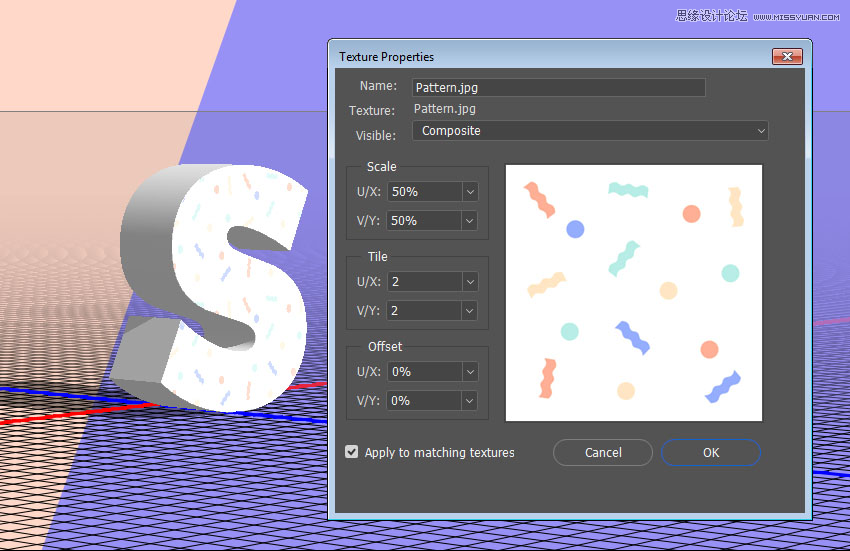
第5步
选择挤出材料选项卡,单击扩散文件夹图标,然后从列表中选择 图案名称。
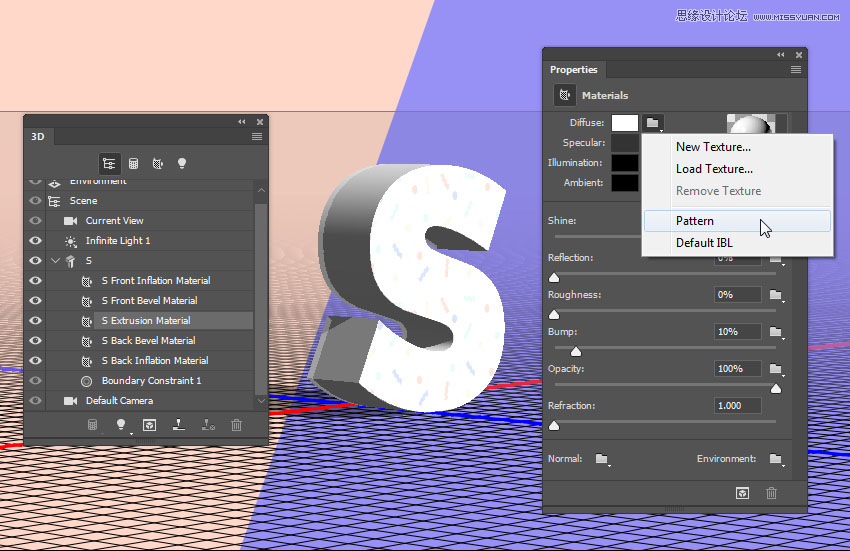
第6步
选择3D网格选项卡,并将纹理映射更改为平铺。
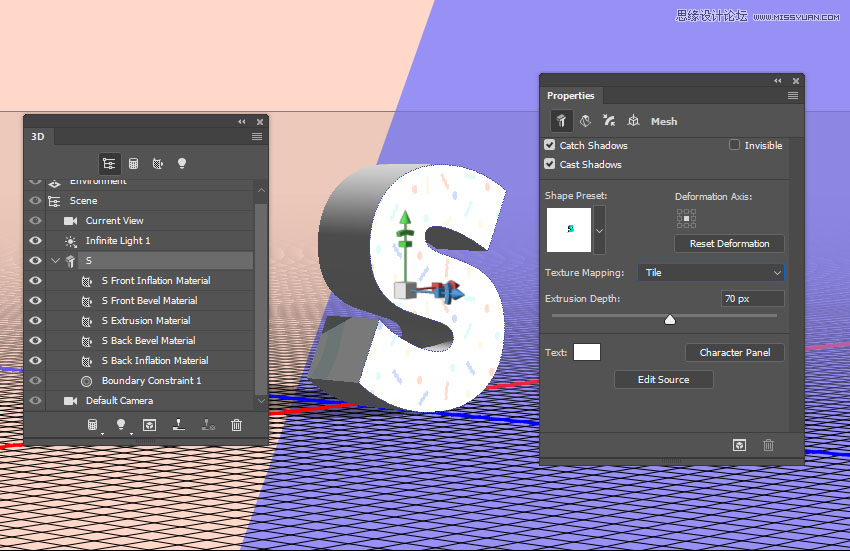
第7步
再次选择挤出材料选项卡,然后编辑其UV属性。
将相同的图案应用于背部充气材料,并调整其UV属性以与前部充气相匹配。
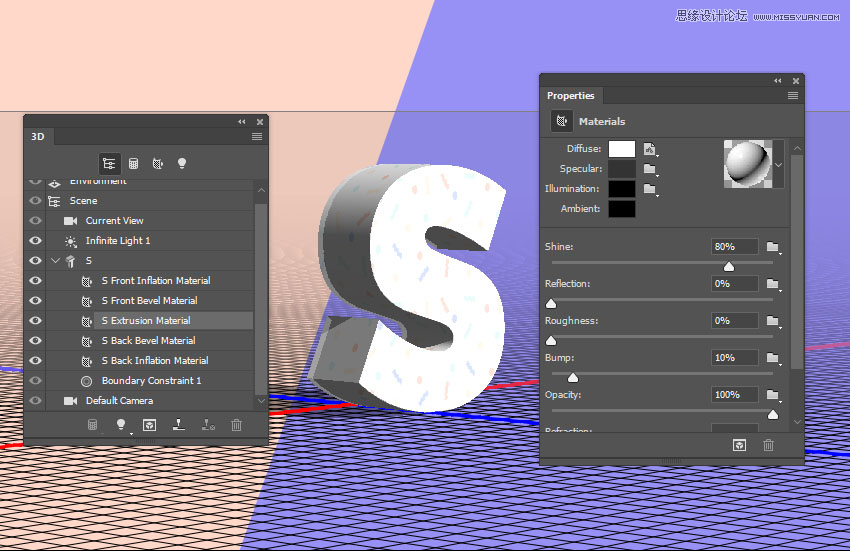
7.如何复制和编辑3D文本网格
步骤1
选择3D网格选项卡,单击3D面板菜单图标,然后选择复制对象。
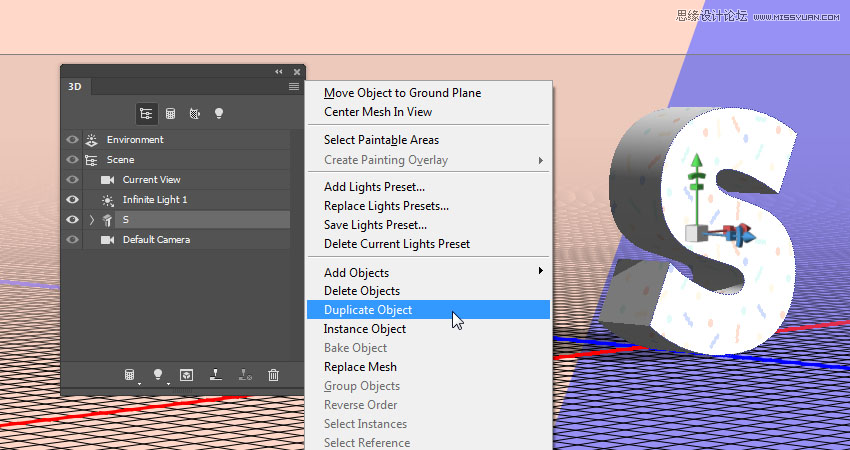
第2步
将重复的网格重命名为您要创建的字母,然后单击“ 属性”面板中的“ 编辑源”按钮。
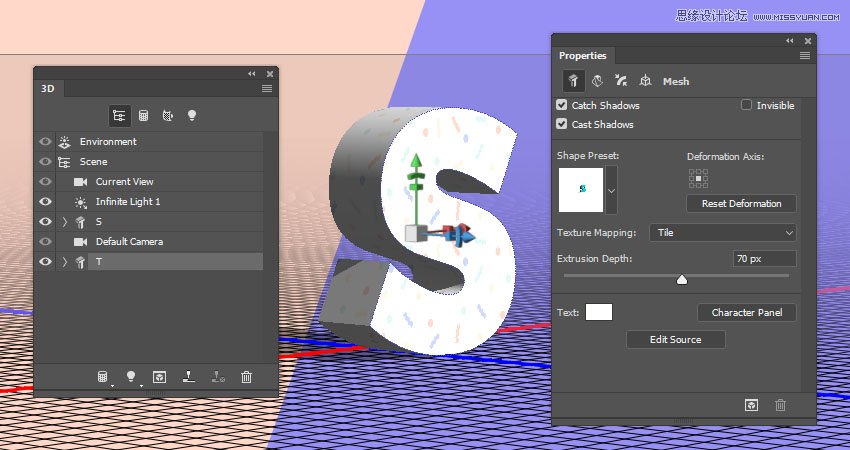
第3步
文本文件打开后,将文本更改为要添加的字母,然后保存并关闭文件。
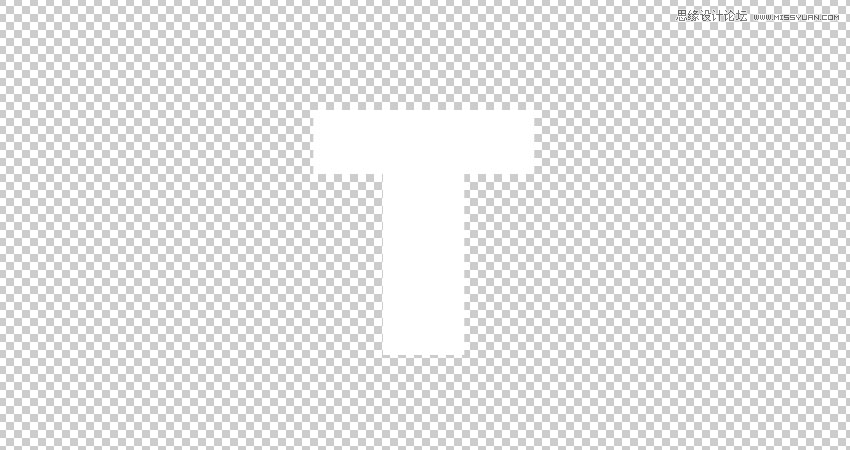
这将更新原始文档中的网格。
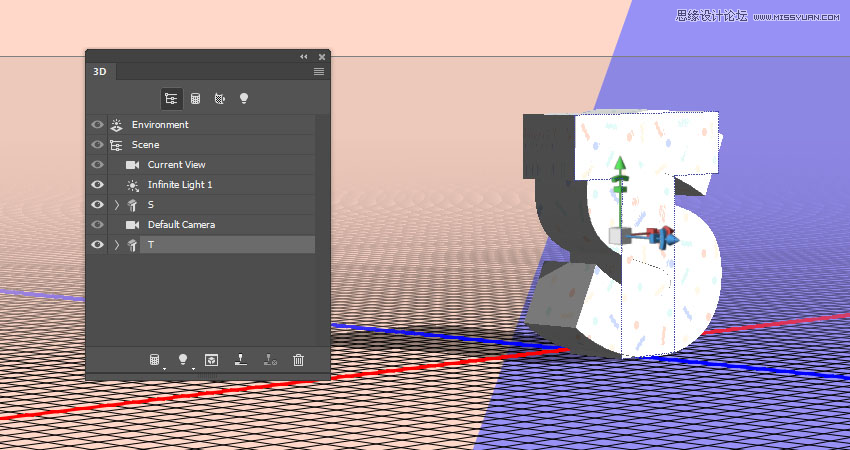
 情非得已
情非得已
推荐文章
-
 Photoshop制作火焰燃烧的文字效果2021-03-10
Photoshop制作火焰燃烧的文字效果2021-03-10
-
 Photoshop制作金色的海报标题文字教程2021-02-22
Photoshop制作金色的海报标题文字教程2021-02-22
-
 Photoshop制作炫丽的游戏风格艺术字2021-02-22
Photoshop制作炫丽的游戏风格艺术字2021-02-22
-
 Photoshop制作立体效果的黄金艺术字2020-03-18
Photoshop制作立体效果的黄金艺术字2020-03-18
-
 Photoshop制作逼真的熔岩艺术字2020-03-15
Photoshop制作逼真的熔岩艺术字2020-03-15
-
 Photoshop通过透视制作公路上的艺术字2020-03-15
Photoshop通过透视制作公路上的艺术字2020-03-15
-
 Photoshop设计金色立体特效的艺术字2020-03-12
Photoshop设计金色立体特效的艺术字2020-03-12
-
 Photoshop制作卡通风格的手绘艺术字2020-03-09
Photoshop制作卡通风格的手绘艺术字2020-03-09
-
 银色文字:用PS图层样式制作金属字教程2019-07-22
银色文字:用PS图层样式制作金属字教程2019-07-22
-
 3D立体字:用PS制作沙发靠椅主题立体字2019-07-18
3D立体字:用PS制作沙发靠椅主题立体字2019-07-18
热门文章
-
 Photoshop制作金色的海报标题文字教程2021-02-22
Photoshop制作金色的海报标题文字教程2021-02-22
-
 Photoshop绘制逼真的粉笔字教程2021-03-05
Photoshop绘制逼真的粉笔字教程2021-03-05
-
 Photoshop制作火焰燃烧的文字效果2021-03-10
Photoshop制作火焰燃烧的文字效果2021-03-10
-
 Photoshop制作火焰燃烧的文字教程2021-03-05
Photoshop制作火焰燃烧的文字教程2021-03-05
-
 Photoshop制作暗黑破坏神主题金属字教程2021-03-16
Photoshop制作暗黑破坏神主题金属字教程2021-03-16
-
 Photoshop制作炫丽的游戏风格艺术字2021-02-22
Photoshop制作炫丽的游戏风格艺术字2021-02-22
-
 书法文字:PS制作油漆组成的书法艺术字
相关文章7502020-03-11
书法文字:PS制作油漆组成的书法艺术字
相关文章7502020-03-11
-
 绿叶字体:用PS制作叶子组成的立体字
相关文章13742019-02-26
绿叶字体:用PS制作叶子组成的立体字
相关文章13742019-02-26
-
 Photoshop制作牛奶组成的喷溅艺术字
相关文章5172018-06-05
Photoshop制作牛奶组成的喷溅艺术字
相关文章5172018-06-05
-
 Photoshop制作夏季果汁组成的艺术字
相关文章12782018-05-30
Photoshop制作夏季果汁组成的艺术字
相关文章12782018-05-30
-
 Photoshop制作由烟火组成的圣诞节字体
相关文章75712017-12-22
Photoshop制作由烟火组成的圣诞节字体
相关文章75712017-12-22
-
 Photoshop制作丝带组成的圣诞节艺术字
相关文章7562017-12-22
Photoshop制作丝带组成的圣诞节艺术字
相关文章7562017-12-22
-
 Photoshop制作弯曲的丝带组成的艺术字
相关文章11602017-12-17
Photoshop制作弯曲的丝带组成的艺术字
相关文章11602017-12-17
-
 Photoshop制作由彩色豆子组成的创意艺术字
相关文章12362017-11-29
Photoshop制作由彩色豆子组成的创意艺术字
相关文章12362017-11-29
