Photoshop绘制绚丽的北极光主题壁纸(5)
文章来源于 站酷,感谢作者 影视后期学习平台 给我们带来经精彩的文章!设计教程/PS教程/照片处理2018-01-07
步骤22 为了纠正熊的阴影,我用剪切面具做了一个新层。我使用颜色#c5bf9f(熊的相似的颜色)和油漆在黑暗的部分: 步骤23 我使用一些调整层来改变颜色,使黑熊变暗: 在曲线图层蒙版我使用画笔来擦除一些部分,因为我
步骤22
为了纠正熊的阴影,我用剪切面具做了一个新层。我使用颜色#c5bf9f(熊的相似的颜色)和油漆在黑暗的部分:
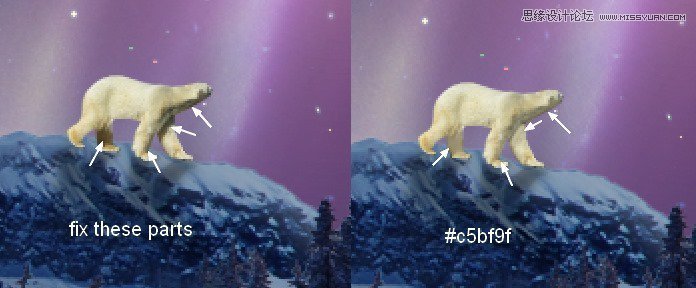
步骤23
我使用一些调整层来改变颜色,使黑熊变暗:
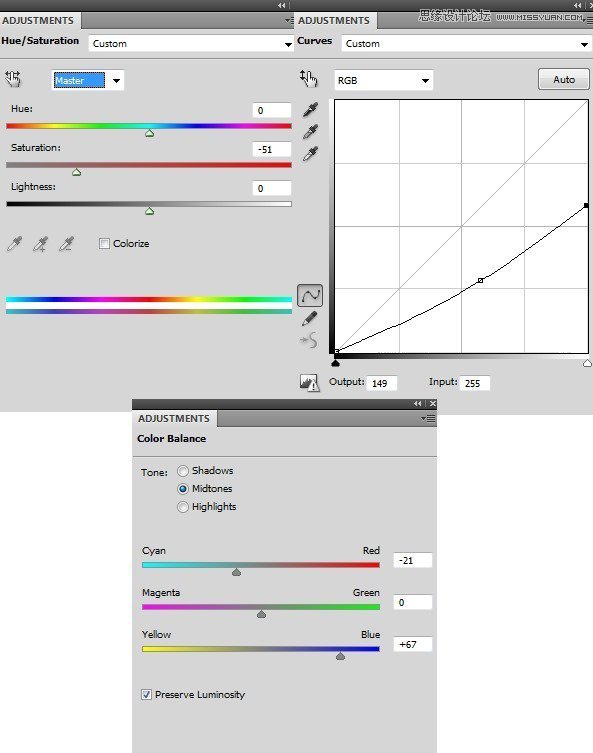
在曲线图层蒙版我使用画笔来擦除一些部分,因为我不希望它们太黑:
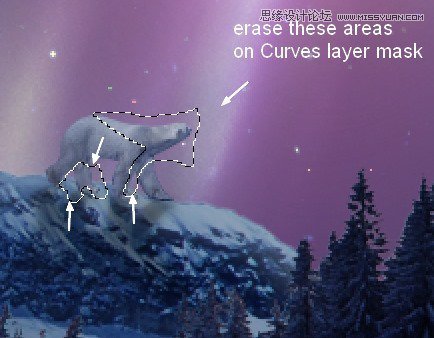
步骤24
在顶部做一些调整层来改变整个图像的颜色和对比度:
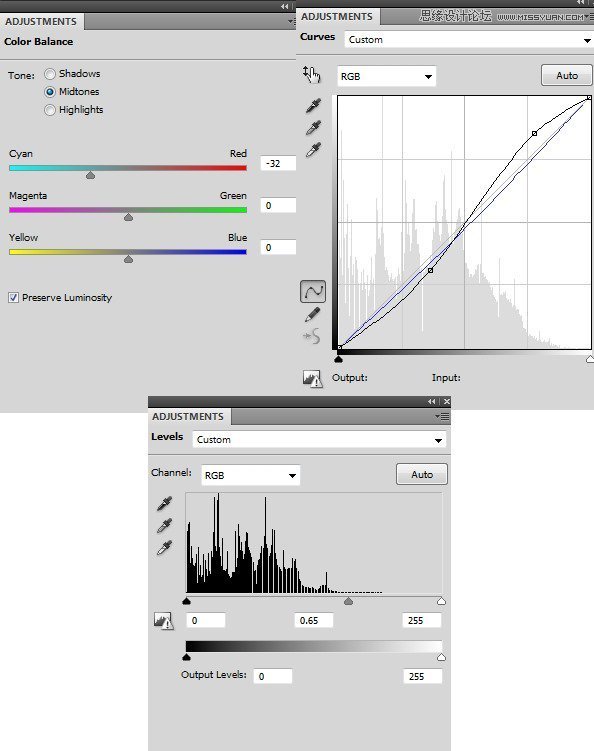
在关卡层面具我用刷子来擦除天空部分,山脉边缘和前景部分:
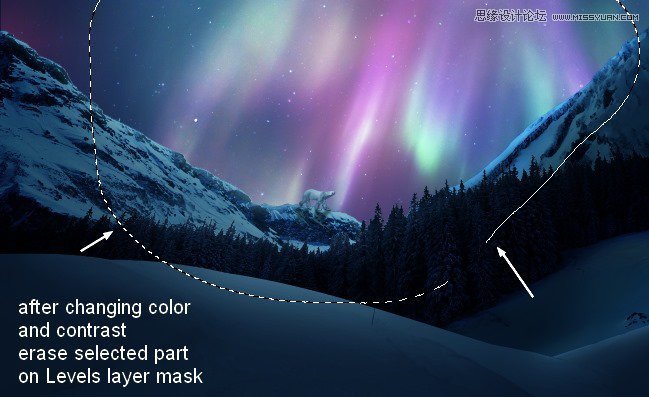
步骤25
为了创造一个更强的焦点和对比,我在顶部做了一个新的层。使用默认颜色(黑色和白色)的径向渐变,并将模式更改为柔光100%:
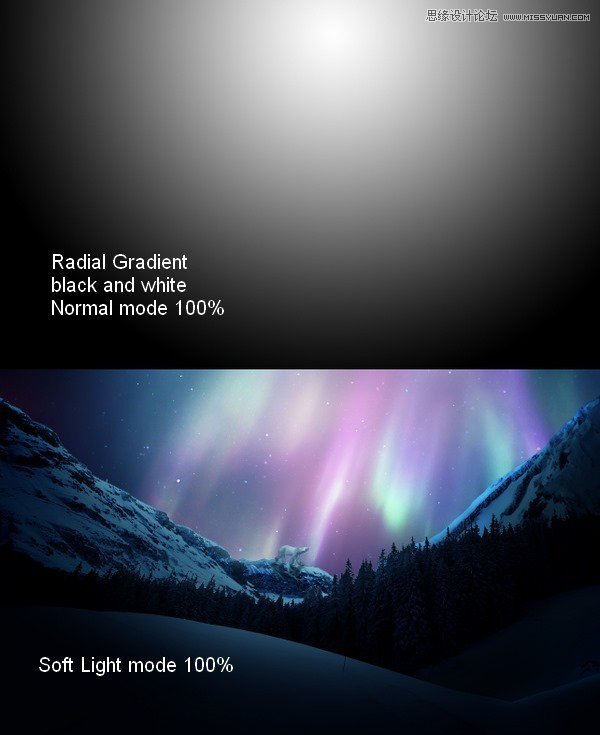
步骤26
为了从天空向现场反射光线,我在顶部添加了两层。在第一次使用颜色#f79ead与不透明度从40%到80%的颜色刷在天空,山的边缘,在熊,地面和树上的油漆。将此图层的模式设置为柔光100%:
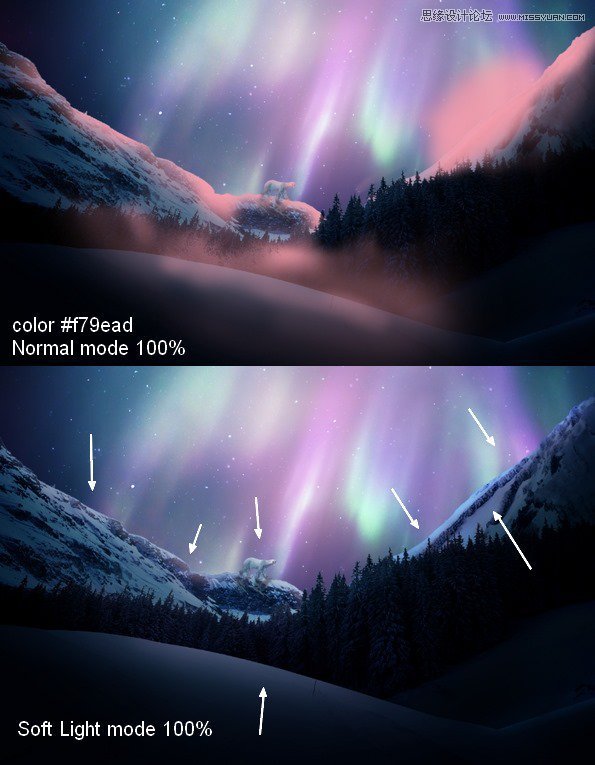
在第二个我继续使用这个画笔在第一层上绘画,记得改变画笔的不透明度,以获得更自然的结果:
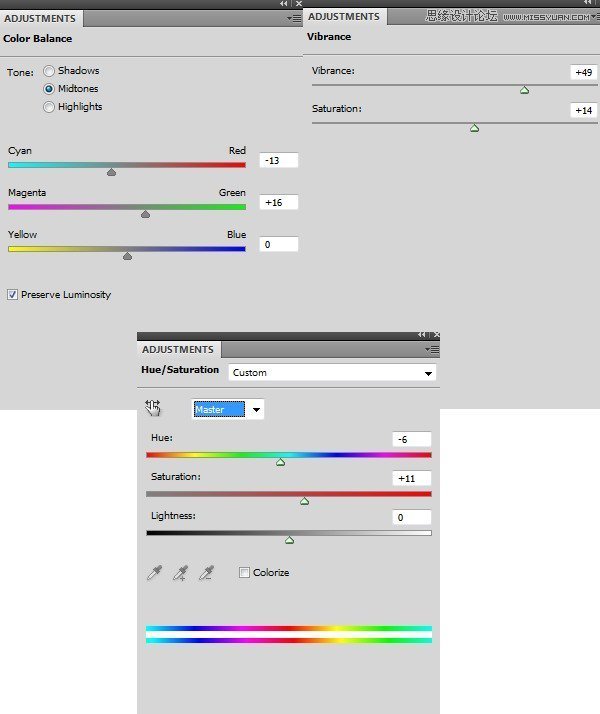
 爱你不要你
爱你不要你
推荐文章
-
 Photoshop制作唯美可爱的女生头像照片2020-03-17
Photoshop制作唯美可爱的女生头像照片2020-03-17
-
 Photoshop快速给人物添加火焰燃烧效果2020-03-12
Photoshop快速给人物添加火焰燃烧效果2020-03-12
-
 Photoshop调出人物写真甜美通透艺术效果2020-03-06
Photoshop调出人物写真甜美通透艺术效果2020-03-06
-
 Photoshop保留质感修出古铜色人像皮肤2020-03-06
Photoshop保留质感修出古铜色人像皮肤2020-03-06
-
 Photoshop制作模特人像柔润的头发效果2020-03-04
Photoshop制作模特人像柔润的头发效果2020-03-04
-
 古风效果:用PS调出外景人像中国风意境效果2019-11-08
古风效果:用PS调出外景人像中国风意境效果2019-11-08
-
 插画效果:用PS把风景照片转插画效果2019-10-21
插画效果:用PS把风景照片转插画效果2019-10-21
-
 胶片效果:用PS调出人像复古胶片效果2019-08-02
胶片效果:用PS调出人像复古胶片效果2019-08-02
-
 素描效果:用PS制作人像彩色铅笔画效果2019-07-12
素描效果:用PS制作人像彩色铅笔画效果2019-07-12
-
 后期精修:用PS给人物皮肤均匀的磨皮2019-05-10
后期精修:用PS给人物皮肤均匀的磨皮2019-05-10
热门文章
-
 Photoshop利用素材制作炫丽的科技背景2021-03-11
Photoshop利用素材制作炫丽的科技背景2021-03-11
-
 Photoshop使用中性灰磨皮法给人像精修2021-02-23
Photoshop使用中性灰磨皮法给人像精修2021-02-23
-
 Photoshop制作水彩风格的风景图2021-03-10
Photoshop制作水彩风格的风景图2021-03-10
-
 Photoshop制作创意的文字排版人像效果2021-03-09
Photoshop制作创意的文字排版人像效果2021-03-09
-
 Photoshop制作逼真的投影效果2021-03-11
Photoshop制作逼真的投影效果2021-03-11
-
 Photoshop制作故障干扰艺术效果2021-03-09
Photoshop制作故障干扰艺术效果2021-03-09
-
 Photoshop制作被切割的易拉罐效果图2021-03-10
Photoshop制作被切割的易拉罐效果图2021-03-10
-
 Photoshop制作人物支离破碎的打散效果2021-03-10
Photoshop制作人物支离破碎的打散效果2021-03-10
-
 Photoshop使用中性灰磨皮法给人像精修
相关文章1932021-02-23
Photoshop使用中性灰磨皮法给人像精修
相关文章1932021-02-23
-
 Photoshop保留质感修出古铜色人像皮肤
相关文章9722020-03-06
Photoshop保留质感修出古铜色人像皮肤
相关文章9722020-03-06
-
 人像修图:使用PS中性灰给人像质感修图
相关文章23552019-12-26
人像修图:使用PS中性灰给人像质感修图
相关文章23552019-12-26
-
 古风效果:用PS调出中国风主题人像效果
相关文章9842019-08-26
古风效果:用PS调出中国风主题人像效果
相关文章9842019-08-26
-
 蓝色效果:用PS调出电影主题蓝色艺术效果
相关文章4612019-08-09
蓝色效果:用PS调出电影主题蓝色艺术效果
相关文章4612019-08-09
-
 通透效果:用PS调出少女照片通透皮肤效果
相关文章5792019-08-06
通透效果:用PS调出少女照片通透皮肤效果
相关文章5792019-08-06
-
 精致磨皮:用PS给人像光滑甜美的磨皮
相关文章22122019-05-22
精致磨皮:用PS给人像光滑甜美的磨皮
相关文章22122019-05-22
-
 大头娃娃:用PS制作可爱的卡通娃娃头像
相关文章11322019-03-19
大头娃娃:用PS制作可爱的卡通娃娃头像
相关文章11322019-03-19
