Photoshop绘制绚丽的北极光主题壁纸(2)
文章来源于 站酷,感谢作者 影视后期学习平台 给我们带来经精彩的文章!设计教程/PS教程/照片处理2018-01-07
第6步 要一起编辑所有的极光图层,请选中所有极光图层,然后按Cmd / Ctrl + G组合。将该组的模式从Pass Through(默认组模式)更改为Screen 100%(保持效果与分组前相同非常重要)。在此组中创建一个新的Curves图层(高
第6步
要一起编辑所有的极光图层,请选中所有极光图层,然后按Cmd / Ctrl + G组合。将该组的模式从Pass Through(默认组模式)更改为Screen 100%(保持效果与分组前相同非常重要)。在此组中创建一个新的Curves图层(高于所有极光图层):学习优秀的PS教程,请到思缘教程网www.MissYuan.net
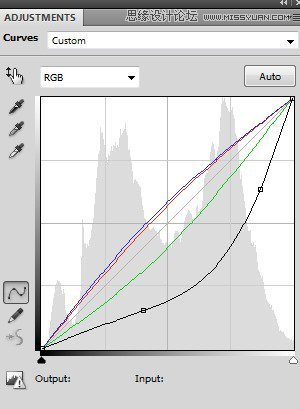
因为该模式已更改为屏幕100%,所以此“曲线”图层仅影响该组内的图层(极光图层)。
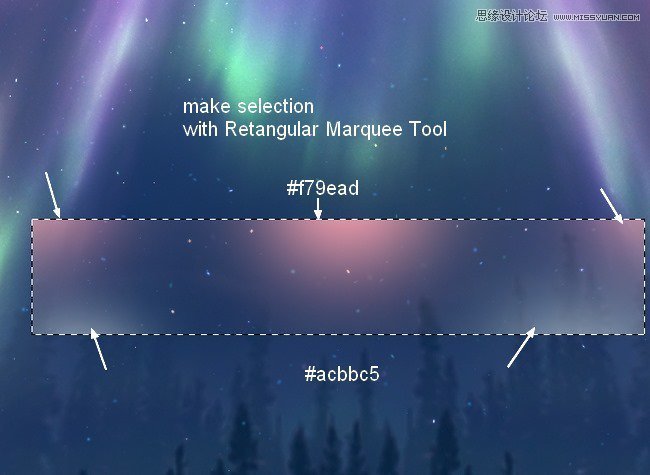
第七步
为了增强天光,我做了一个新的图层,并使用矩形选框工具在天空部分进行选择。使用两种颜色的软笔刷(#f79ead,#acbbc5)在该选区的边缘上绘制,如下所示:
将此图层转换为智能对象。转到滤镜 - 模糊 - 运动模糊:
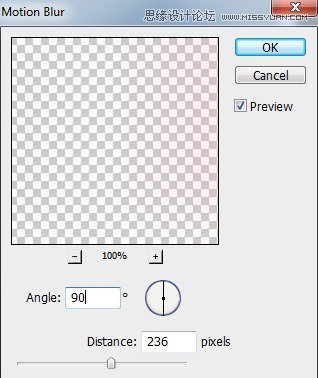
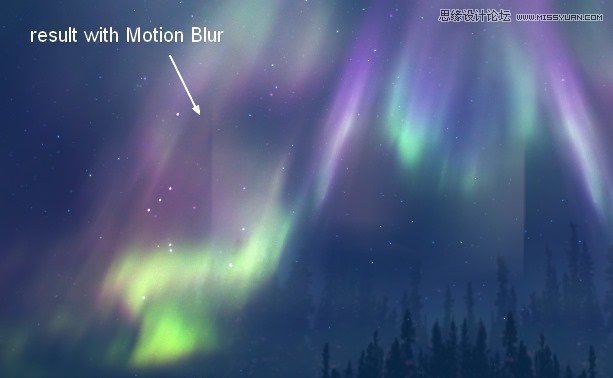
使用Cmd / Ctrl + T旋转和放大此部分:
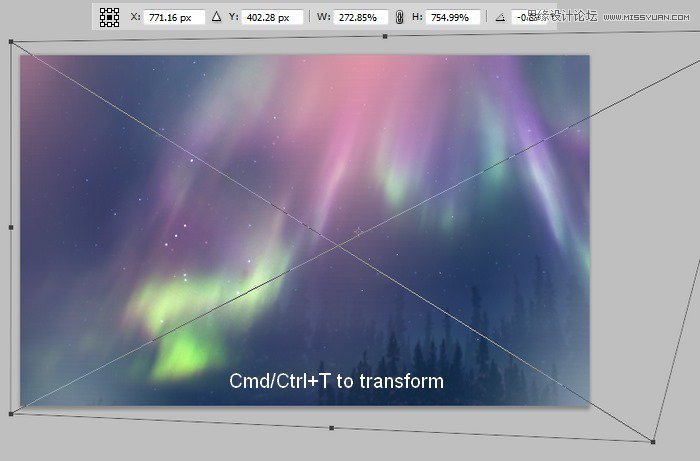
第8步
使用图层蒙版来模糊此效果顶部的某些部分:
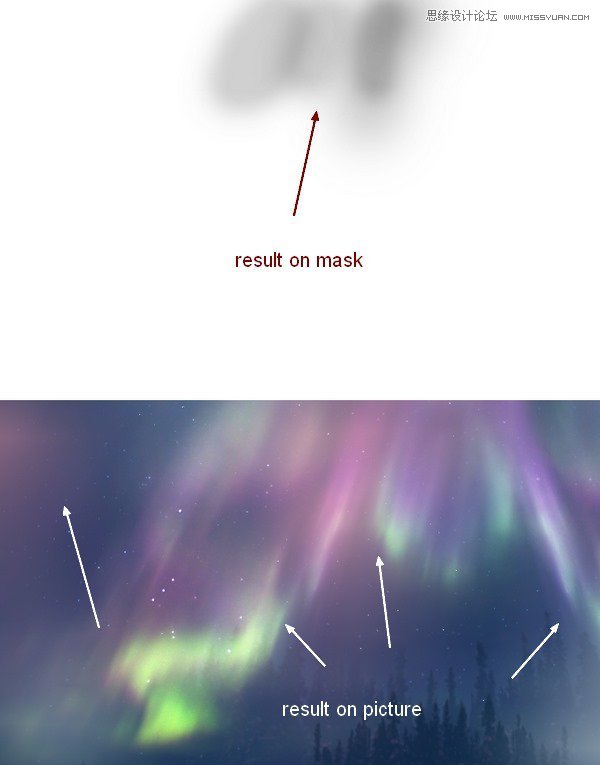
改变模式为硬光100%,并命名为“天空之光”或任何你想要的:
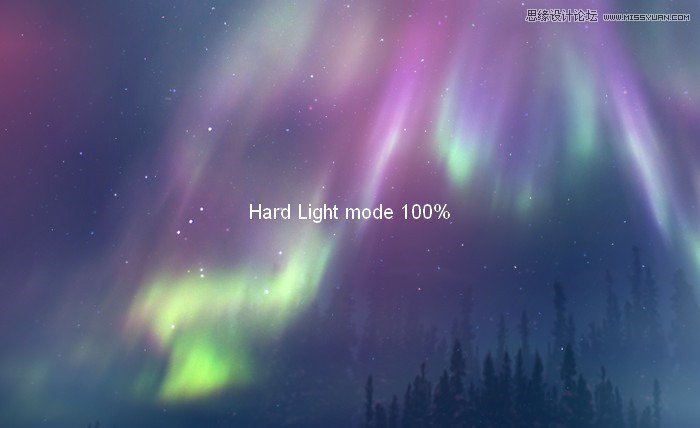
第9步
提取左边的山,把它放在我们图片的左边(你可以使用你自己的照片)。
第10步
我使用一些调整层(剪贴蒙版)来使这座山的颜色变暗变色:
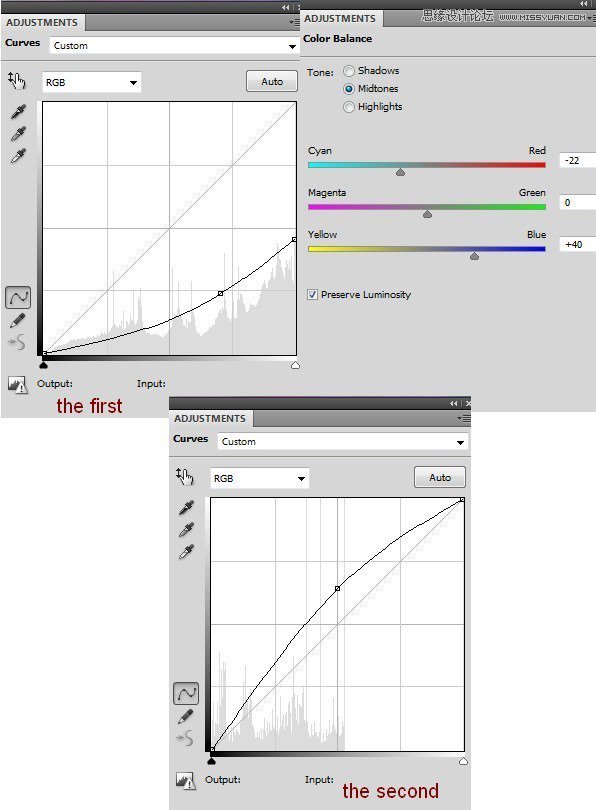
在第二个曲线图层上,我使用柔软的黑色画笔来擦除左侧,因为我希望它比其他颜色更深:
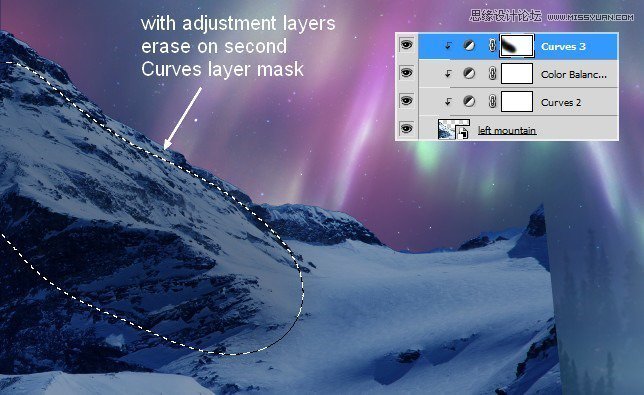
 爱你不要你
爱你不要你
推荐文章
-
 Photoshop制作唯美可爱的女生头像照片2020-03-17
Photoshop制作唯美可爱的女生头像照片2020-03-17
-
 Photoshop快速给人物添加火焰燃烧效果2020-03-12
Photoshop快速给人物添加火焰燃烧效果2020-03-12
-
 Photoshop调出人物写真甜美通透艺术效果2020-03-06
Photoshop调出人物写真甜美通透艺术效果2020-03-06
-
 Photoshop保留质感修出古铜色人像皮肤2020-03-06
Photoshop保留质感修出古铜色人像皮肤2020-03-06
-
 Photoshop制作模特人像柔润的头发效果2020-03-04
Photoshop制作模特人像柔润的头发效果2020-03-04
-
 古风效果:用PS调出外景人像中国风意境效果2019-11-08
古风效果:用PS调出外景人像中国风意境效果2019-11-08
-
 插画效果:用PS把风景照片转插画效果2019-10-21
插画效果:用PS把风景照片转插画效果2019-10-21
-
 胶片效果:用PS调出人像复古胶片效果2019-08-02
胶片效果:用PS调出人像复古胶片效果2019-08-02
-
 素描效果:用PS制作人像彩色铅笔画效果2019-07-12
素描效果:用PS制作人像彩色铅笔画效果2019-07-12
-
 后期精修:用PS给人物皮肤均匀的磨皮2019-05-10
后期精修:用PS给人物皮肤均匀的磨皮2019-05-10
热门文章
-
 Photoshop利用素材制作炫丽的科技背景2021-03-11
Photoshop利用素材制作炫丽的科技背景2021-03-11
-
 Photoshop使用中性灰磨皮法给人像精修2021-02-23
Photoshop使用中性灰磨皮法给人像精修2021-02-23
-
 Photoshop制作水彩风格的风景图2021-03-10
Photoshop制作水彩风格的风景图2021-03-10
-
 Photoshop制作创意的文字排版人像效果2021-03-09
Photoshop制作创意的文字排版人像效果2021-03-09
-
 Photoshop制作逼真的投影效果2021-03-11
Photoshop制作逼真的投影效果2021-03-11
-
 Photoshop制作故障干扰艺术效果2021-03-09
Photoshop制作故障干扰艺术效果2021-03-09
-
 Photoshop制作被切割的易拉罐效果图2021-03-10
Photoshop制作被切割的易拉罐效果图2021-03-10
-
 Photoshop制作人物支离破碎的打散效果2021-03-10
Photoshop制作人物支离破碎的打散效果2021-03-10
-
 Photoshop使用中性灰磨皮法给人像精修
相关文章1932021-02-23
Photoshop使用中性灰磨皮法给人像精修
相关文章1932021-02-23
-
 Photoshop保留质感修出古铜色人像皮肤
相关文章9722020-03-06
Photoshop保留质感修出古铜色人像皮肤
相关文章9722020-03-06
-
 人像修图:使用PS中性灰给人像质感修图
相关文章23552019-12-26
人像修图:使用PS中性灰给人像质感修图
相关文章23552019-12-26
-
 古风效果:用PS调出中国风主题人像效果
相关文章9842019-08-26
古风效果:用PS调出中国风主题人像效果
相关文章9842019-08-26
-
 蓝色效果:用PS调出电影主题蓝色艺术效果
相关文章4612019-08-09
蓝色效果:用PS调出电影主题蓝色艺术效果
相关文章4612019-08-09
-
 通透效果:用PS调出少女照片通透皮肤效果
相关文章5792019-08-06
通透效果:用PS调出少女照片通透皮肤效果
相关文章5792019-08-06
-
 精致磨皮:用PS给人像光滑甜美的磨皮
相关文章22122019-05-22
精致磨皮:用PS给人像光滑甜美的磨皮
相关文章22122019-05-22
-
 大头娃娃:用PS制作可爱的卡通娃娃头像
相关文章11322019-03-19
大头娃娃:用PS制作可爱的卡通娃娃头像
相关文章11322019-03-19
