Photoshop制作创意的花朵艺术字教程(2)
文章来源于 站酷,感谢作者 PS平面设计11 给我们带来经精彩的文章!设计教程/PS教程/文字特效2018-01-05
2、如何创建背景和添加文字 步骤1:创建一个新的1150 x 850像素文档,单击图层面板底部的创建新的填充或调整图层图标,然后选择渐变。 第2步:使用左侧和右侧的颜色 创建渐变填充。#ffffff#d3d3d3;将样式更改为径
2、如何创建背景和添加文字
步骤1:创建一个新的1150 x 850像素文档,单击图层面板底部的创建新的填充或调整图层图标,然后选择渐变。
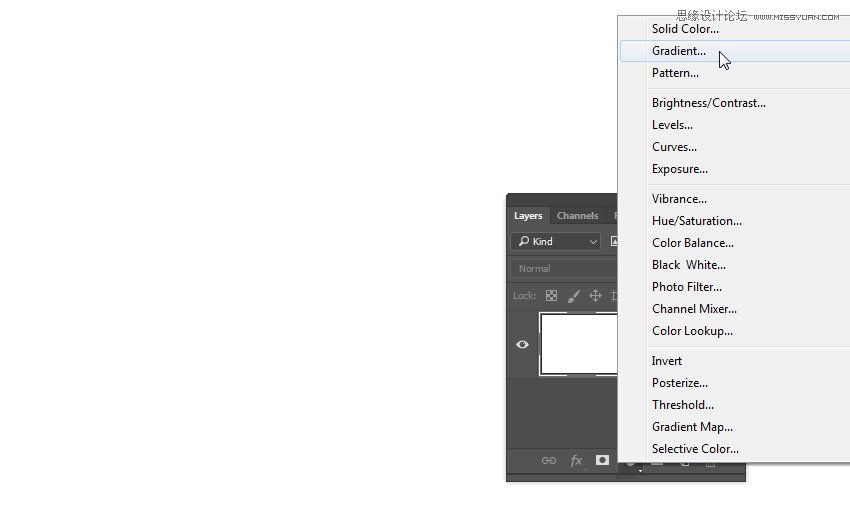
第2步:使用左侧和右侧的颜色 创建渐变填充。#ffffff#d3d3d3;将样式更改为径向 ,将比例更改为255。
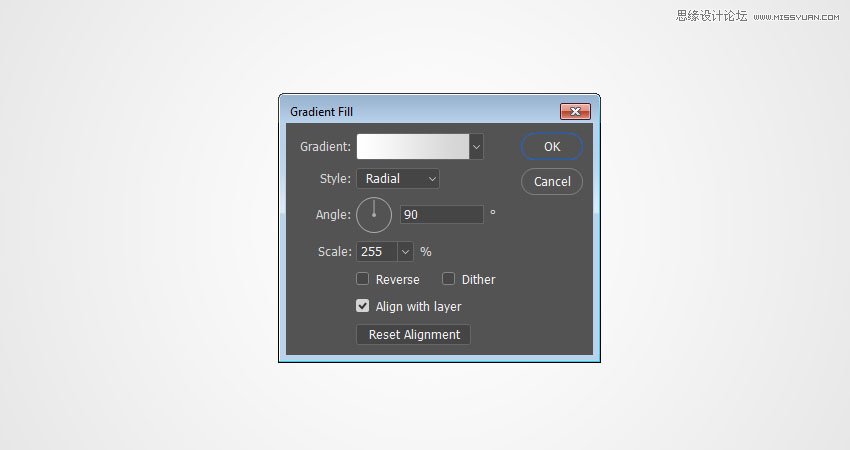
第3步:使用字体Lust s cript创建文本。设置大小为350磅 ,颜色为#160742。

3、如何添加图像并应用调整
步骤1:将玫瑰图层置于文本图层顶部,右键单击该图层,然后选择“ 转换为智能对象”,然后再次右键单击该图层并选择“ 创建剪贴蒙版”。
将图层转换为智能对象可帮助我们以非破坏性方式进行所有更改。但是,对于旧版本的Photoshop,可能无法将某些调整直接应用到智能对象。因此,您可以栅格化图层,也可以使用“调整图层”。
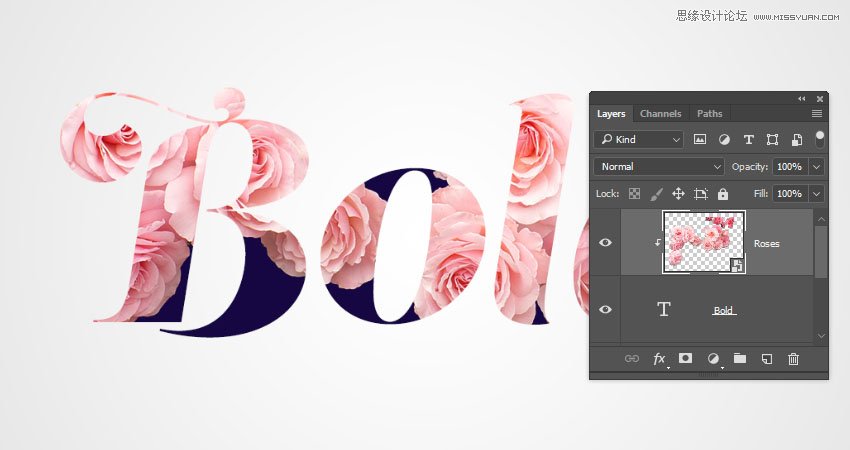
第2步:转到图像>调整>选择颜色,并使用这些设置:
红人
青色: -10
品红: 5
黄色: 10
黑色: 30
白人
青色: 35
品红: -30
黑色: - 10
中立
青色: 35
品红: 5
黄色: -50
黑色: 15
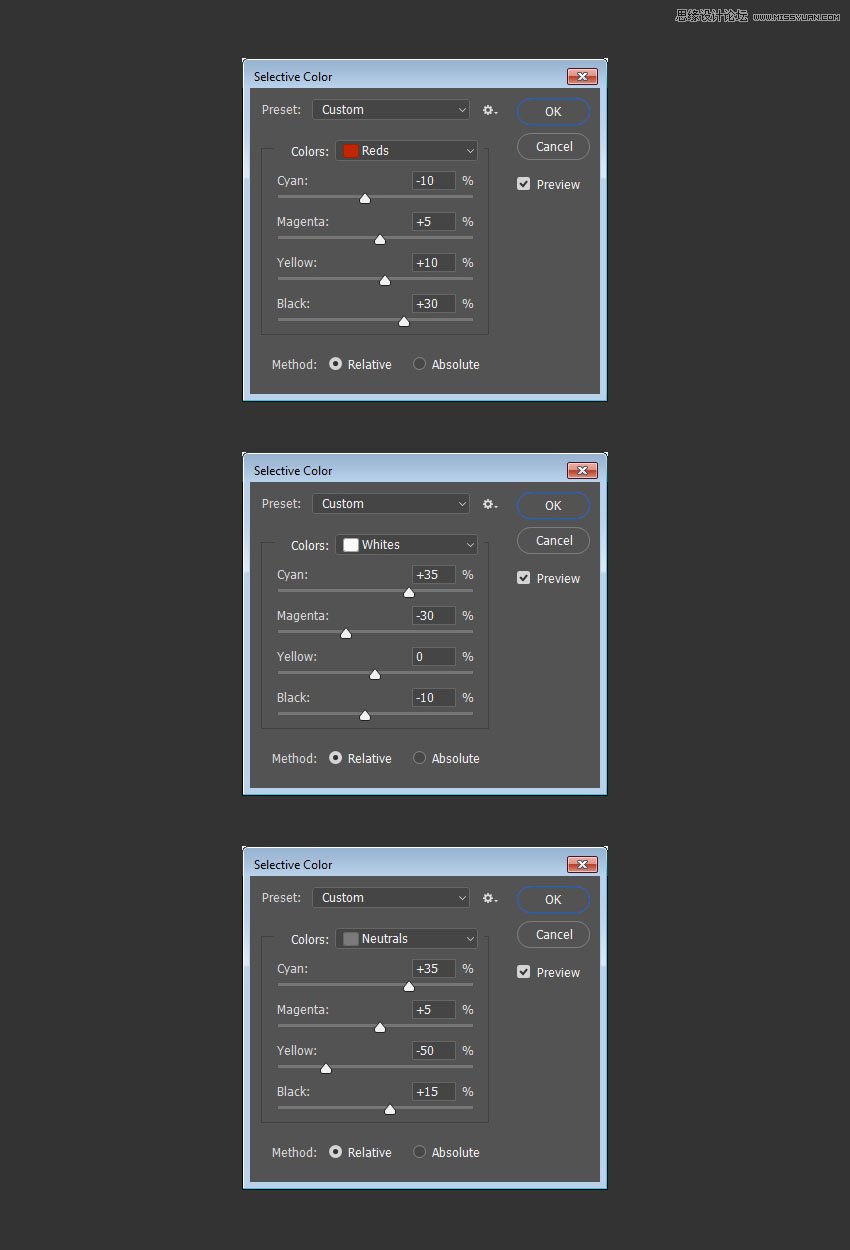
这将增强整体色彩,并在黑暗的地区引入一些蓝调。您可以使用不同的值来获得不同的结果,特别是如果您使用不同的图像。

 爱你不要你
爱你不要你
推荐文章
-
 Photoshop制作火焰燃烧的文字效果2021-03-10
Photoshop制作火焰燃烧的文字效果2021-03-10
-
 Photoshop制作金色的海报标题文字教程2021-02-22
Photoshop制作金色的海报标题文字教程2021-02-22
-
 Photoshop制作炫丽的游戏风格艺术字2021-02-22
Photoshop制作炫丽的游戏风格艺术字2021-02-22
-
 Photoshop制作立体效果的黄金艺术字2020-03-18
Photoshop制作立体效果的黄金艺术字2020-03-18
-
 Photoshop制作逼真的熔岩艺术字2020-03-15
Photoshop制作逼真的熔岩艺术字2020-03-15
-
 Photoshop通过透视制作公路上的艺术字2020-03-15
Photoshop通过透视制作公路上的艺术字2020-03-15
-
 Photoshop设计金色立体特效的艺术字2020-03-12
Photoshop设计金色立体特效的艺术字2020-03-12
-
 Photoshop制作卡通风格的手绘艺术字2020-03-09
Photoshop制作卡通风格的手绘艺术字2020-03-09
-
 银色文字:用PS图层样式制作金属字教程2019-07-22
银色文字:用PS图层样式制作金属字教程2019-07-22
-
 3D立体字:用PS制作沙发靠椅主题立体字2019-07-18
3D立体字:用PS制作沙发靠椅主题立体字2019-07-18
热门文章
-
 Photoshop制作金色的海报标题文字教程2021-02-22
Photoshop制作金色的海报标题文字教程2021-02-22
-
 Photoshop绘制逼真的粉笔字教程2021-03-05
Photoshop绘制逼真的粉笔字教程2021-03-05
-
 Photoshop制作火焰燃烧的文字效果2021-03-10
Photoshop制作火焰燃烧的文字效果2021-03-10
-
 Photoshop制作火焰燃烧的文字教程2021-03-05
Photoshop制作火焰燃烧的文字教程2021-03-05
-
 Photoshop制作暗黑破坏神主题金属字教程2021-03-16
Photoshop制作暗黑破坏神主题金属字教程2021-03-16
-
 Photoshop制作炫丽的游戏风格艺术字2021-02-22
Photoshop制作炫丽的游戏风格艺术字2021-02-22
-
 Photoshop制作暗黑破坏神主题金属字教程
相关文章1812021-03-16
Photoshop制作暗黑破坏神主题金属字教程
相关文章1812021-03-16
-
 Photoshop制作火焰燃烧的文字效果
相关文章2082021-03-10
Photoshop制作火焰燃烧的文字效果
相关文章2082021-03-10
-
 Photoshop绘制逼真的粉笔字教程
相关文章2642021-03-05
Photoshop绘制逼真的粉笔字教程
相关文章2642021-03-05
-
 Photoshop制作火焰燃烧的文字教程
相关文章1882021-03-05
Photoshop制作火焰燃烧的文字教程
相关文章1882021-03-05
-
 Photoshop制作金色的海报标题文字教程
相关文章3742021-02-22
Photoshop制作金色的海报标题文字教程
相关文章3742021-02-22
-
 Photoshop制作炫丽的游戏风格艺术字
相关文章1692021-02-22
Photoshop制作炫丽的游戏风格艺术字
相关文章1692021-02-22
-
 Photoshop制作彩色手写字教程
相关文章20042020-09-28
Photoshop制作彩色手写字教程
相关文章20042020-09-28
-
 Photoshop制作夏季水花艺术字教程
相关文章16862020-07-09
Photoshop制作夏季水花艺术字教程
相关文章16862020-07-09
