Photoshop制作创意的花朵艺术字教程
文章来源于 站酷,感谢作者 PS平面设计11 给我们带来经精彩的文章!设计教程/PS教程/文字特效2018-01-05
本教程主要使用Photoshop制作创意的花朵艺术字教程,主要使用素材结合剪切蒙版来完成,希望大家可以喜欢。
使用大胆,漂亮的印刷语言标题是设计的永恒趋势之一。本教程将向您展示如何使用简单的选择和调整技巧来快速创建一个美丽,大胆的花卉文字效果。推荐给思缘的朋友学习,希望这个教程可以给思缘的朋友带来帮助。
先看看效果图:

1、如何快速选择
步骤1:选择合适的效果非常重要。一个好的图像应该有一束鲜花,最好在它们之间有几个空的区域,并且与背景形成鲜明的对比来帮助隔离它们。打开粉红玫瑰图像,选择快速选择工具,然后单击选项栏中的添加到选择图标。之后,点击并拖动以选择图像中的玫瑰。您可以按住Option键从需要的选项中减去。

第2步:一旦你选择了鲜花,点击选项栏中的选择和遮罩按钮。
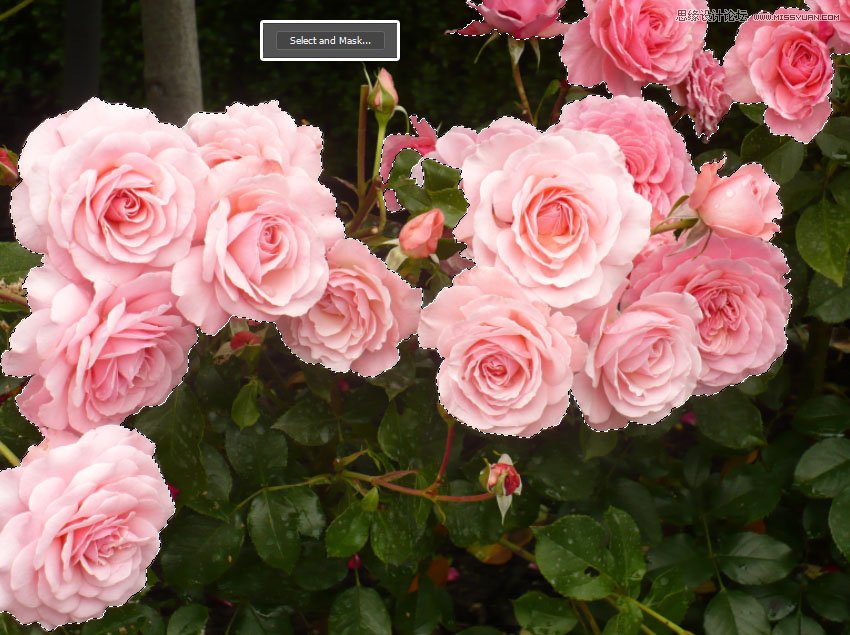
第3步:更改查看到关于黑,并增加不透明度到100% 。调整其余的设置,以获得干净,平稳的选择。这里,“ 平滑” 值设置为5,“ 移位边缘”设置为-30%。这创建了一个更柔和的选择,并确保边缘不包括花外的任何区域。您也可以选中“ 消毒颜色”框以减少颜色溢出量,并使用“图层蒙版”将“ 输出”设置为“ 新建图层”。
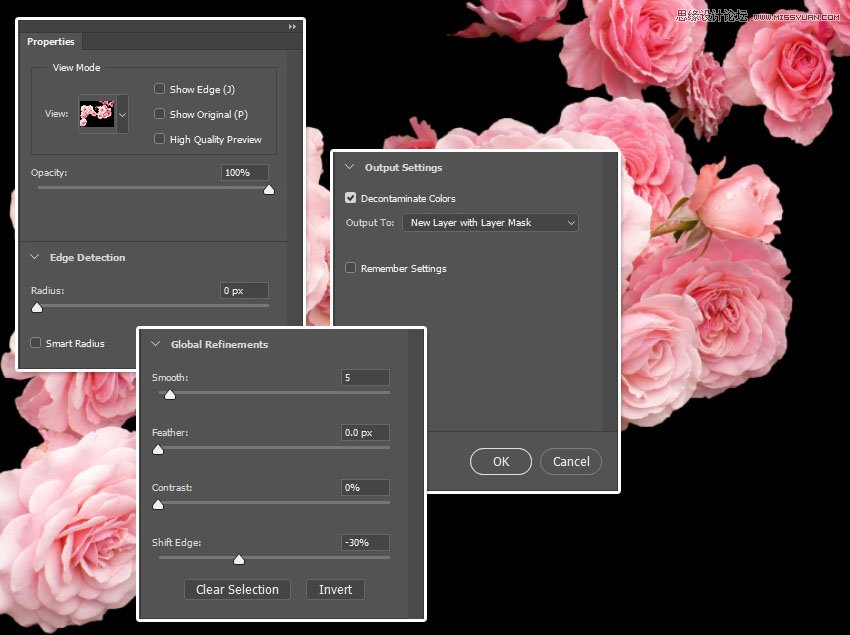
步骤4:这将使用图层蒙版在新图层中创建一个选区。现在,您可以根据需要对图层蒙版进行任何调整,并进一步优化选择。
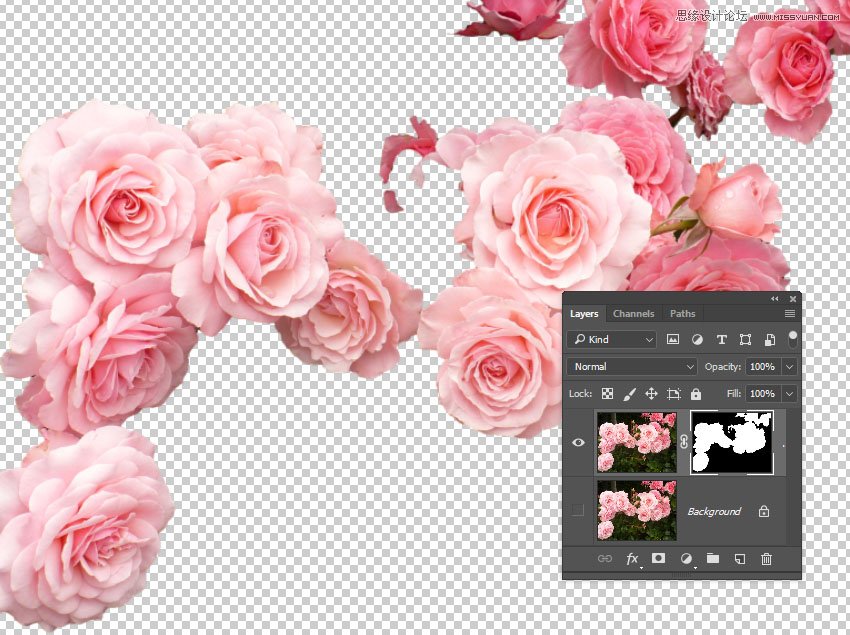
第5步:复制选中的图层,然后右键单击副本的蒙版,然后选择“ 应用图层蒙版”。
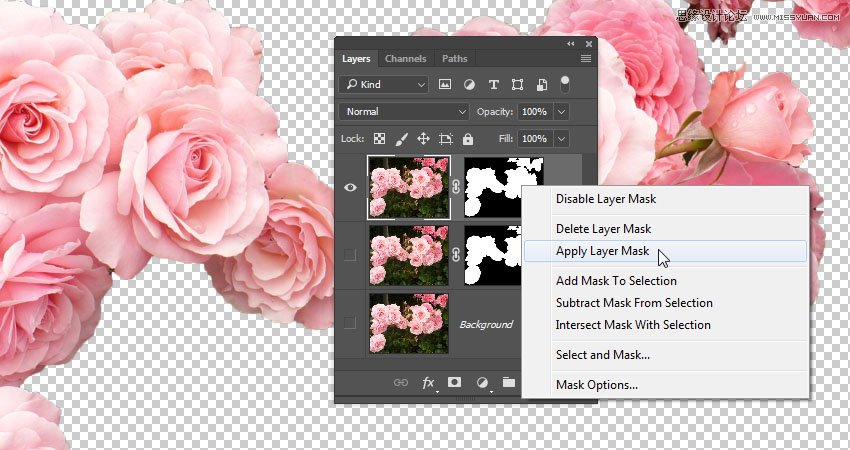
第6步:将生成的图层重命名为Roses,将文件保存为PSD,并保持打开状态,因为我们将在整个教程中使用它。

 爱你不要你
爱你不要你
推荐文章
-
 Photoshop制作火焰燃烧的文字效果2021-03-10
Photoshop制作火焰燃烧的文字效果2021-03-10
-
 Photoshop制作金色的海报标题文字教程2021-02-22
Photoshop制作金色的海报标题文字教程2021-02-22
-
 Photoshop制作炫丽的游戏风格艺术字2021-02-22
Photoshop制作炫丽的游戏风格艺术字2021-02-22
-
 Photoshop制作立体效果的黄金艺术字2020-03-18
Photoshop制作立体效果的黄金艺术字2020-03-18
-
 Photoshop制作逼真的熔岩艺术字2020-03-15
Photoshop制作逼真的熔岩艺术字2020-03-15
-
 Photoshop通过透视制作公路上的艺术字2020-03-15
Photoshop通过透视制作公路上的艺术字2020-03-15
-
 Photoshop设计金色立体特效的艺术字2020-03-12
Photoshop设计金色立体特效的艺术字2020-03-12
-
 Photoshop制作卡通风格的手绘艺术字2020-03-09
Photoshop制作卡通风格的手绘艺术字2020-03-09
-
 银色文字:用PS图层样式制作金属字教程2019-07-22
银色文字:用PS图层样式制作金属字教程2019-07-22
-
 3D立体字:用PS制作沙发靠椅主题立体字2019-07-18
3D立体字:用PS制作沙发靠椅主题立体字2019-07-18
热门文章
-
 Photoshop制作金色的海报标题文字教程2021-02-22
Photoshop制作金色的海报标题文字教程2021-02-22
-
 Photoshop绘制逼真的粉笔字教程2021-03-05
Photoshop绘制逼真的粉笔字教程2021-03-05
-
 Photoshop制作火焰燃烧的文字效果2021-03-10
Photoshop制作火焰燃烧的文字效果2021-03-10
-
 Photoshop制作火焰燃烧的文字教程2021-03-05
Photoshop制作火焰燃烧的文字教程2021-03-05
-
 Photoshop制作暗黑破坏神主题金属字教程2021-03-16
Photoshop制作暗黑破坏神主题金属字教程2021-03-16
-
 Photoshop制作炫丽的游戏风格艺术字2021-02-22
Photoshop制作炫丽的游戏风格艺术字2021-02-22
-
 Photoshop制作暗黑破坏神主题金属字教程
相关文章1812021-03-16
Photoshop制作暗黑破坏神主题金属字教程
相关文章1812021-03-16
-
 Photoshop制作火焰燃烧的文字效果
相关文章2082021-03-10
Photoshop制作火焰燃烧的文字效果
相关文章2082021-03-10
-
 Photoshop绘制逼真的粉笔字教程
相关文章2642021-03-05
Photoshop绘制逼真的粉笔字教程
相关文章2642021-03-05
-
 Photoshop制作火焰燃烧的文字教程
相关文章1882021-03-05
Photoshop制作火焰燃烧的文字教程
相关文章1882021-03-05
-
 Photoshop制作金色的海报标题文字教程
相关文章3742021-02-22
Photoshop制作金色的海报标题文字教程
相关文章3742021-02-22
-
 Photoshop制作炫丽的游戏风格艺术字
相关文章1692021-02-22
Photoshop制作炫丽的游戏风格艺术字
相关文章1692021-02-22
-
 Photoshop制作彩色手写字教程
相关文章20042020-09-28
Photoshop制作彩色手写字教程
相关文章20042020-09-28
-
 Photoshop制作夏季水花艺术字教程
相关文章16862020-07-09
Photoshop制作夏季水花艺术字教程
相关文章16862020-07-09
