Photoshop巧用3D工具绘制绚丽的立体字(2)
文章来源于 站酷,感谢作者 UI设计zz 给我们带来经精彩的文章!设计教程/PS教程/文字特效2017-12-20
3.创建文字形状 步骤1 使用字体Donut Monster G创建文本。该颜色是#ececec和尺寸是150磅。 第2步 转到 类型转换为形状。 4.创建3D图层 步骤1 转到3D从选定路径新建3D挤出。 、 第2步 要访问3D网格设置和属性,您需
3.创建文字形状
步骤1
使用字体Donut Monster G创建文本。该颜色是#ececec和尺寸是150磅。
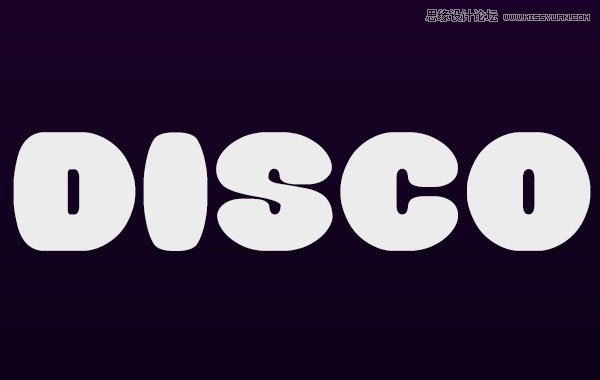
第2步
转到“ 类型”>“转换为形状”。

4.创建3D图层
步骤1
转到3D>从选定路径新建3D挤出。
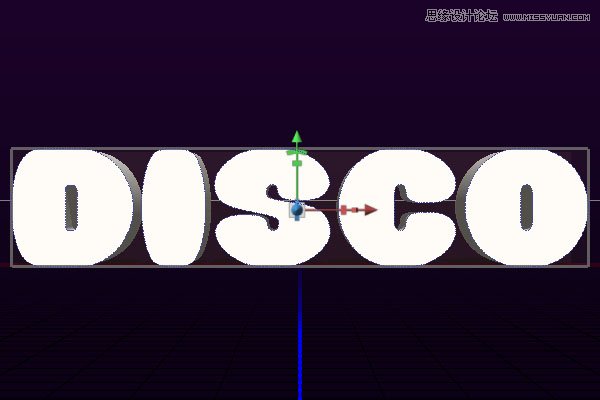
、
第2步
要访问3D网格设置和属性,您需要打开两个面板:3D面板和“ 属性”面板(均可在“ 窗口”菜单下找到)。
在3D面板的3D场景的所有组件,并且当你点击任何这些名称,你就可以访问在其设置的属性面板。因此,请确保在“ 属性”面板中更改其设置之前,始终在3D面板中选择要修改的元素的选项卡
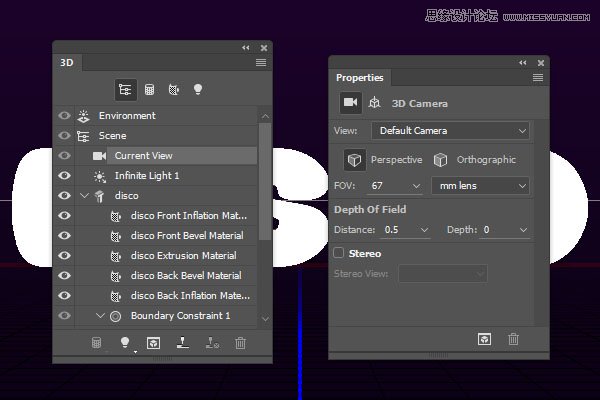
第3步
如果选择“ 移动工具”,则会在选项栏右侧找到一组3D模式。
当您选择其中一个时,您可以单击并拖动以执行更改(在3D面板中的选定元素上)。
使用这些模式将“ 当前视图”更改为您喜欢的角度。
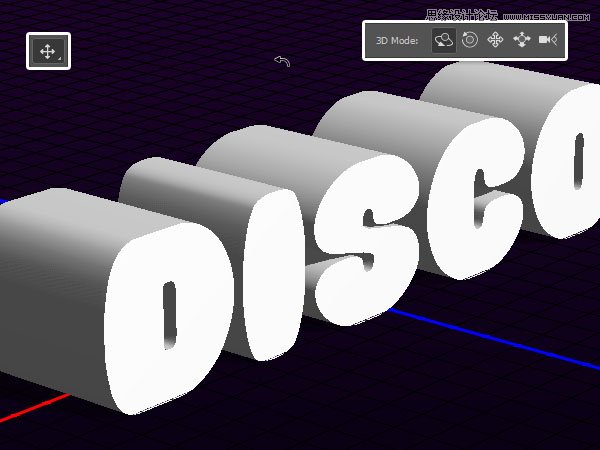
5.编辑网格和顶盖设置
步骤1
选择在三维网格选项卡3D面板,然后在属性面板中,改变纹理映射到瓷砖,和拉伸深度至50。
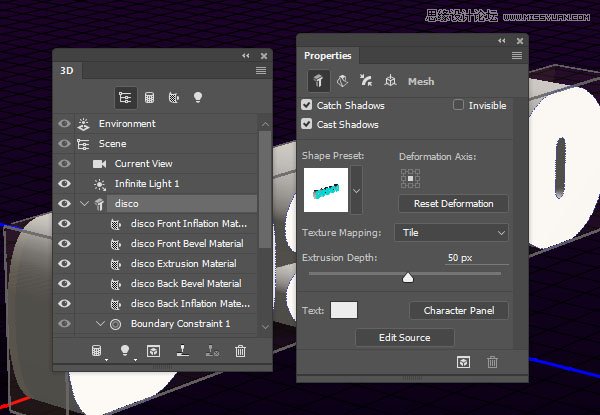
第2步
点击帽图标上方属性面板,然后更改斜边宽度,以2%的轮廓,以半圆,和充气强度到10% 。
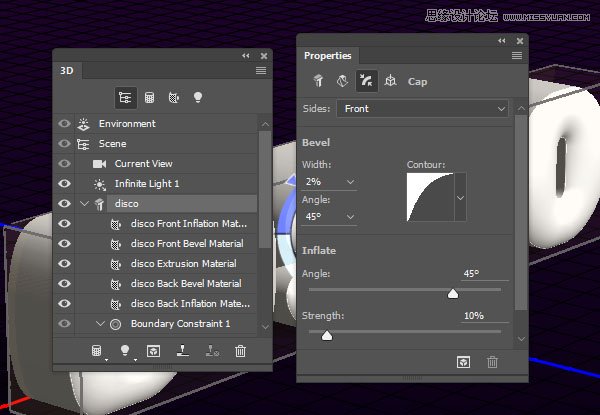
6.修改材料设置
步骤1
选择3D面板中的所有材质选项卡,然后在“ 属性”面板中更改它们的值,如下所示:
镜面反射:135,135,135
闪耀:100
思考:100
粗糙度:10
碰撞:20
折射:1.3
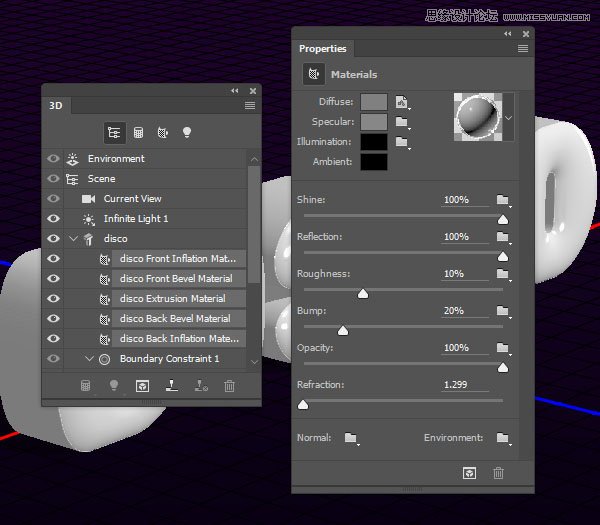
第2步
选择“ 前膨胀材料”选项卡,然后单击“ 凹凸文件夹”图标,然后选择“ 加载纹理”,然后加载在步骤1中创建的凹凸纹理。
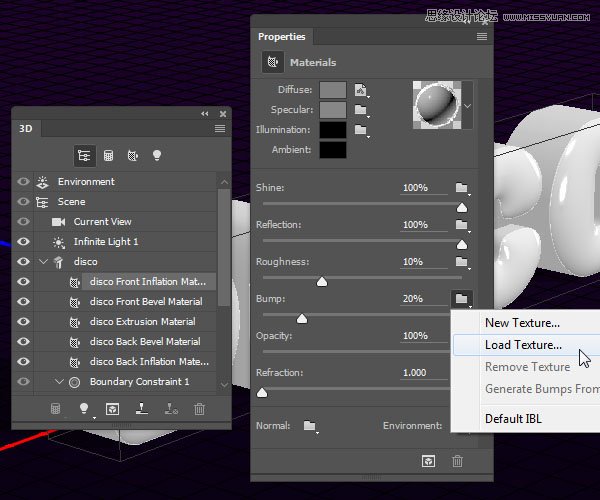
 爱你不要你
爱你不要你
推荐文章
-
 Photoshop制作火焰燃烧的文字效果2021-03-10
Photoshop制作火焰燃烧的文字效果2021-03-10
-
 Photoshop制作金色的海报标题文字教程2021-02-22
Photoshop制作金色的海报标题文字教程2021-02-22
-
 Photoshop制作炫丽的游戏风格艺术字2021-02-22
Photoshop制作炫丽的游戏风格艺术字2021-02-22
-
 Photoshop制作立体效果的黄金艺术字2020-03-18
Photoshop制作立体效果的黄金艺术字2020-03-18
-
 Photoshop制作逼真的熔岩艺术字2020-03-15
Photoshop制作逼真的熔岩艺术字2020-03-15
-
 Photoshop通过透视制作公路上的艺术字2020-03-15
Photoshop通过透视制作公路上的艺术字2020-03-15
-
 Photoshop设计金色立体特效的艺术字2020-03-12
Photoshop设计金色立体特效的艺术字2020-03-12
-
 Photoshop制作卡通风格的手绘艺术字2020-03-09
Photoshop制作卡通风格的手绘艺术字2020-03-09
-
 银色文字:用PS图层样式制作金属字教程2019-07-22
银色文字:用PS图层样式制作金属字教程2019-07-22
-
 3D立体字:用PS制作沙发靠椅主题立体字2019-07-18
3D立体字:用PS制作沙发靠椅主题立体字2019-07-18
热门文章
-
 Photoshop制作金色的海报标题文字教程2021-02-22
Photoshop制作金色的海报标题文字教程2021-02-22
-
 Photoshop绘制逼真的粉笔字教程2021-03-05
Photoshop绘制逼真的粉笔字教程2021-03-05
-
 Photoshop制作火焰燃烧的文字效果2021-03-10
Photoshop制作火焰燃烧的文字效果2021-03-10
-
 Photoshop制作火焰燃烧的文字教程2021-03-05
Photoshop制作火焰燃烧的文字教程2021-03-05
-
 Photoshop制作暗黑破坏神主题金属字教程2021-03-16
Photoshop制作暗黑破坏神主题金属字教程2021-03-16
-
 Photoshop制作炫丽的游戏风格艺术字2021-02-22
Photoshop制作炫丽的游戏风格艺术字2021-02-22
-
 Photoshop制作金色的海报标题文字教程
相关文章3742021-02-22
Photoshop制作金色的海报标题文字教程
相关文章3742021-02-22
-
 Photoshop制作创意的海边泡沫艺术字
相关文章17032020-03-18
Photoshop制作创意的海边泡沫艺术字
相关文章17032020-03-18
-
 Photoshop制作立体效果的黄金艺术字
相关文章19362020-03-18
Photoshop制作立体效果的黄金艺术字
相关文章19362020-03-18
-
 Photoshop制作橙色圆润的新年立体字
相关文章4762020-03-14
Photoshop制作橙色圆润的新年立体字
相关文章4762020-03-14
-
 Photoshop设计金色立体特效的艺术字
相关文章6462020-03-12
Photoshop设计金色立体特效的艺术字
相关文章6462020-03-12
-
 Photoshop制作叠加效果立体字教程
相关文章6252020-03-12
Photoshop制作叠加效果立体字教程
相关文章6252020-03-12
-
 Photoshop制作大气的霓虹灯特效立体字
相关文章5822020-03-02
Photoshop制作大气的霓虹灯特效立体字
相关文章5822020-03-02
-
 立体文字:用PS制作海报中常见的立体字
相关文章20602019-08-29
立体文字:用PS制作海报中常见的立体字
相关文章20602019-08-29
