Photoshop巧用3D工具绘制绚丽的立体字
文章来源于 站酷,感谢作者 UI设计zz 给我们带来经精彩的文章!设计教程/PS教程/文字特效2017-12-20
教程将向您展示如何创建一个简单的凹凸纹理,并使用Photoshop的3D工具和设置,以及几个纹理和调整图层来创建一个镜像球启发的文本效果。推荐过来给思缘的朋友学习,希望大家可以喜欢。
先看看效果图

1.创建凹凸图案
步骤1
创建一个新的35 x 35px,白色背景文档。
选择矩形选框工具,然后单击选项栏中的添加到选择图标。
接下来需要做的是在文档的边缘创建一个1像素 宽的选区。您可以放大以简化操作。
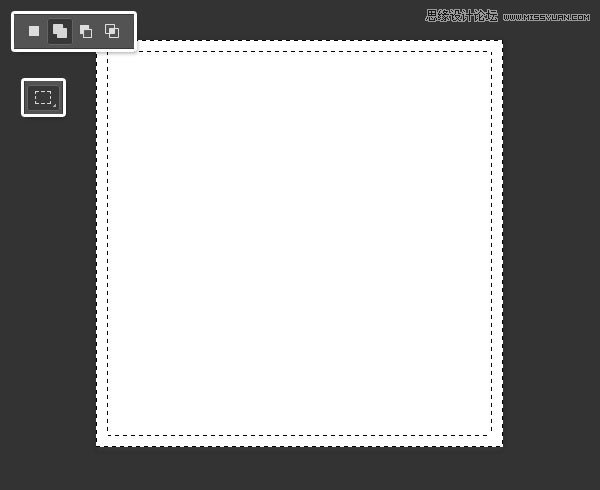
第2步
用颜色填充选择内容#020202,然后按下Command-D取消选择。
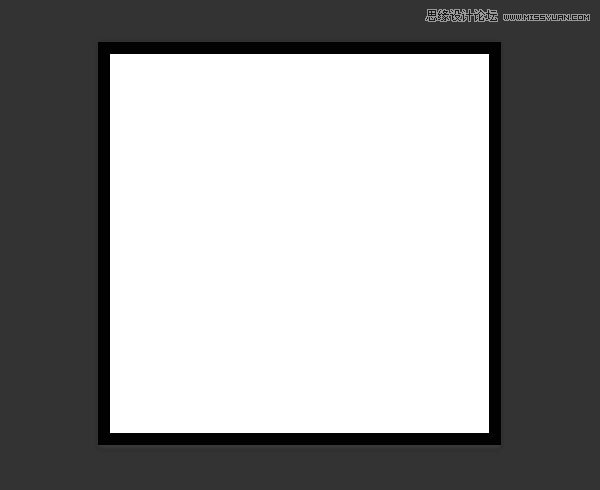
第3步
接下来,你需要重复这一过程,创建三个以上选择去脏,用颜色填充它们 #373737,#bababa和#f7f7f7,得到下面的结果。
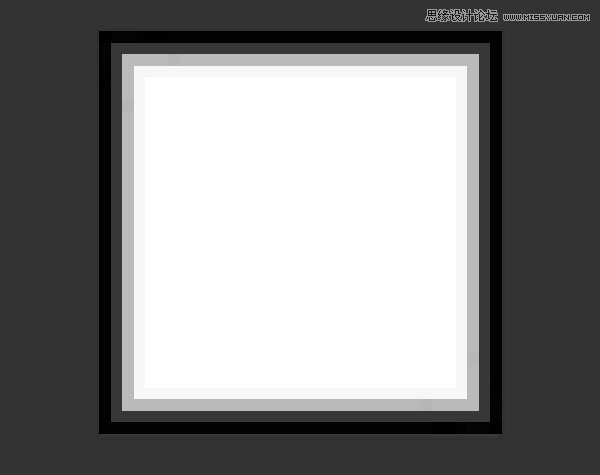
步骤4
一旦你完成了,去编辑>定义模式,键入凹凸,然后单击确定。
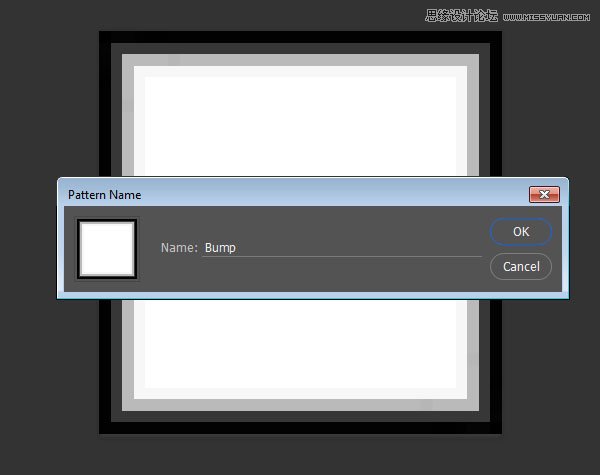
第5步
创建一个新的980 x 980px文档,选择油漆桶工具,选择图案填充选项栏,选择凹凸图案,并用它填充文档。
将文档保存为凹凸贴图名称,然后关闭它。
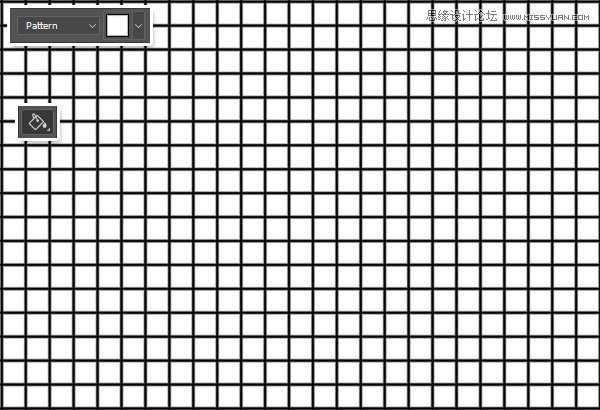
2.创建背景
步骤1
创建一个新的1000 x 1000像素文档,并复制背景层。
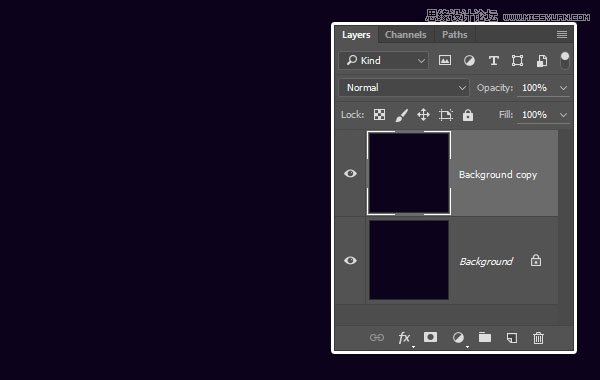
第2步
双击该背景副本层到应用渐变叠加使用默认设置的效果。
使用#03010c左侧和#240333右侧的颜色创建渐变填充。
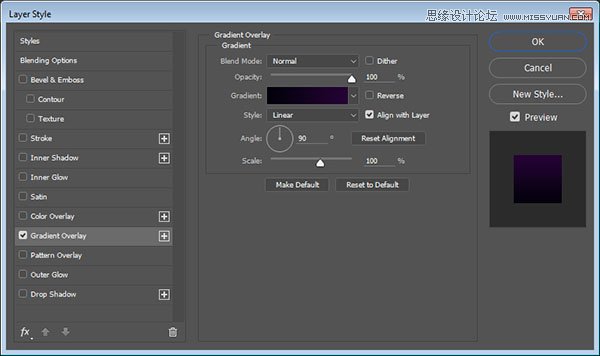
这将对背景应用简单的线性渐变。
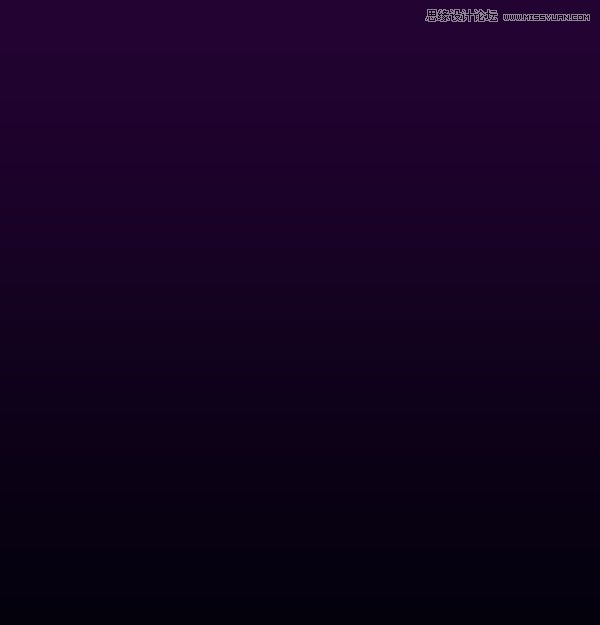
 爱你不要你
爱你不要你
推荐文章
-
 Photoshop制作火焰燃烧的文字效果2021-03-10
Photoshop制作火焰燃烧的文字效果2021-03-10
-
 Photoshop制作金色的海报标题文字教程2021-02-22
Photoshop制作金色的海报标题文字教程2021-02-22
-
 Photoshop制作炫丽的游戏风格艺术字2021-02-22
Photoshop制作炫丽的游戏风格艺术字2021-02-22
-
 Photoshop制作立体效果的黄金艺术字2020-03-18
Photoshop制作立体效果的黄金艺术字2020-03-18
-
 Photoshop制作逼真的熔岩艺术字2020-03-15
Photoshop制作逼真的熔岩艺术字2020-03-15
-
 Photoshop通过透视制作公路上的艺术字2020-03-15
Photoshop通过透视制作公路上的艺术字2020-03-15
-
 Photoshop设计金色立体特效的艺术字2020-03-12
Photoshop设计金色立体特效的艺术字2020-03-12
-
 Photoshop制作卡通风格的手绘艺术字2020-03-09
Photoshop制作卡通风格的手绘艺术字2020-03-09
-
 银色文字:用PS图层样式制作金属字教程2019-07-22
银色文字:用PS图层样式制作金属字教程2019-07-22
-
 3D立体字:用PS制作沙发靠椅主题立体字2019-07-18
3D立体字:用PS制作沙发靠椅主题立体字2019-07-18
热门文章
-
 Photoshop制作金色的海报标题文字教程2021-02-22
Photoshop制作金色的海报标题文字教程2021-02-22
-
 Photoshop绘制逼真的粉笔字教程2021-03-05
Photoshop绘制逼真的粉笔字教程2021-03-05
-
 Photoshop制作火焰燃烧的文字效果2021-03-10
Photoshop制作火焰燃烧的文字效果2021-03-10
-
 Photoshop制作火焰燃烧的文字教程2021-03-05
Photoshop制作火焰燃烧的文字教程2021-03-05
-
 Photoshop制作暗黑破坏神主题金属字教程2021-03-16
Photoshop制作暗黑破坏神主题金属字教程2021-03-16
-
 Photoshop制作炫丽的游戏风格艺术字2021-02-22
Photoshop制作炫丽的游戏风格艺术字2021-02-22
-
 Photoshop制作金色的海报标题文字教程
相关文章3742021-02-22
Photoshop制作金色的海报标题文字教程
相关文章3742021-02-22
-
 Photoshop制作创意的海边泡沫艺术字
相关文章17032020-03-18
Photoshop制作创意的海边泡沫艺术字
相关文章17032020-03-18
-
 Photoshop制作立体效果的黄金艺术字
相关文章19362020-03-18
Photoshop制作立体效果的黄金艺术字
相关文章19362020-03-18
-
 Photoshop制作橙色圆润的新年立体字
相关文章4762020-03-14
Photoshop制作橙色圆润的新年立体字
相关文章4762020-03-14
-
 Photoshop设计金色立体特效的艺术字
相关文章6462020-03-12
Photoshop设计金色立体特效的艺术字
相关文章6462020-03-12
-
 Photoshop制作叠加效果立体字教程
相关文章6252020-03-12
Photoshop制作叠加效果立体字教程
相关文章6252020-03-12
-
 Photoshop制作大气的霓虹灯特效立体字
相关文章5822020-03-02
Photoshop制作大气的霓虹灯特效立体字
相关文章5822020-03-02
-
 立体文字:用PS制作海报中常见的立体字
相关文章20602019-08-29
立体文字:用PS制作海报中常见的立体字
相关文章20602019-08-29
