Photoshop制作圣诞节主题风格艺术字(7)
文章来源于 PS联盟,感谢作者 点墨图文 给我们带来经精彩的文章!设计教程/PS教程/文字特效2017-12-17
步骤25 在所有图层上创建一个新图层并将其命名为 线。 双击图层打开图层样式,应用以下图层样式: 斜面和浮雕 样式:内斜面 大小:5 光泽轮廓:内凹- 深 选中消除据齿框 高光模式:亮光 阴影模式:正片叠底 颜色:
步骤25
在所有图层上创建一个新图层并将其命名为“ 线”。
双击图层打开图层样式,应用以下图层样式:
斜面和浮雕
样式:内斜面
大小:5
光泽轮廓:内凹- 深
选中消除据齿框
高光模式:亮光
阴影模式:正片叠底
颜色: #979797
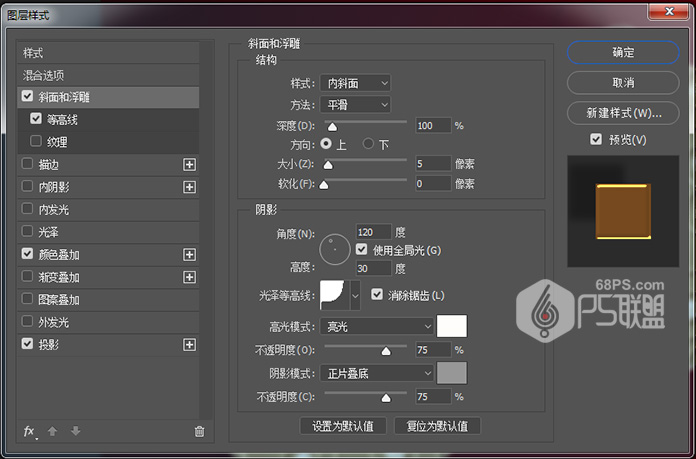
等高线
等高线:锥形- 反转
选中消除据齿框。
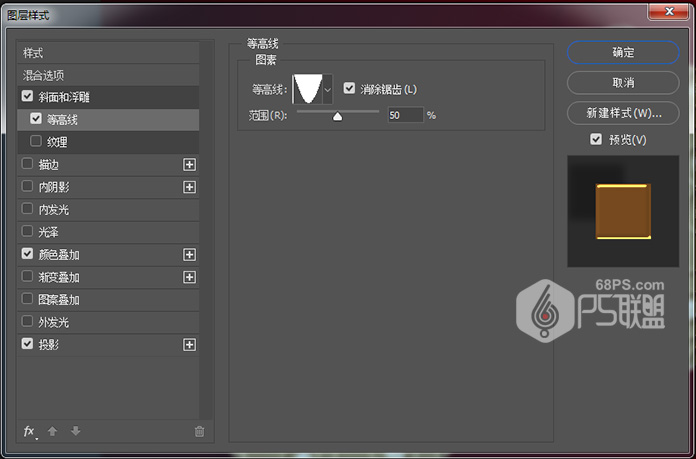
颜色叠加
颜色: #855526
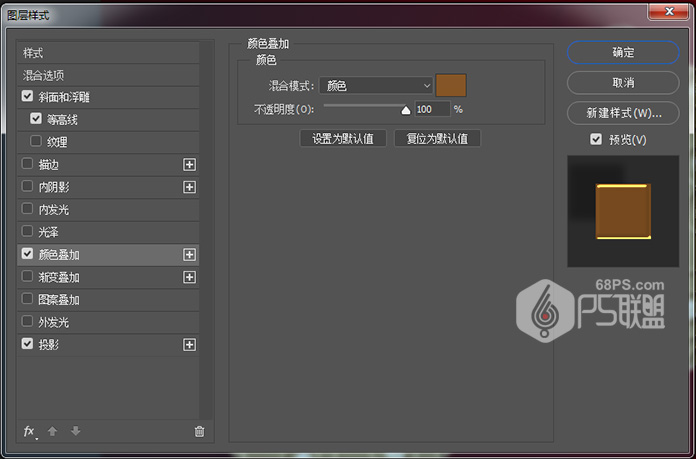
阴影
不透明度: 35%
取消选中使用全局灯光框
角度: -35
距离: 60
大小: 10
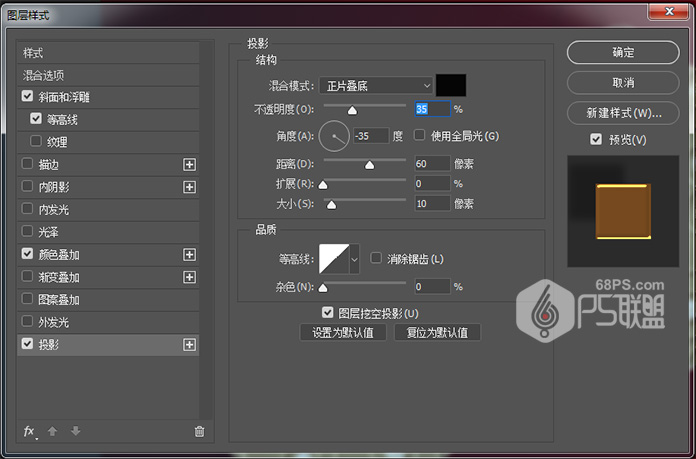
步骤26
选择画笔工具(B),选择一个硬圆10像素画笔,并在画笔面板中,将间距值设置为110%。

步骤27
对于每个圆环,单击将笔刷得到一个圆珠,Ctrl+J复制得到新的图层,按Shift键往上移动一直到画布边缘。
转到图层把所有的圆珠图层放入文件夹中,得到组1。
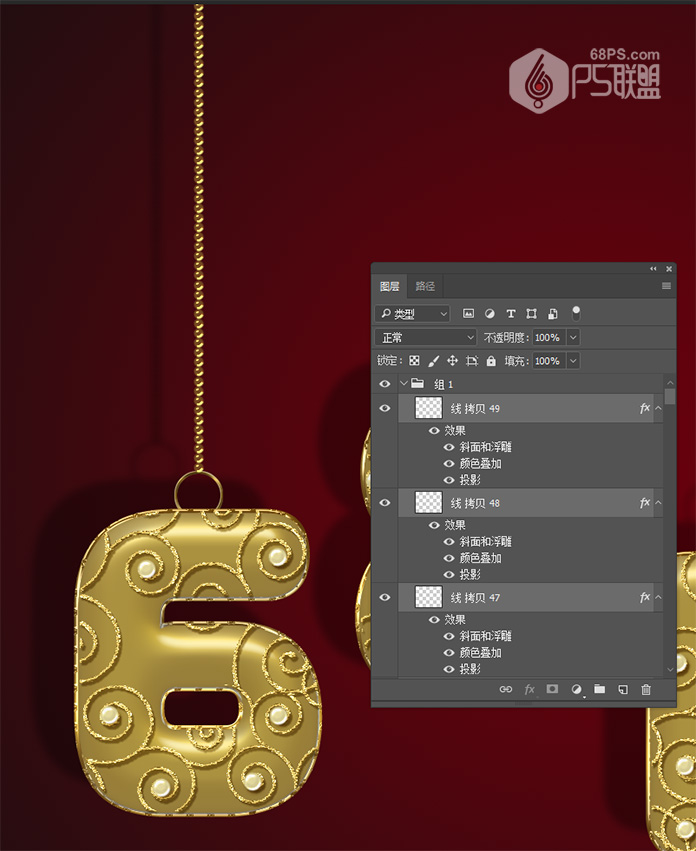
 爱你不要你
爱你不要你
推荐文章
-
 Photoshop制作火焰燃烧的文字效果2021-03-10
Photoshop制作火焰燃烧的文字效果2021-03-10
-
 Photoshop制作金色的海报标题文字教程2021-02-22
Photoshop制作金色的海报标题文字教程2021-02-22
-
 Photoshop制作炫丽的游戏风格艺术字2021-02-22
Photoshop制作炫丽的游戏风格艺术字2021-02-22
-
 Photoshop制作立体效果的黄金艺术字2020-03-18
Photoshop制作立体效果的黄金艺术字2020-03-18
-
 Photoshop制作逼真的熔岩艺术字2020-03-15
Photoshop制作逼真的熔岩艺术字2020-03-15
-
 Photoshop通过透视制作公路上的艺术字2020-03-15
Photoshop通过透视制作公路上的艺术字2020-03-15
-
 Photoshop设计金色立体特效的艺术字2020-03-12
Photoshop设计金色立体特效的艺术字2020-03-12
-
 Photoshop制作卡通风格的手绘艺术字2020-03-09
Photoshop制作卡通风格的手绘艺术字2020-03-09
-
 银色文字:用PS图层样式制作金属字教程2019-07-22
银色文字:用PS图层样式制作金属字教程2019-07-22
-
 3D立体字:用PS制作沙发靠椅主题立体字2019-07-18
3D立体字:用PS制作沙发靠椅主题立体字2019-07-18
热门文章
-
 Photoshop制作金色的海报标题文字教程2021-02-22
Photoshop制作金色的海报标题文字教程2021-02-22
-
 Photoshop绘制逼真的粉笔字教程2021-03-05
Photoshop绘制逼真的粉笔字教程2021-03-05
-
 Photoshop制作火焰燃烧的文字效果2021-03-10
Photoshop制作火焰燃烧的文字效果2021-03-10
-
 Photoshop制作火焰燃烧的文字教程2021-03-05
Photoshop制作火焰燃烧的文字教程2021-03-05
-
 Photoshop制作暗黑破坏神主题金属字教程2021-03-16
Photoshop制作暗黑破坏神主题金属字教程2021-03-16
-
 Photoshop制作炫丽的游戏风格艺术字2021-02-22
Photoshop制作炫丽的游戏风格艺术字2021-02-22
-
 Photoshop制作暗黑破坏神主题金属字教程
相关文章1812021-03-16
Photoshop制作暗黑破坏神主题金属字教程
相关文章1812021-03-16
-
 Photoshop制作火焰燃烧的文字效果
相关文章2082021-03-10
Photoshop制作火焰燃烧的文字效果
相关文章2082021-03-10
-
 Photoshop制作炫丽的游戏风格艺术字
相关文章1692021-02-22
Photoshop制作炫丽的游戏风格艺术字
相关文章1692021-02-22
-
 Photoshop制作彩色手写字教程
相关文章20042020-09-28
Photoshop制作彩色手写字教程
相关文章20042020-09-28
-
 Photoshop制作夏季水花艺术字教程
相关文章16862020-07-09
Photoshop制作夏季水花艺术字教程
相关文章16862020-07-09
-
 Photoshop制作创意的海边泡沫艺术字
相关文章17032020-03-18
Photoshop制作创意的海边泡沫艺术字
相关文章17032020-03-18
-
 Photoshop制作立体效果的黄金艺术字
相关文章19362020-03-18
Photoshop制作立体效果的黄金艺术字
相关文章19362020-03-18
-
 Photoshop制作逼真的熔岩艺术字
相关文章8122020-03-15
Photoshop制作逼真的熔岩艺术字
相关文章8122020-03-15
