Photoshop制作圣诞节主题风格艺术字(4)
文章来源于 PS联盟,感谢作者 点墨图文 给我们带来经精彩的文章!设计教程/PS教程/文字特效2017-12-17
步骤11 双击 花纹图层以应用以下图层样式: 斜面和浮雕 样式:内斜面 大小:5 角度:120 高度:30 光泽等高线:环形 - 双 选中消除据齿框 高光模式:线性光 阴影模式:正片叠底 颜色: #5d4700 等高线 选中消除据齿
步骤11
双击“ 花纹”图层以应用以下图层样式:
斜面和浮雕
样式:内斜面
大小:5
角度:120
高度:30
光泽等高线:环形 - 双
选中消除据齿框
高光模式:线性光
阴影模式:正片叠底
颜色: #5d4700
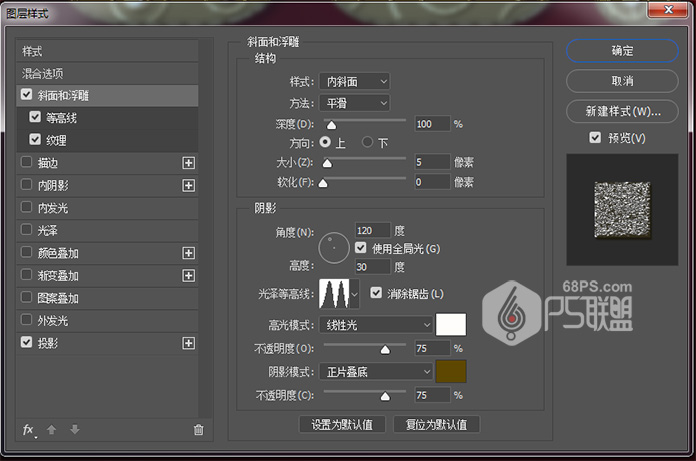
等高线
选中消除据齿框
范围: 80%
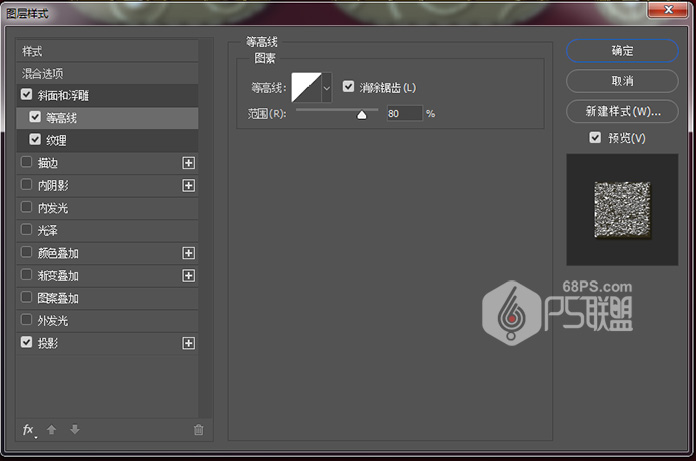
纹理
图案:白色皮革
深度: 355%
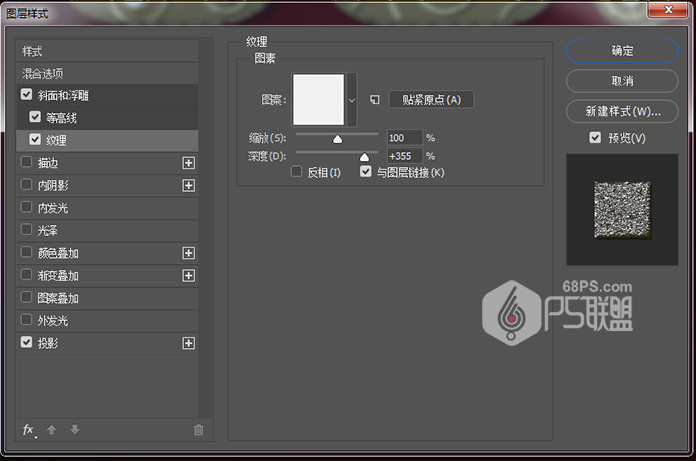
阴影
混合模式: 正片叠底
颜色: #91772f
距离: 4
大小: 2
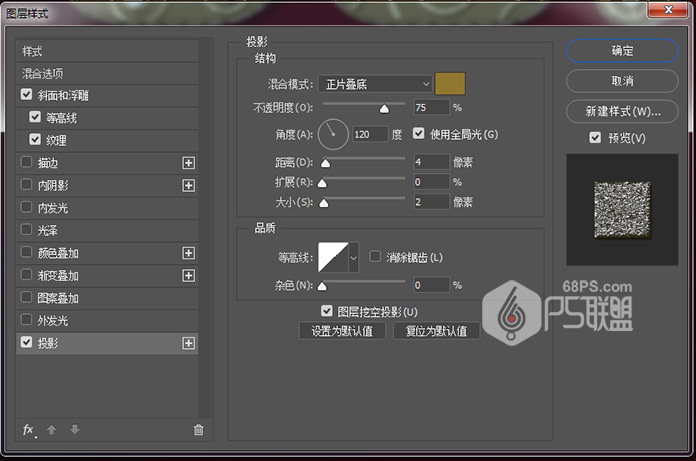
步骤12
转到图层新建图层,并命名为“ 珍珠”。
双击珍珠层以应用以下图层样式:
斜面和浮雕
样式:内斜面
大小:5
角度:120
高度:30
光泽等高线:内凹- 深
选中消除据齿框
高光模式:线性光
阴影模式 :正片叠底
颜色: #979797
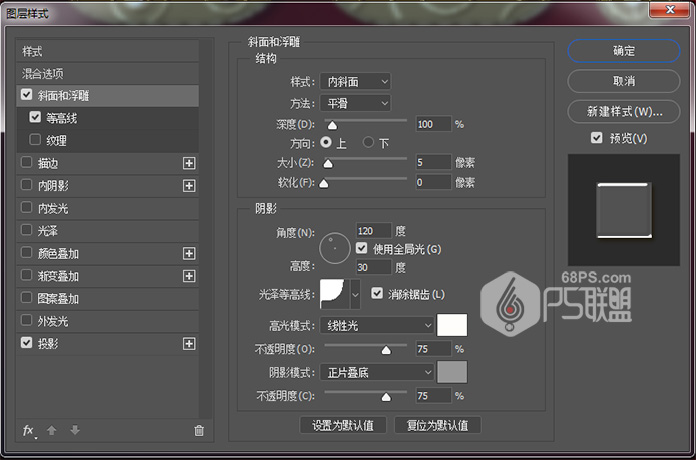
等高线
等高线:锥形- 反转
选中消除据齿框
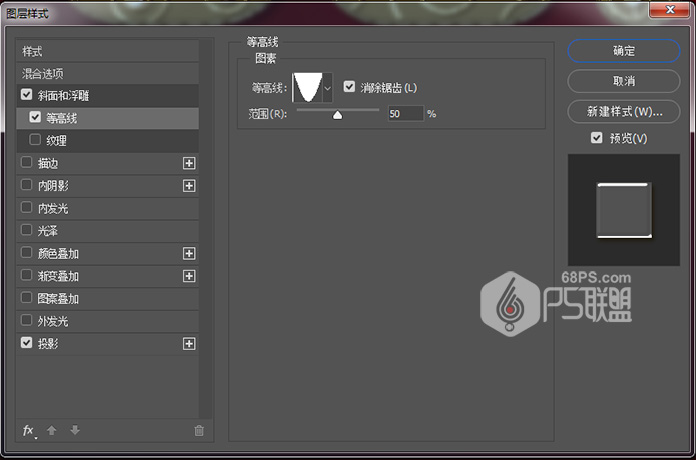
阴影
混合模式: 正片叠底
颜色: #ae8d3
距离: 5
大小: 5
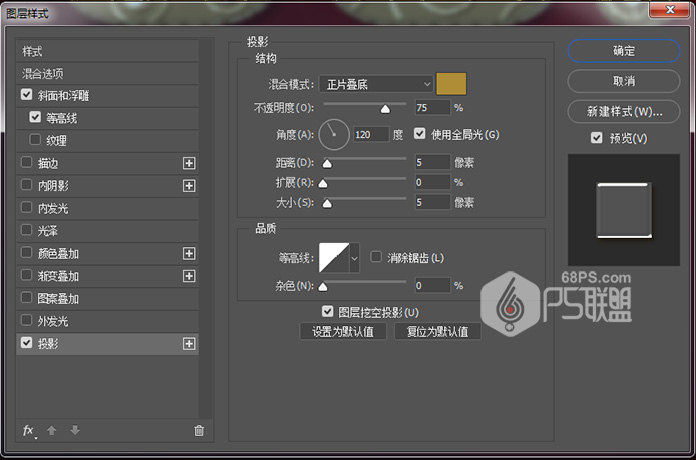
步骤13
选择画笔工具(B),选择一个20像素的硬圆刷尖,设置前景颜色#fff4b4,并开始点缀在你创建的一些花纹里面添加一些珍珠。
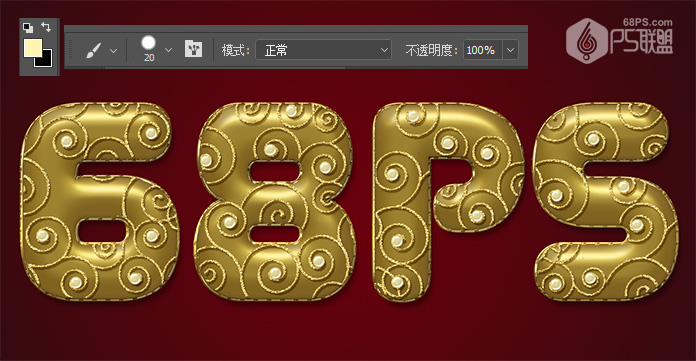
 爱你不要你
爱你不要你
推荐文章
-
 Photoshop制作火焰燃烧的文字效果2021-03-10
Photoshop制作火焰燃烧的文字效果2021-03-10
-
 Photoshop制作金色的海报标题文字教程2021-02-22
Photoshop制作金色的海报标题文字教程2021-02-22
-
 Photoshop制作炫丽的游戏风格艺术字2021-02-22
Photoshop制作炫丽的游戏风格艺术字2021-02-22
-
 Photoshop制作立体效果的黄金艺术字2020-03-18
Photoshop制作立体效果的黄金艺术字2020-03-18
-
 Photoshop制作逼真的熔岩艺术字2020-03-15
Photoshop制作逼真的熔岩艺术字2020-03-15
-
 Photoshop通过透视制作公路上的艺术字2020-03-15
Photoshop通过透视制作公路上的艺术字2020-03-15
-
 Photoshop设计金色立体特效的艺术字2020-03-12
Photoshop设计金色立体特效的艺术字2020-03-12
-
 Photoshop制作卡通风格的手绘艺术字2020-03-09
Photoshop制作卡通风格的手绘艺术字2020-03-09
-
 银色文字:用PS图层样式制作金属字教程2019-07-22
银色文字:用PS图层样式制作金属字教程2019-07-22
-
 3D立体字:用PS制作沙发靠椅主题立体字2019-07-18
3D立体字:用PS制作沙发靠椅主题立体字2019-07-18
热门文章
-
 Photoshop制作金色的海报标题文字教程2021-02-22
Photoshop制作金色的海报标题文字教程2021-02-22
-
 Photoshop绘制逼真的粉笔字教程2021-03-05
Photoshop绘制逼真的粉笔字教程2021-03-05
-
 Photoshop制作火焰燃烧的文字效果2021-03-10
Photoshop制作火焰燃烧的文字效果2021-03-10
-
 Photoshop制作火焰燃烧的文字教程2021-03-05
Photoshop制作火焰燃烧的文字教程2021-03-05
-
 Photoshop制作暗黑破坏神主题金属字教程2021-03-16
Photoshop制作暗黑破坏神主题金属字教程2021-03-16
-
 Photoshop制作炫丽的游戏风格艺术字2021-02-22
Photoshop制作炫丽的游戏风格艺术字2021-02-22
-
 Photoshop制作暗黑破坏神主题金属字教程
相关文章1812021-03-16
Photoshop制作暗黑破坏神主题金属字教程
相关文章1812021-03-16
-
 Photoshop制作火焰燃烧的文字效果
相关文章2082021-03-10
Photoshop制作火焰燃烧的文字效果
相关文章2082021-03-10
-
 Photoshop制作炫丽的游戏风格艺术字
相关文章1692021-02-22
Photoshop制作炫丽的游戏风格艺术字
相关文章1692021-02-22
-
 Photoshop制作彩色手写字教程
相关文章20042020-09-28
Photoshop制作彩色手写字教程
相关文章20042020-09-28
-
 Photoshop制作夏季水花艺术字教程
相关文章16862020-07-09
Photoshop制作夏季水花艺术字教程
相关文章16862020-07-09
-
 Photoshop制作创意的海边泡沫艺术字
相关文章17032020-03-18
Photoshop制作创意的海边泡沫艺术字
相关文章17032020-03-18
-
 Photoshop制作立体效果的黄金艺术字
相关文章19362020-03-18
Photoshop制作立体效果的黄金艺术字
相关文章19362020-03-18
-
 Photoshop制作逼真的熔岩艺术字
相关文章8122020-03-15
Photoshop制作逼真的熔岩艺术字
相关文章8122020-03-15
