Photoshop详细解析20招高效冷门技巧(2)
文章来源于 站酷,感谢作者 阿随向前冲 给我们带来经精彩的文章!6、盖印图层
“盖印图层”,是非常实用的一个图层,尤其在图像处理工作中,诸如修图调色、合成等,它是把当前显示的已经完成的图层记录下来,“合成”到一个新的图层。操作方法也很简单,就是按快捷键“Ctrl+Shift+Alt+E”。
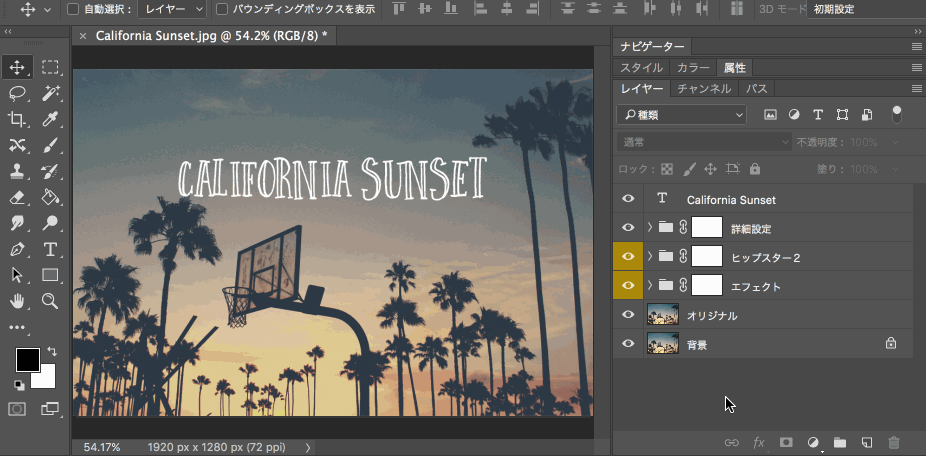
Ctrl+Shift+Alt+E,盖印图层
7、迅速定位画布中心
通过参考线,我们可以非常方便而快速地找到当前画布的中心点。选择菜单栏“视图>新建参考线版面”,在弹出的设置面板中,勾选“列”和“行数”,并且数值都设定为“2”,其他数值空,点击确定即可。
PS:如果有安装“GuideGuide”扩展的话,也可以通过它来迅速完成。
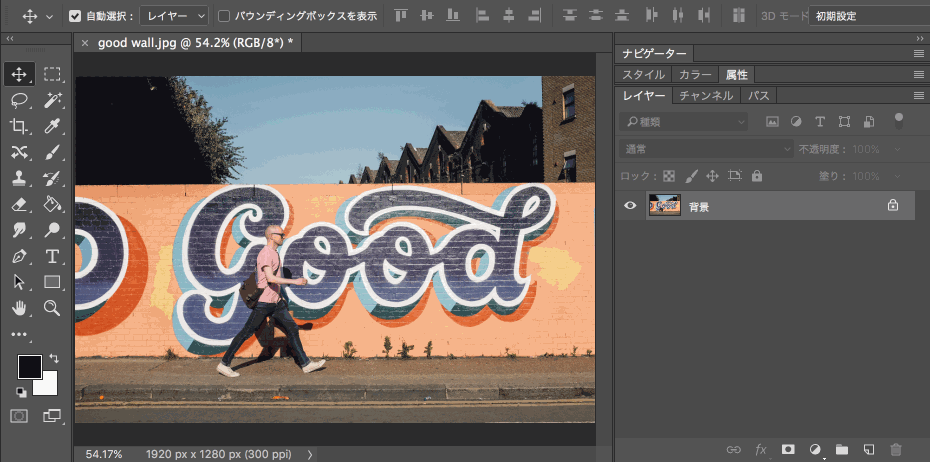
新建参考线版面,是个好功能
8、用混合模式秒变汽车颜色
以一辆汽车为例,首先新建一个透明图层,选择画笔绘制出需要改变颜色的部分,然后把该图层的混合模式更改为“颜色”,这个时候就可以单凭改变它的颜色,而不影响其他属性了。瞬间,就拥有了一辆会“变色”的汽车。体会下图层混合模式的强大。
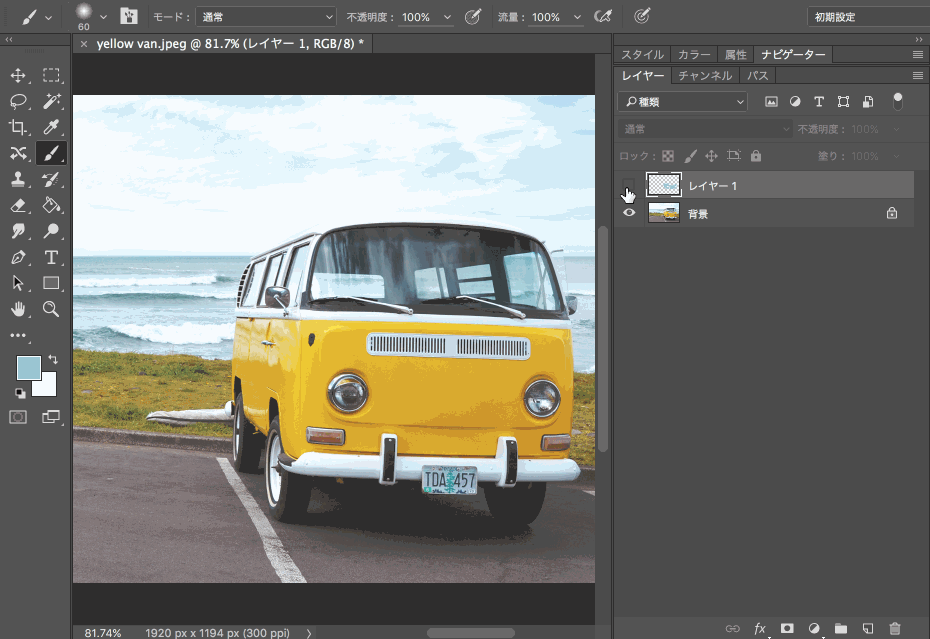
混合模式是个宝
9、用“快速蒙版”抠像
首先要双击“以快速蒙版模式编辑”,弹出设置面板,把“色彩指示”选项更改为“所选区域”,点击确定。

勾选“所选区域”
选择画笔工具,绘制涂抹出我们想要的图像部分,绘制完成后,再次单击“以快速蒙版模式编辑”,即会看到已经框选了图像。
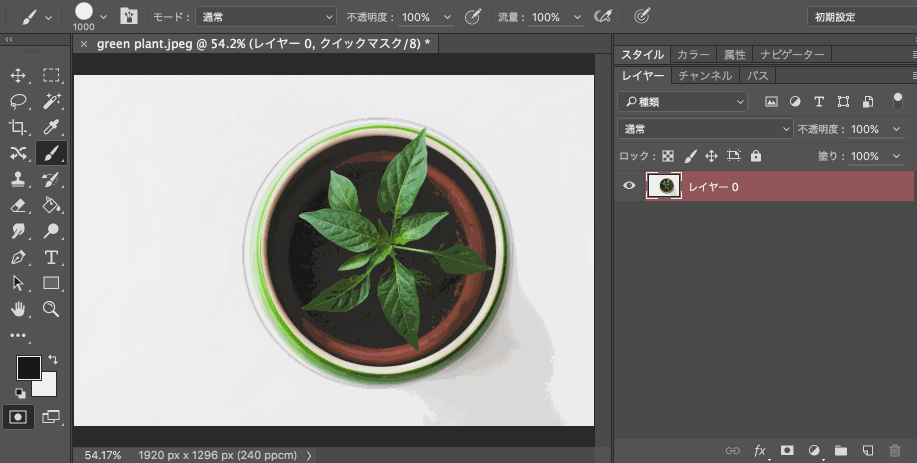
用画笔涂抹,所涂即所选
当选中的图像有超出部分时,可以再次进入快速蒙版模式,选择白色画笔,擦除;反之,亦反。直到,快速完美的选完。
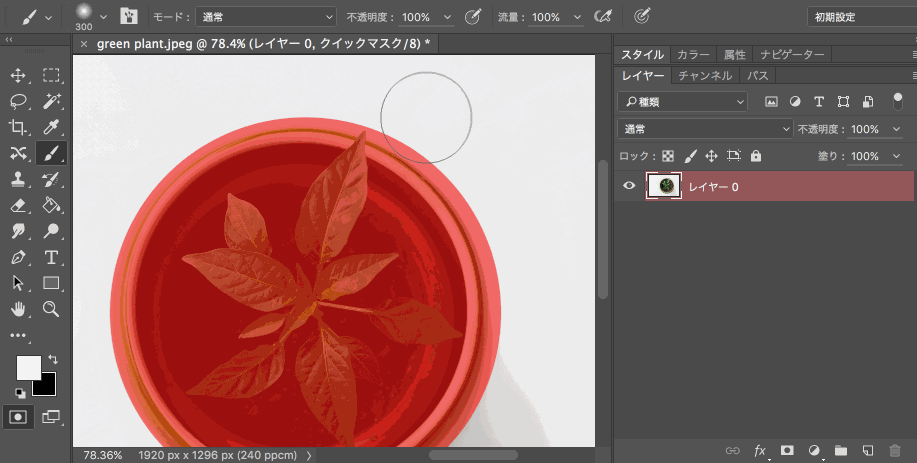
相当于是调整边缘
10、更精确地使用画笔工具
使用画笔工具时,为了每一笔都画得精准,可以通过首选项来设定在画笔的笔尖处显示十字标记,操作方法是选择菜单栏“编辑>首选项>光标”,在设置面板上勾选“在画笔笔尖显示十字线”。

在画笔笔尖显示十字线
用上这个小技巧后,在使用画笔时,甚至在使用减淡或者加深工具时,都能够更精准地操作,丝般顺滑。
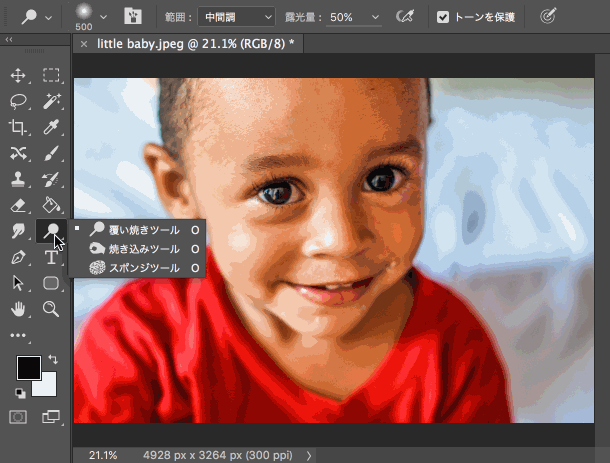
享受丝般顺滑地画笔操作
 情非得已
情非得已
-
 Photoshop详解商业磨皮中如何提升照片质感2020-03-19
Photoshop详解商业磨皮中如何提升照片质感2020-03-19
-
 直方图原理:实例解析PS直方图的应用2019-01-17
直方图原理:实例解析PS直方图的应用2019-01-17
-
 工具原理:详解PS渐变映射的使用技巧2019-01-10
工具原理:详解PS渐变映射的使用技巧2019-01-10
-
 Photoshop CC 2019 20.0中文版新功能介绍2018-10-24
Photoshop CC 2019 20.0中文版新功能介绍2018-10-24
-
 Photoshop详解ACR渐变滤镜在后期的妙用2018-09-29
Photoshop详解ACR渐变滤镜在后期的妙用2018-09-29
-
 Photoshop通过调色实例解析直方图使用技巧2018-09-29
Photoshop通过调色实例解析直方图使用技巧2018-09-29
-
 Photoshop详细解析CameraRaw插件使用2018-03-29
Photoshop详细解析CameraRaw插件使用2018-03-29
-
 Photoshop解析新手必须知道的学习笔记2017-06-05
Photoshop解析新手必须知道的学习笔记2017-06-05
-
 Photoshop详细解析曲线工具的使用原理2017-02-08
Photoshop详细解析曲线工具的使用原理2017-02-08
-
 Photoshop详细解析钢笔工具的高级使用技巧2016-12-08
Photoshop详细解析钢笔工具的高级使用技巧2016-12-08
-
 Photoshop详解商业磨皮中如何提升照片质感
相关文章10402020-03-19
Photoshop详解商业磨皮中如何提升照片质感
相关文章10402020-03-19
-
 光影技巧:如何快速解决合成中的光影技巧
相关文章4222019-07-24
光影技巧:如何快速解决合成中的光影技巧
相关文章4222019-07-24
-
 操作技巧:如果用PS提高照片的清晰度
相关文章7042019-07-24
操作技巧:如果用PS提高照片的清晰度
相关文章7042019-07-24
-
 调色技巧:详细解析调色工具原理与使用
相关文章4482019-07-17
调色技巧:详细解析调色工具原理与使用
相关文章4482019-07-17
-
 儿童调色:用PS详解儿童人像的后期技巧
相关文章10062019-07-10
儿童调色:用PS详解儿童人像的后期技巧
相关文章10062019-07-10
-
 光影技巧:详解PS在人物后期中光影处理
相关文章7342019-04-19
光影技巧:详解PS在人物后期中光影处理
相关文章7342019-04-19
-
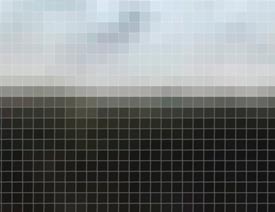 技巧教程:分辨率与像素之间的哪些事儿
相关文章6822019-04-07
技巧教程:分辨率与像素之间的哪些事儿
相关文章6822019-04-07
-
 后期修图:详细解析商业后期修图流程
相关文章9482019-04-03
后期修图:详细解析商业后期修图流程
相关文章9482019-04-03
