Photoshop制作卡片式镂空艺术字教程(4)
文章来源于 站酷,感谢作者 紫艳冰琳 给我们带来经精彩的文章!设计教程/PS教程/文字特效2015-05-19
Step 25 将前景色设为#afaba2,选择画笔工具,在画笔工具面板上进行如下设置: Step 26 新建一个图层,然后选择前面用钢笔画好的路径,右击,描边路径 Step 27 选择画笔工具,选择方形画笔,同样在面板上进行如下设
Step 25
将前景色设为#afaba2,选择画笔工具,在画笔工具面板上进行如下设置:
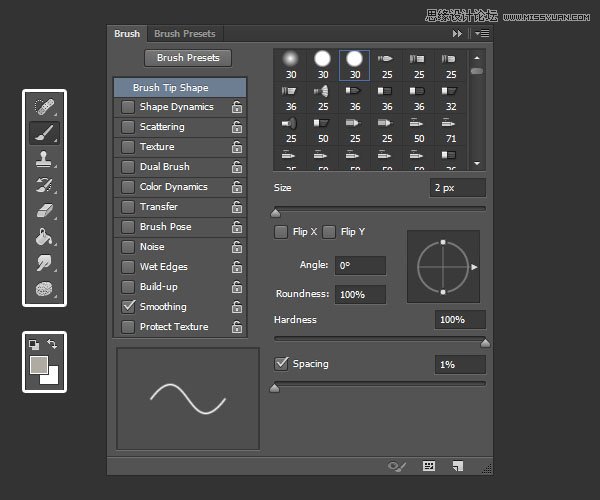
Step 26
新建一个图层,然后选择前面用钢笔画好的路径,右击,描边路径

Step 27
选择画笔工具,选择方形画笔,同样在面板上进行如下设置
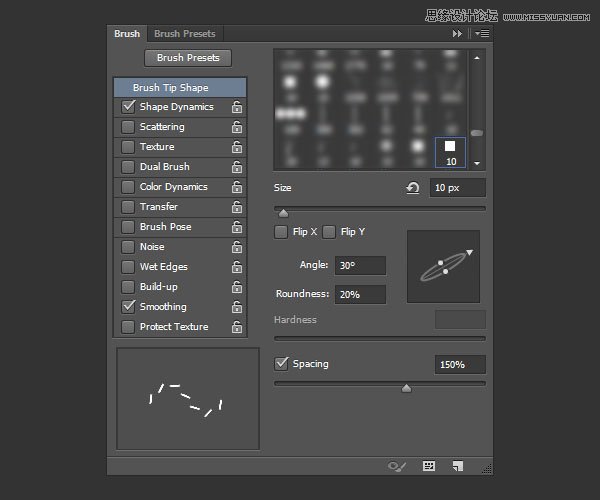
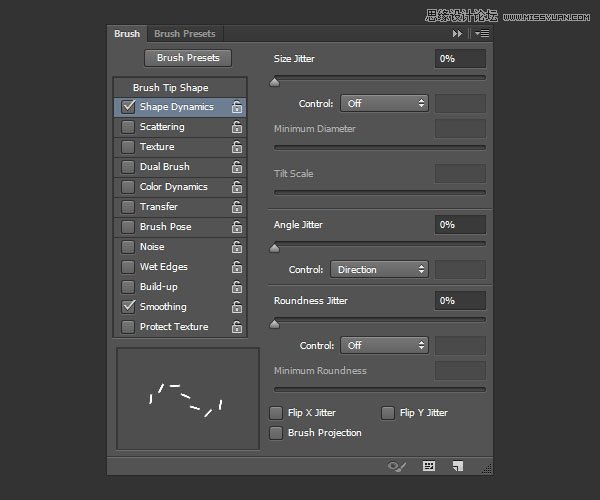
Step 28
在细绳图层上再新建一个条纹图层,用画笔沿着路径绘制。然后选择直接选择工具,按住del键将钢笔路径删除
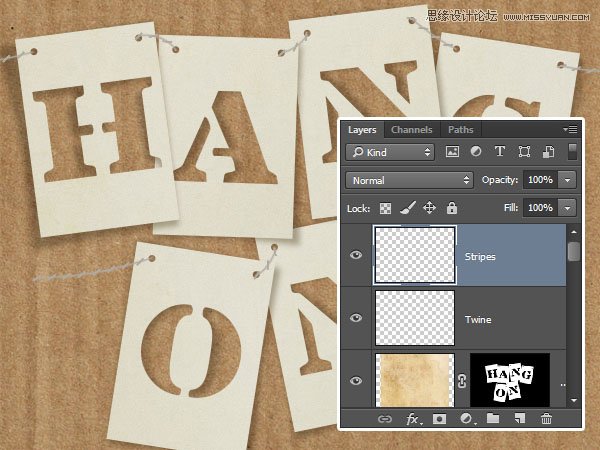
Step 29
按住Command键点击细绳图层,创建选区,然后选择前面的条纹图层,按住command+J,得到一个新的图层,将这个图层作为条纹图层,将之前的条纹图层删掉。
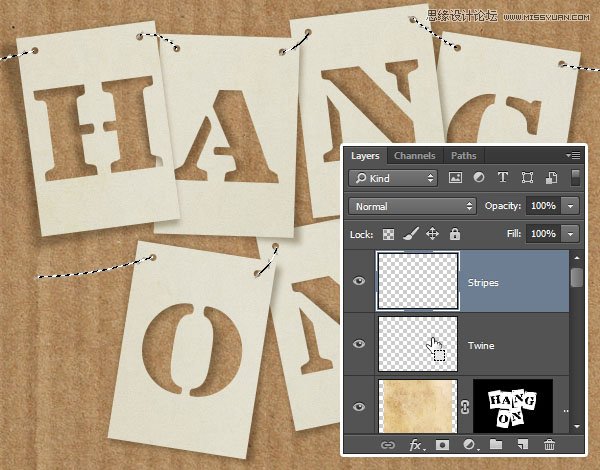
Step 30
将条纹图层的填充调为0,复制细绳图层,作为细绳投影图层
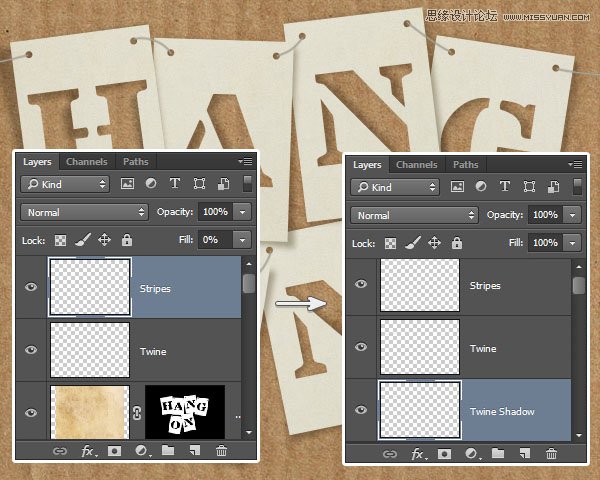
Step 31
双击细绳图层,添加图层样式,首先是斜面与浮雕,大小改为14
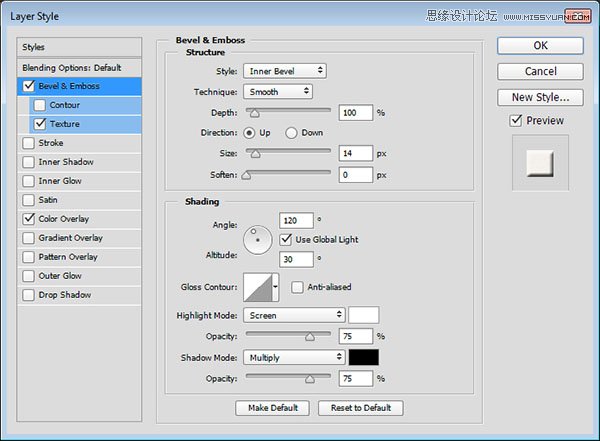
Step 32
然后是纹理,选择第一步预设好的纹理图案Concrete wall 3,深度调为71%
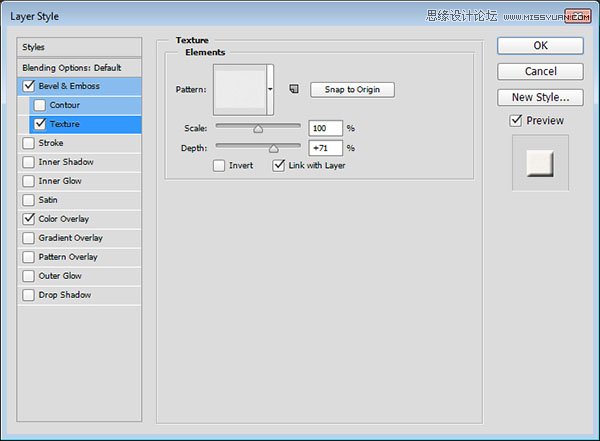
Step 33
接着是颜色叠加,选择任何你喜欢的颜色,这里选的是#f5f2ed
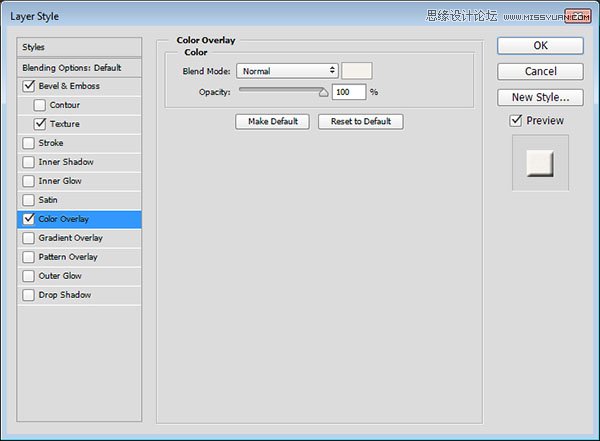
Step 34
双击条纹图层,添加图层样式,选择颜色叠加,使用#ea4342颜色,混合模式改为正片叠底
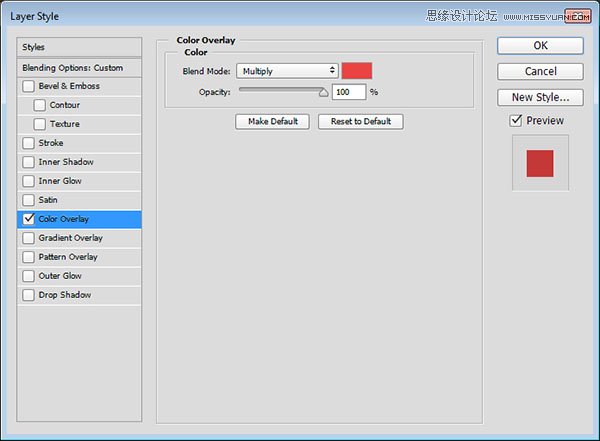
Step 35
选择细绳投影层,用矩形选框工具(我用的是套索工具)选中某一段细绳,点击编辑——变换——变形,调整细
绳的阴影的位置
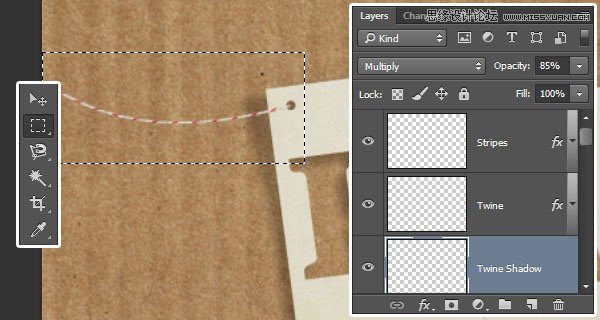
 情非得已
情非得已
推荐文章
-
 Photoshop制作火焰燃烧的文字效果2021-03-10
Photoshop制作火焰燃烧的文字效果2021-03-10
-
 Photoshop制作金色的海报标题文字教程2021-02-22
Photoshop制作金色的海报标题文字教程2021-02-22
-
 Photoshop制作炫丽的游戏风格艺术字2021-02-22
Photoshop制作炫丽的游戏风格艺术字2021-02-22
-
 Photoshop制作立体效果的黄金艺术字2020-03-18
Photoshop制作立体效果的黄金艺术字2020-03-18
-
 Photoshop制作逼真的熔岩艺术字2020-03-15
Photoshop制作逼真的熔岩艺术字2020-03-15
-
 Photoshop通过透视制作公路上的艺术字2020-03-15
Photoshop通过透视制作公路上的艺术字2020-03-15
-
 Photoshop设计金色立体特效的艺术字2020-03-12
Photoshop设计金色立体特效的艺术字2020-03-12
-
 Photoshop制作卡通风格的手绘艺术字2020-03-09
Photoshop制作卡通风格的手绘艺术字2020-03-09
-
 银色文字:用PS图层样式制作金属字教程2019-07-22
银色文字:用PS图层样式制作金属字教程2019-07-22
-
 3D立体字:用PS制作沙发靠椅主题立体字2019-07-18
3D立体字:用PS制作沙发靠椅主题立体字2019-07-18
热门文章
-
 Photoshop制作金色的海报标题文字教程2021-02-22
Photoshop制作金色的海报标题文字教程2021-02-22
-
 Photoshop绘制逼真的粉笔字教程2021-03-05
Photoshop绘制逼真的粉笔字教程2021-03-05
-
 Photoshop制作火焰燃烧的文字效果2021-03-10
Photoshop制作火焰燃烧的文字效果2021-03-10
-
 Photoshop制作火焰燃烧的文字教程2021-03-05
Photoshop制作火焰燃烧的文字教程2021-03-05
-
 Photoshop制作暗黑破坏神主题金属字教程2021-03-16
Photoshop制作暗黑破坏神主题金属字教程2021-03-16
-
 Photoshop制作炫丽的游戏风格艺术字2021-02-22
Photoshop制作炫丽的游戏风格艺术字2021-02-22
-
 Photoshop制作暗黑破坏神主题金属字教程
相关文章1812021-03-16
Photoshop制作暗黑破坏神主题金属字教程
相关文章1812021-03-16
-
 Photoshop制作火焰燃烧的文字效果
相关文章2082021-03-10
Photoshop制作火焰燃烧的文字效果
相关文章2082021-03-10
-
 Photoshop绘制逼真的粉笔字教程
相关文章2642021-03-05
Photoshop绘制逼真的粉笔字教程
相关文章2642021-03-05
-
 Photoshop制作火焰燃烧的文字教程
相关文章1882021-03-05
Photoshop制作火焰燃烧的文字教程
相关文章1882021-03-05
-
 Photoshop制作金色的海报标题文字教程
相关文章3742021-02-22
Photoshop制作金色的海报标题文字教程
相关文章3742021-02-22
-
 Photoshop制作炫丽的游戏风格艺术字
相关文章1692021-02-22
Photoshop制作炫丽的游戏风格艺术字
相关文章1692021-02-22
-
 Photoshop制作彩色手写字教程
相关文章20042020-09-28
Photoshop制作彩色手写字教程
相关文章20042020-09-28
-
 Photoshop制作夏季水花艺术字教程
相关文章16862020-07-09
Photoshop制作夏季水花艺术字教程
相关文章16862020-07-09
