Photoshop制作卡片式镂空艺术字教程(2)
文章来源于 站酷,感谢作者 紫艳冰琳 给我们带来经精彩的文章!设计教程/PS教程/文字特效2015-05-19
Step 10 按住ctrl键,选中所有字母图层,右击,选择转换为形状 Step 11 以H为例,同时选中H字母图层和H卡片图层,点击图层合并形状减去重叠部分形状。这样就得到一个镂空字的效果。其他字母同样的方法。 做完后的效
Step 10
按住ctrl键,选中所有字母图层,右击,选择“转换为形状”
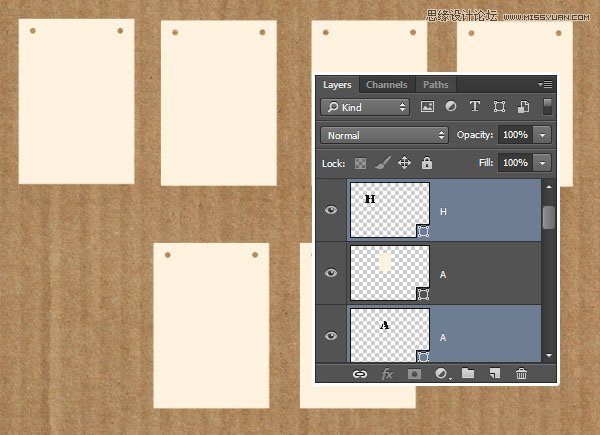
Step 11
以H为例,同时选中H字母图层和H卡片图层,点击“图层——合并形状——减去重叠部分形状”。这样就得到一个镂空字的效果。其他字母同样的方法。
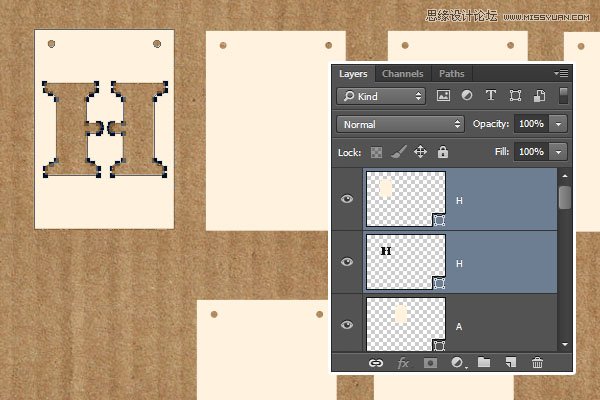
做完后的效果就是这样的:
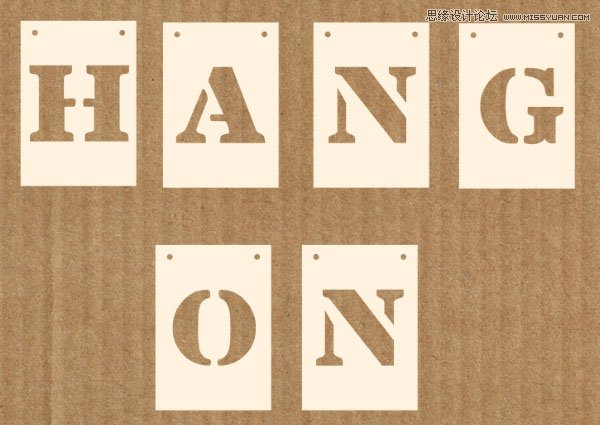
Step 12
下面开始制作卡片的投影,同样以H为例,复制前面做好的H镂空层,放到原始层的下面。双击复制层,将其颜色换成#afaba3。其他字母同样的做法,然后选中所有图层,右击:“转换为智能对象”
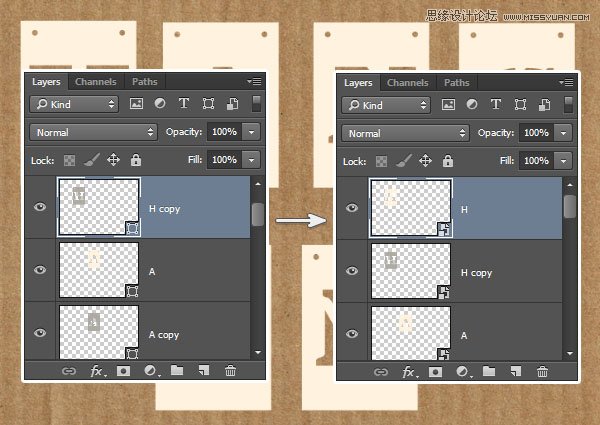
Step 13
选中所有的复制图层,选择滤镜——模糊——高斯模糊,数值调至3
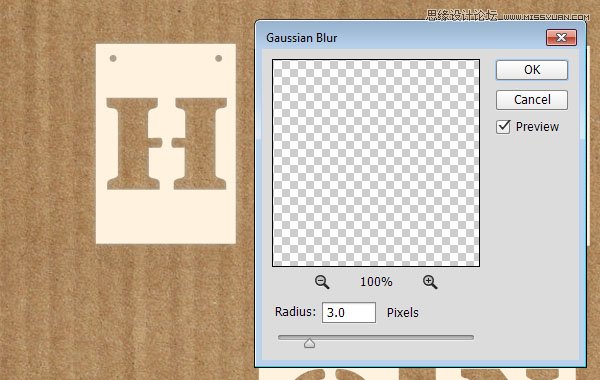
Step 14
所有复制图层的高斯模糊调好之后,将图层混合模式调为正片叠底,不透明度为85%
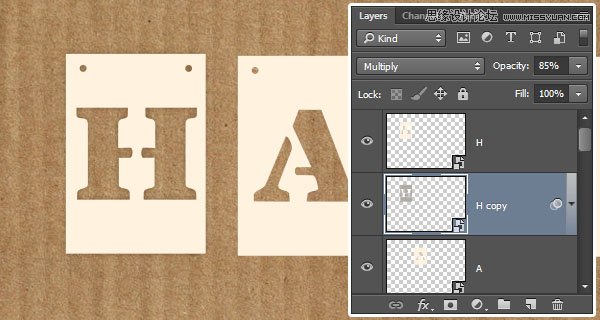
做完后的效果是这样的:
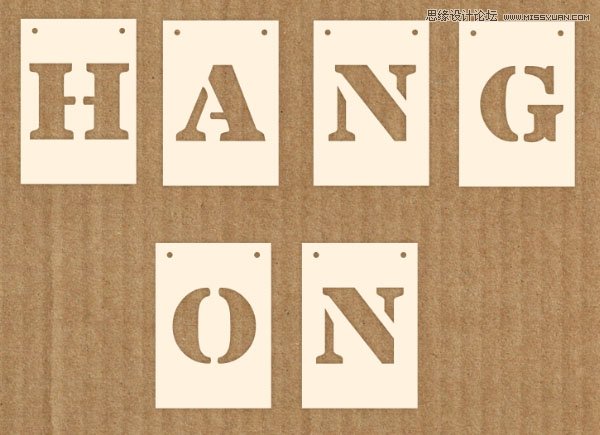
Step 15
接下来为镂空字体卡片图层和它们的投影图层添加样式。首先选中一个镂空字体卡片图层,双击,选择图案叠加,选中前面第一步预设好的图案Soft Wallpaper,混合模式为正片叠底,不透明度为50%
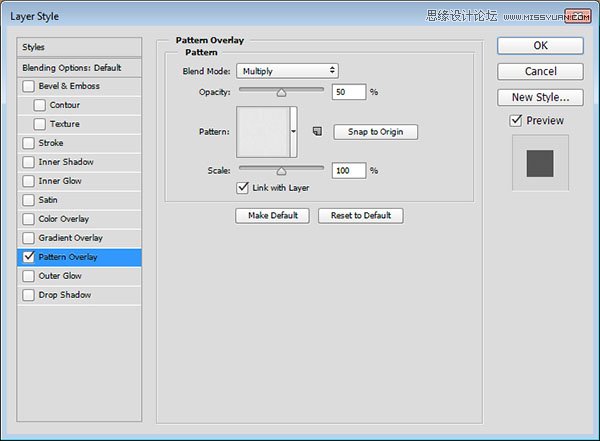
Step 16
右击,复制图层样式,再选中其他剩余的镂空字母卡片图层,右击,粘贴图层样式。最后效果如下:
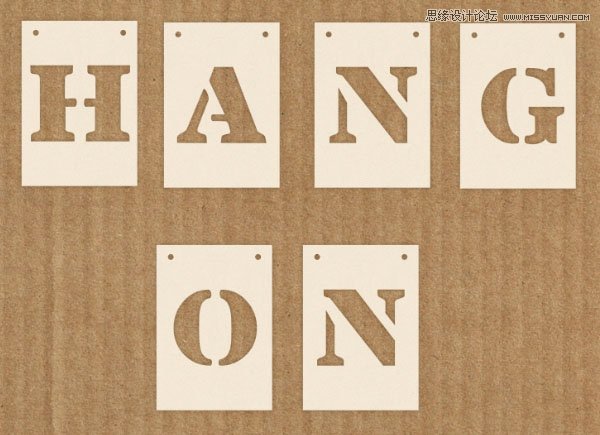
Step 17
同时选中一个镂空字母卡片图层以及对应的投影层,ctrl+T,自由变换角度、位置等。其他的用同样的方法进行调整。摆成你想要的造型。
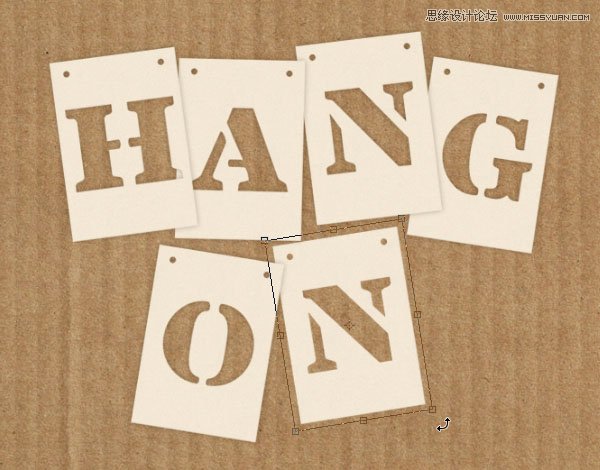
 情非得已
情非得已
推荐文章
-
 Photoshop制作火焰燃烧的文字效果2021-03-10
Photoshop制作火焰燃烧的文字效果2021-03-10
-
 Photoshop制作金色的海报标题文字教程2021-02-22
Photoshop制作金色的海报标题文字教程2021-02-22
-
 Photoshop制作炫丽的游戏风格艺术字2021-02-22
Photoshop制作炫丽的游戏风格艺术字2021-02-22
-
 Photoshop制作立体效果的黄金艺术字2020-03-18
Photoshop制作立体效果的黄金艺术字2020-03-18
-
 Photoshop制作逼真的熔岩艺术字2020-03-15
Photoshop制作逼真的熔岩艺术字2020-03-15
-
 Photoshop通过透视制作公路上的艺术字2020-03-15
Photoshop通过透视制作公路上的艺术字2020-03-15
-
 Photoshop设计金色立体特效的艺术字2020-03-12
Photoshop设计金色立体特效的艺术字2020-03-12
-
 Photoshop制作卡通风格的手绘艺术字2020-03-09
Photoshop制作卡通风格的手绘艺术字2020-03-09
-
 银色文字:用PS图层样式制作金属字教程2019-07-22
银色文字:用PS图层样式制作金属字教程2019-07-22
-
 3D立体字:用PS制作沙发靠椅主题立体字2019-07-18
3D立体字:用PS制作沙发靠椅主题立体字2019-07-18
热门文章
-
 Photoshop制作金色的海报标题文字教程2021-02-22
Photoshop制作金色的海报标题文字教程2021-02-22
-
 Photoshop绘制逼真的粉笔字教程2021-03-05
Photoshop绘制逼真的粉笔字教程2021-03-05
-
 Photoshop制作火焰燃烧的文字效果2021-03-10
Photoshop制作火焰燃烧的文字效果2021-03-10
-
 Photoshop制作火焰燃烧的文字教程2021-03-05
Photoshop制作火焰燃烧的文字教程2021-03-05
-
 Photoshop制作暗黑破坏神主题金属字教程2021-03-16
Photoshop制作暗黑破坏神主题金属字教程2021-03-16
-
 Photoshop制作炫丽的游戏风格艺术字2021-02-22
Photoshop制作炫丽的游戏风格艺术字2021-02-22
-
 Photoshop制作暗黑破坏神主题金属字教程
相关文章1812021-03-16
Photoshop制作暗黑破坏神主题金属字教程
相关文章1812021-03-16
-
 Photoshop制作火焰燃烧的文字效果
相关文章2082021-03-10
Photoshop制作火焰燃烧的文字效果
相关文章2082021-03-10
-
 Photoshop绘制逼真的粉笔字教程
相关文章2642021-03-05
Photoshop绘制逼真的粉笔字教程
相关文章2642021-03-05
-
 Photoshop制作火焰燃烧的文字教程
相关文章1882021-03-05
Photoshop制作火焰燃烧的文字教程
相关文章1882021-03-05
-
 Photoshop制作金色的海报标题文字教程
相关文章3742021-02-22
Photoshop制作金色的海报标题文字教程
相关文章3742021-02-22
-
 Photoshop制作炫丽的游戏风格艺术字
相关文章1692021-02-22
Photoshop制作炫丽的游戏风格艺术字
相关文章1692021-02-22
-
 Photoshop制作彩色手写字教程
相关文章20042020-09-28
Photoshop制作彩色手写字教程
相关文章20042020-09-28
-
 Photoshop制作夏季水花艺术字教程
相关文章16862020-07-09
Photoshop制作夏季水花艺术字教程
相关文章16862020-07-09
