Photoshop制作流畅的动态APP演示动画(3)
文章来源于 UICN,感谢作者 MohammadJeprie 给我们带来经精彩的文章!设计教程/PS教程/动画教程2014-08-08
步骤14:先把主要区域的矩形图层全部隐藏,然后构建一个较大的矩形区域,这将应用到选择具体卡片后的细节界面,做完后,此图层组不透明度设置为0% 2.、触控点 步骤1:创建新图层,命名为Tap,画一个白色形状,不透
步骤14:先把主要区域的矩形图层全部隐藏,然后构建一个较大的矩形区域,这将应用到选择具体卡片后的细节界面,做完后,此图层组不透明度设置为0%
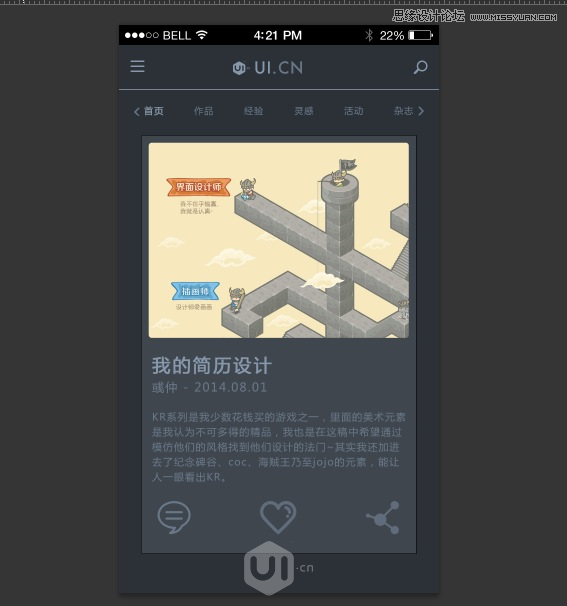
2.、触控点
步骤1:创建新图层,命名为“Tap”,画一个白色形状,不透明度70%
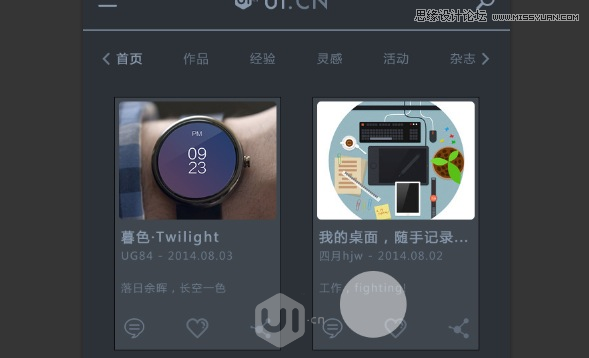
步骤2:复制这个圆形,扩大,去掉填充,描边设置为3pt白色,继续复制,扩大,描边2pt,完事后居中对齐
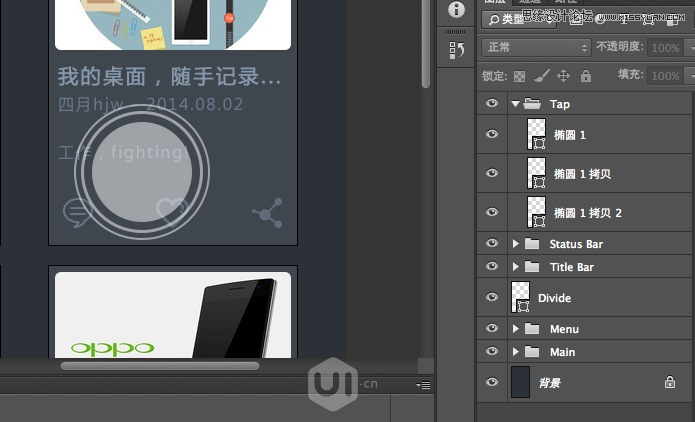
隐藏tap图层组,因为刚加载完界面是不会显示触控点的,但是当选择元素产生转场时会出现。
3.、滚动效果
步骤1:现在,终于开始做UI动态演示效果了,打开时间轴面板,创建帧动画,按下图那个红色划线按钮,创建新帧
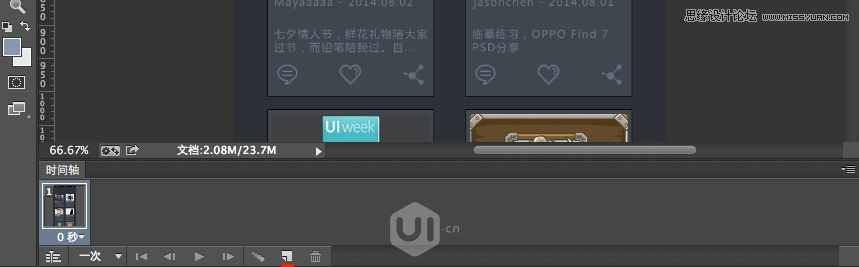

步骤2:显示Tap图层组,隐藏两个描边圆,用来代表滚动手势。当开始滚动时,两个描边圈也出现,涟漪效果能够突出滚动手势。
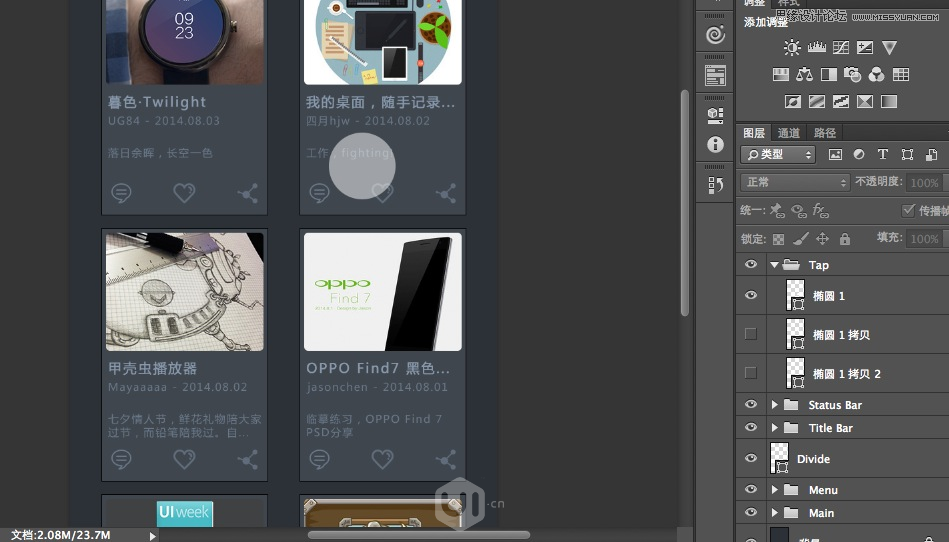
步骤3:第一帧1s,第二帧开始帧延迟设置为0.2s
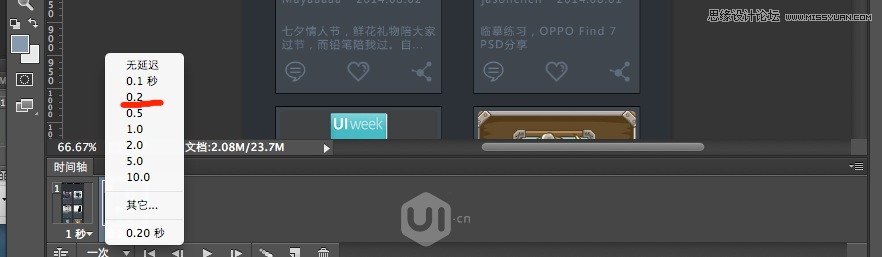
步骤4:添加帧
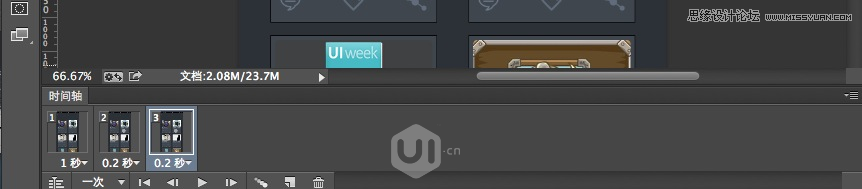
步骤5:显示Tap图层组所有突出。使用移动工具,来上移Tap图层组和主要内容图层组
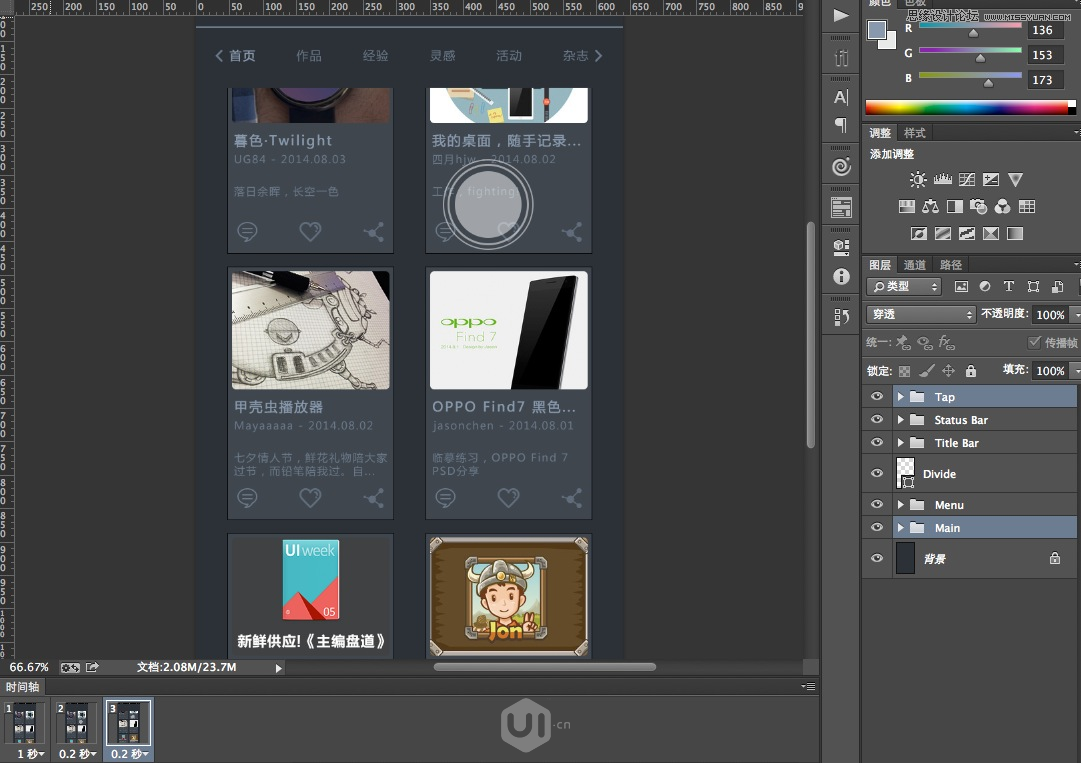
步骤6:为了让滚动效果更流畅,选中当前帧和前一帧,点击时间轴面板中得选项,选择过渡,设置如下:
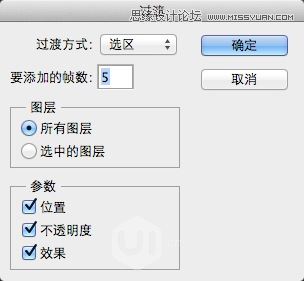
现在,便有稍微流畅的效果了。
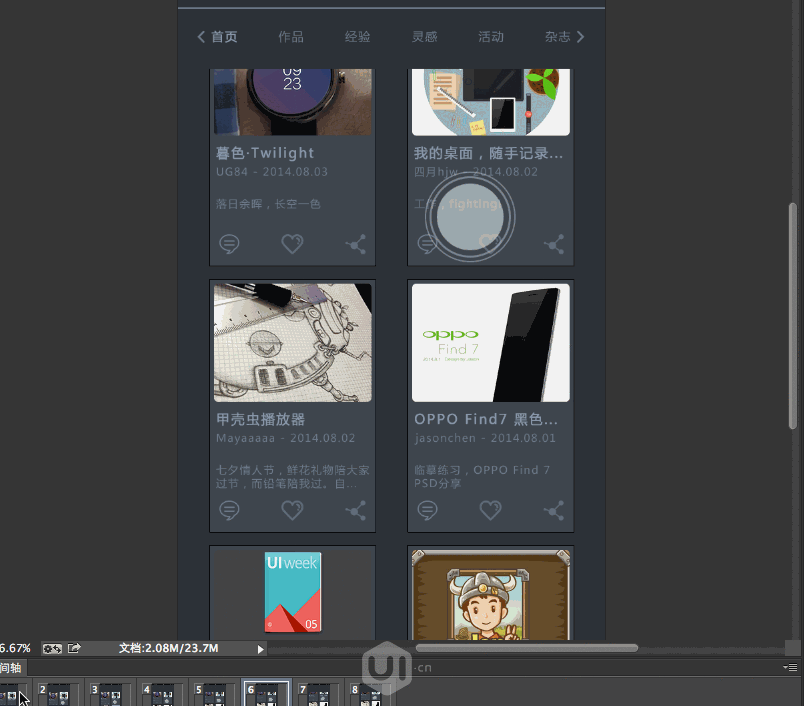
 情非得已
情非得已
推荐文章
-
 Photoshop详细解析GIF动画图片的优化技巧2016-12-27
Photoshop详细解析GIF动画图片的优化技巧2016-12-27
-
 Photoshop详细解析GIF动画中批量处理技巧2015-12-20
Photoshop详细解析GIF动画中批量处理技巧2015-12-20
-
 Photoshop结合AI制作时尚闪烁霓虹灯动画效果2015-11-26
Photoshop结合AI制作时尚闪烁霓虹灯动画效果2015-11-26
-
 Photoshop制作超酷的蓝色霓虹灯效果图2015-01-26
Photoshop制作超酷的蓝色霓虹灯效果图2015-01-26
-
 Photoshop合成绚丽的山水瀑布动画效果2013-10-05
Photoshop合成绚丽的山水瀑布动画效果2013-10-05
-
 Photoshop制作林间流动效果的云彩动画2012-06-09
Photoshop制作林间流动效果的云彩动画2012-06-09
-
 Photoshop制作滑动效果的霓虹字动画教程2012-06-03
Photoshop制作滑动效果的霓虹字动画教程2012-06-03
-
 Photsohop制作夏日清爽的美女照片滚动动画效果2012-04-24
Photsohop制作夏日清爽的美女照片滚动动画效果2012-04-24
-
 Photoshop制作流畅的中国风动画签名教程2012-04-15
Photoshop制作流畅的中国风动画签名教程2012-04-15
-
 Photoshop制作相册自动翻页GIF动画教程2012-02-22
Photoshop制作相册自动翻页GIF动画教程2012-02-22
热门文章
-
 GIF教程:用PS制作GIF动画表情教程
相关文章19922019-02-21
GIF教程:用PS制作GIF动画表情教程
相关文章19922019-02-21
-
 果冻动画:PS制作果冻跳动GIF动画
相关文章17502019-01-10
果冻动画:PS制作果冻跳动GIF动画
相关文章17502019-01-10
-
 下雨动画:PS制作逼真的下雨GIF动画
相关文章18322018-12-20
下雨动画:PS制作逼真的下雨GIF动画
相关文章18322018-12-20
-
 Photoshop制作信息干扰错位GIF动画效果
相关文章9752018-12-10
Photoshop制作信息干扰错位GIF动画效果
相关文章9752018-12-10
-
 Photoshop制作简洁的网页加载GIF动画
相关文章15602018-08-06
Photoshop制作简洁的网页加载GIF动画
相关文章15602018-08-06
-
 Photoshop把静态照片做成GIF放大动画效果
相关文章14952018-05-07
Photoshop把静态照片做成GIF放大动画效果
相关文章14952018-05-07
-
 Photoshop制作动画特效的微信表情
相关文章11872018-03-19
Photoshop制作动画特效的微信表情
相关文章11872018-03-19
-
 Photoshop制作手机图片循环滚动动画效果
相关文章16002017-12-17
Photoshop制作手机图片循环滚动动画效果
相关文章16002017-12-17
