Photoshop把静态照片做成GIF放大动画效果
文章来源于 摄影猫不斩,感谢作者 MMMuFF 给我们带来经精彩的文章!设计教程/PS教程/动画教程2018-05-07
很多人说照片拍来拍去都拍腻了,而视频又不会拍,就经常来问有没有将静态照片变成动态视频的方法。那今天就教大家如何把一张照片变成炫酷的视频。推荐给思缘的朋友学习,希望大家可以喜欢。
先看一下原片,是的,就是一张静态的照片。

而下面这个是成果( Gif 压缩比较大)。

可以看到,这张图片变成视频并不是简单的缩放,画面中的人物是在慢慢缩小,而背景是放大的,有点像是电影中经常会用到的「Dolly Zoom」。
但是我们这个是与「Dolly Zoom」相反的。当然,只要学会了原理,也可以做出类似的效果。
第一步,抠图
首先用 Photoshop 打开准备好的图片,并用钢笔工具,将画面中的人物扣出。
▼扣出人物
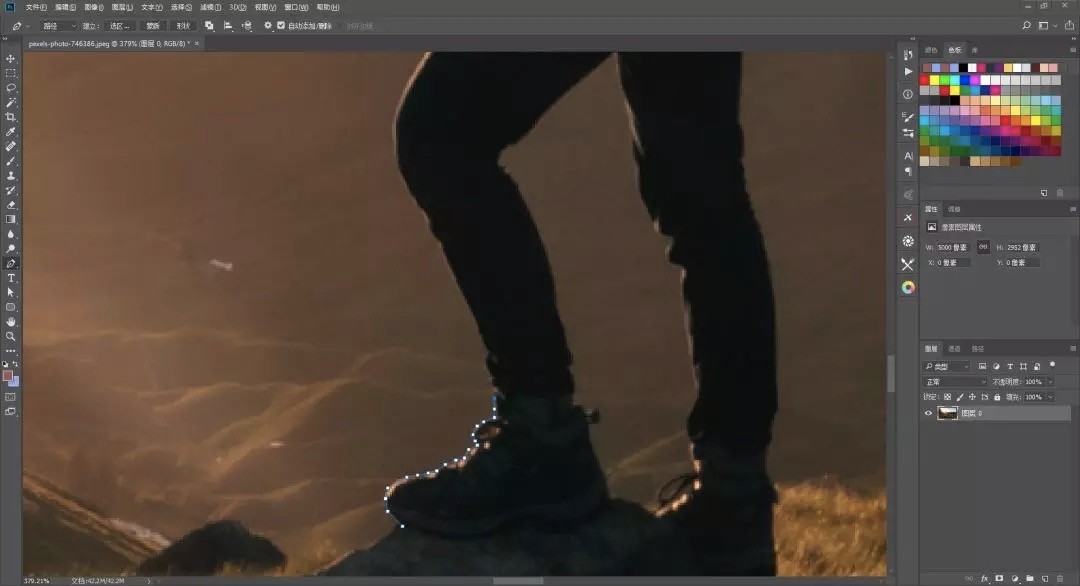
▼扣图完成
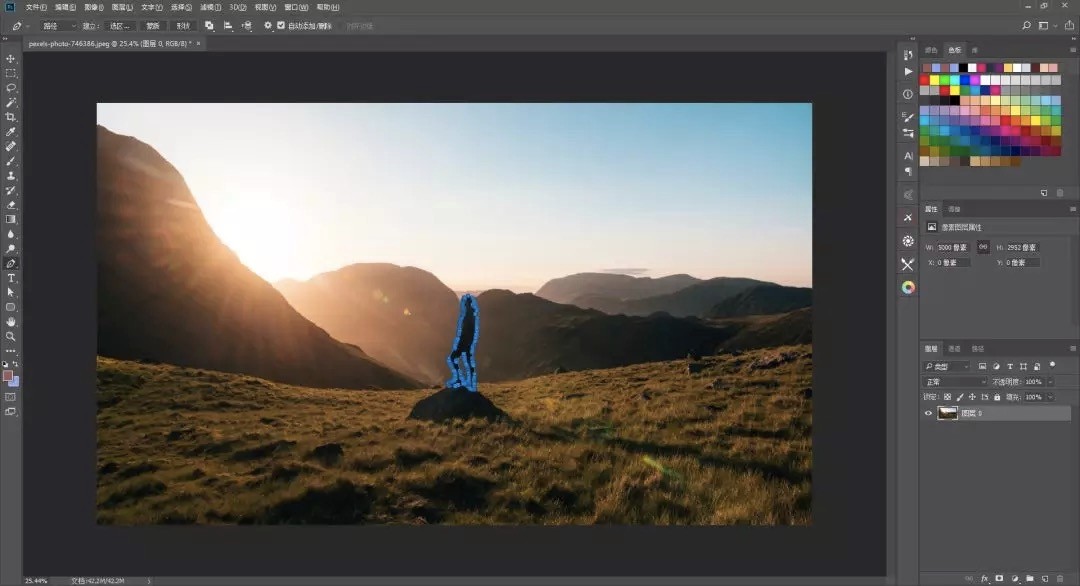
第二步,选区
在人物上右键,点击「建立选区」,羽化半径为 0,并按快捷键「Ctrl+Shift+J」创建一个剪切图层。
于是在右边的图层面板中,就变成了两个图层。
▼图层面板
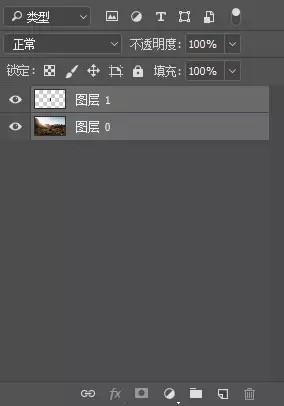
第三步,修复
点击图层面板中刚才所抠出来的人物图层旁边的小眼睛,隐藏上方的图层,就会看到像下方这样,人物已经不见。
这时,我们在按住「Ctrl」并点击人物图层,就会自动在人物位置建立选区。
▼隐藏图层并选区
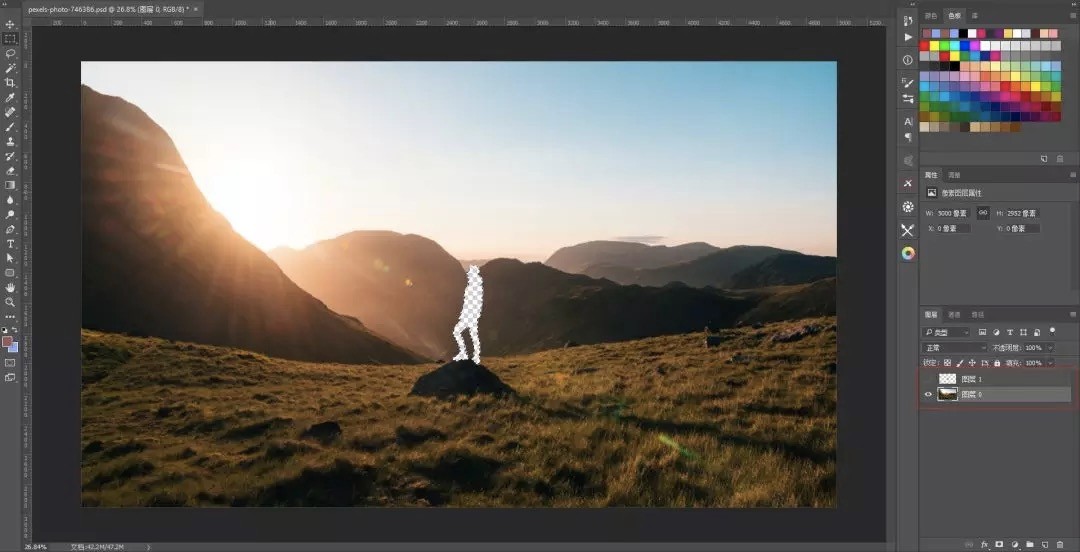
接着按「Shift+F5」,选择「内容识别」,「不透明度100%」,让 PS 为你自动识别并填充好背景。
▼内容识别填充
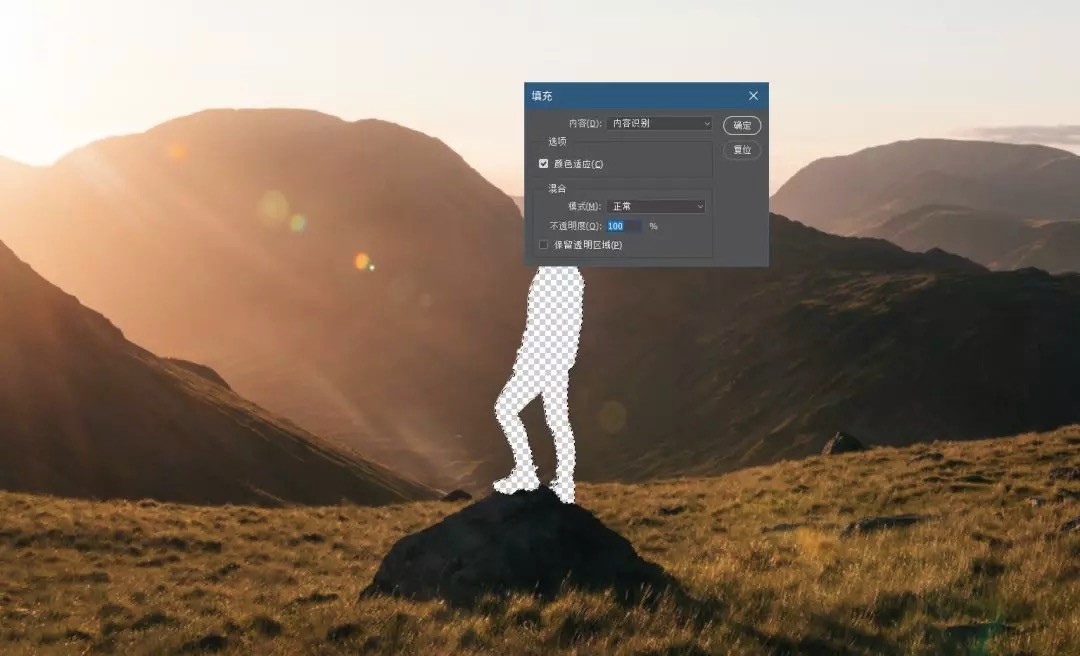
▼填充完成

填充完成之后,会发现出现了奇怪的边缘,这时,我们再用修复工具或者图章工具进行修复。
▼修复完成

 情非得已
情非得已
推荐文章
-
 Photoshop详细解析GIF动画图片的优化技巧2016-12-27
Photoshop详细解析GIF动画图片的优化技巧2016-12-27
-
 Photoshop详细解析GIF动画中批量处理技巧2015-12-20
Photoshop详细解析GIF动画中批量处理技巧2015-12-20
-
 Photoshop结合AI制作时尚闪烁霓虹灯动画效果2015-11-26
Photoshop结合AI制作时尚闪烁霓虹灯动画效果2015-11-26
-
 Photoshop制作超酷的蓝色霓虹灯效果图2015-01-26
Photoshop制作超酷的蓝色霓虹灯效果图2015-01-26
-
 Photoshop合成绚丽的山水瀑布动画效果2013-10-05
Photoshop合成绚丽的山水瀑布动画效果2013-10-05
-
 Photoshop制作林间流动效果的云彩动画2012-06-09
Photoshop制作林间流动效果的云彩动画2012-06-09
-
 Photoshop制作滑动效果的霓虹字动画教程2012-06-03
Photoshop制作滑动效果的霓虹字动画教程2012-06-03
-
 Photsohop制作夏日清爽的美女照片滚动动画效果2012-04-24
Photsohop制作夏日清爽的美女照片滚动动画效果2012-04-24
-
 Photoshop制作流畅的中国风动画签名教程2012-04-15
Photoshop制作流畅的中国风动画签名教程2012-04-15
-
 Photoshop制作相册自动翻页GIF动画教程2012-02-22
Photoshop制作相册自动翻页GIF动画教程2012-02-22
热门文章
-
 GIF教程:用PS制作GIF动画表情教程
相关文章19922019-02-21
GIF教程:用PS制作GIF动画表情教程
相关文章19922019-02-21
-
 果冻动画:PS制作果冻跳动GIF动画
相关文章17502019-01-10
果冻动画:PS制作果冻跳动GIF动画
相关文章17502019-01-10
-
 下雨动画:PS制作逼真的下雨GIF动画
相关文章18322018-12-20
下雨动画:PS制作逼真的下雨GIF动画
相关文章18322018-12-20
-
 Photoshop制作信息干扰错位GIF动画效果
相关文章9752018-12-10
Photoshop制作信息干扰错位GIF动画效果
相关文章9752018-12-10
-
 Photoshop制作简洁的网页加载GIF动画
相关文章15602018-08-06
Photoshop制作简洁的网页加载GIF动画
相关文章15602018-08-06
-
 Photoshop制作动画特效的微信表情
相关文章11872018-03-19
Photoshop制作动画特效的微信表情
相关文章11872018-03-19
-
 Photoshop制作手机图片循环滚动动画效果
相关文章16002017-12-17
Photoshop制作手机图片循环滚动动画效果
相关文章16002017-12-17
-
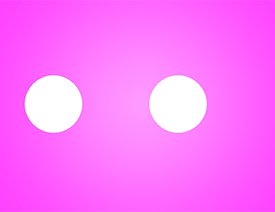 Photoshop巧用动画功能制作液体融合动画效果
相关文章39622017-11-25
Photoshop巧用动画功能制作液体融合动画效果
相关文章39622017-11-25
