Photoshop CC使用3D功能制作超酷的立体字(3)
文章来源于 站酷,感谢作者 Samice 给我们带来经精彩的文章!设计教程/PS教程/文字特效2014-07-01
23,通过三轴控件,调整各个图层的位置,并且缩放调整大小,必要时通过调整当前视图来判断位置,最后调整成你想要的视图,如下 24,双击当前视图前的图标,在视图下,选择储存,命名为 预渲染视图 25,此时,你可以
23,通过三轴控件,调整各个图层的位置,并且缩放调整大小,必要时通过调整当前视图来判断位置,最后调整成你想要的视图,如下
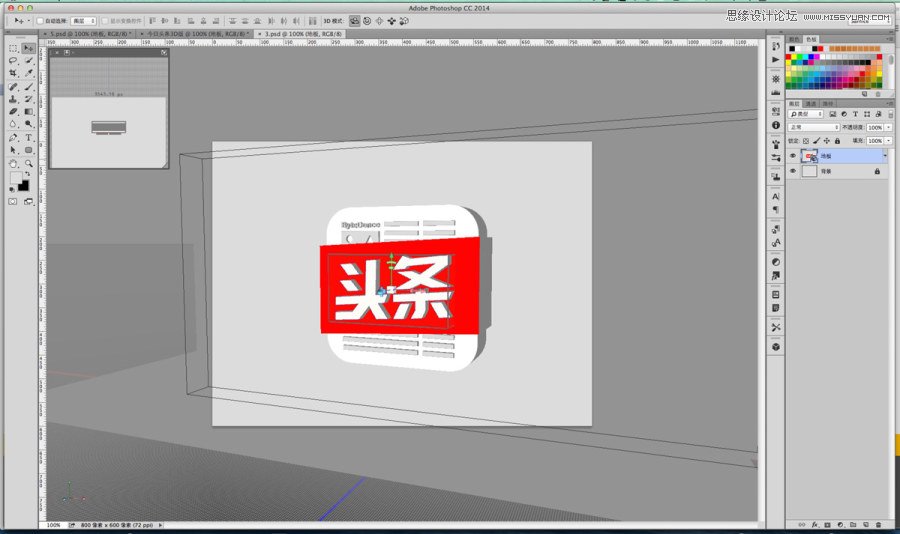
24,双击当前视图前的图标,在视图下,选择储存,命名为 预渲染视图
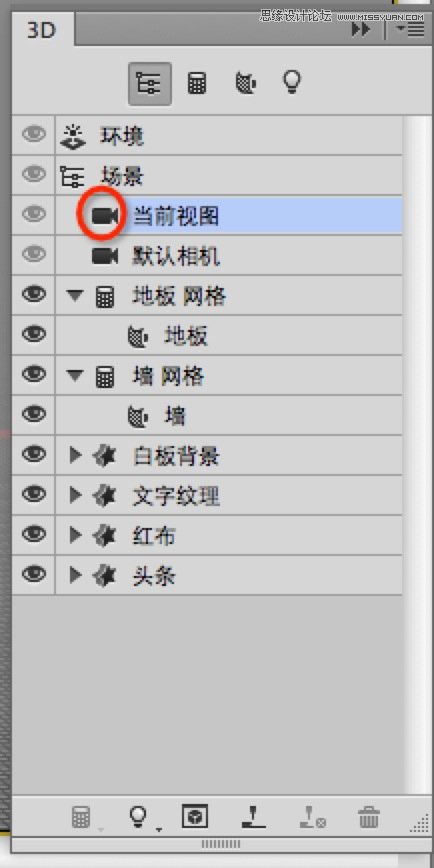
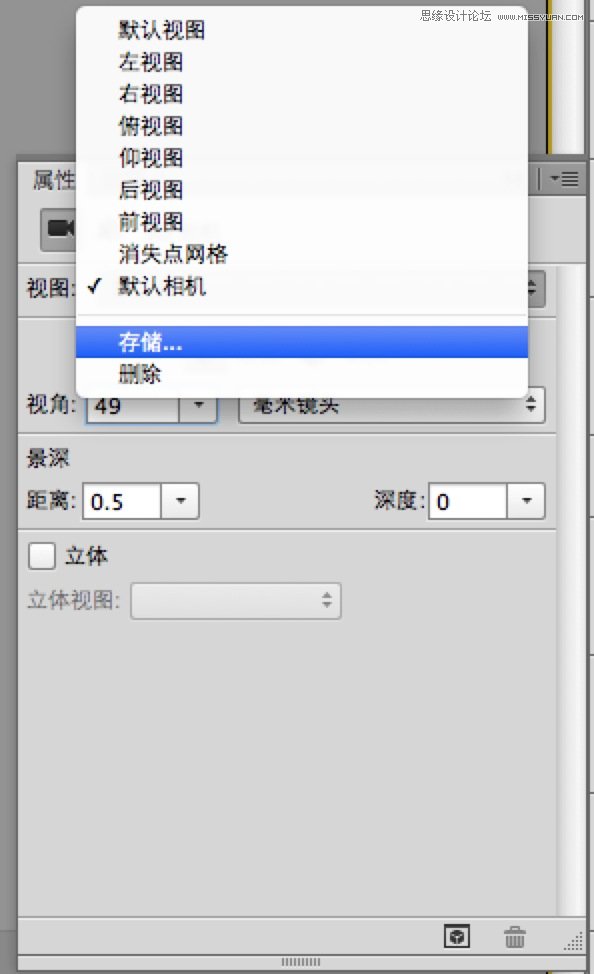
25,此时,你可以在3D窗口看到预渲染视图了,不管你怎么调整视图,点击预渲染视图即可回到预设好的角度,方便临时切换视图
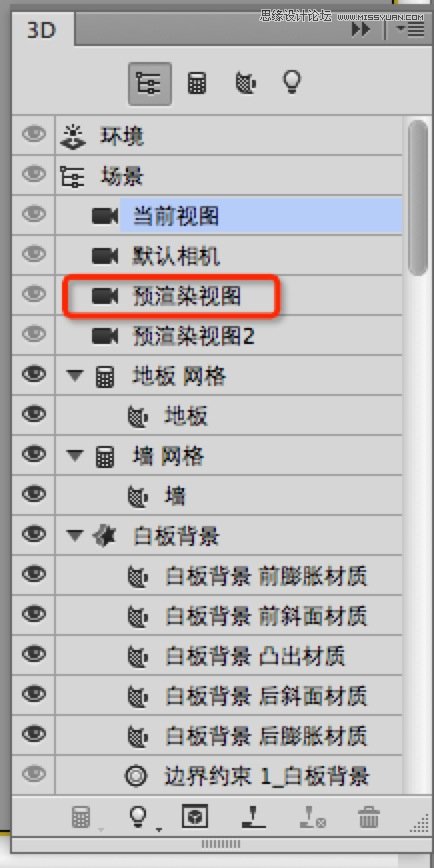
26,双击白板背景前膨胀材质前面的图标
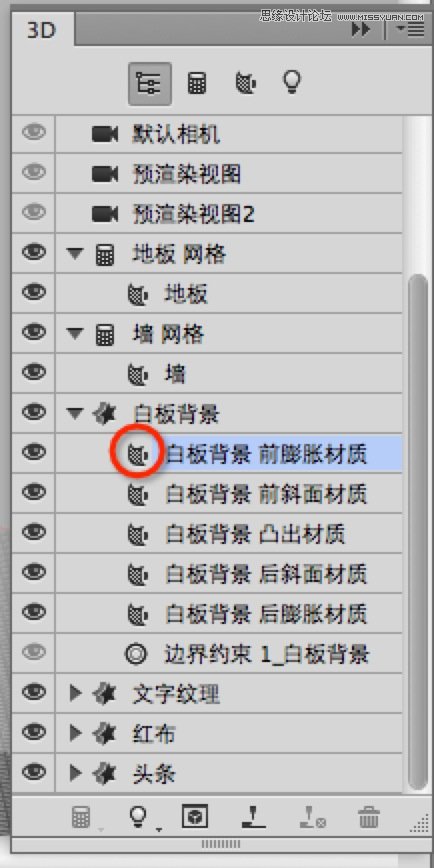
27,然后删除漫射纹理,并使用下面的值。
漫射颜色#DFDFDF,镜像为#727272,发光#080808,环境#000000。
闪亮等数值参考下图
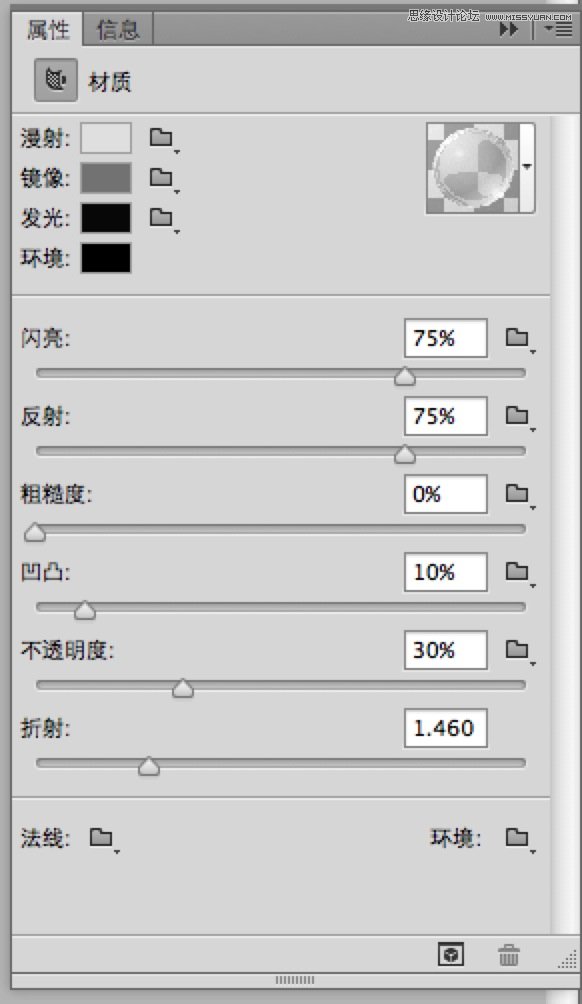
28,如图,新建材质并保存
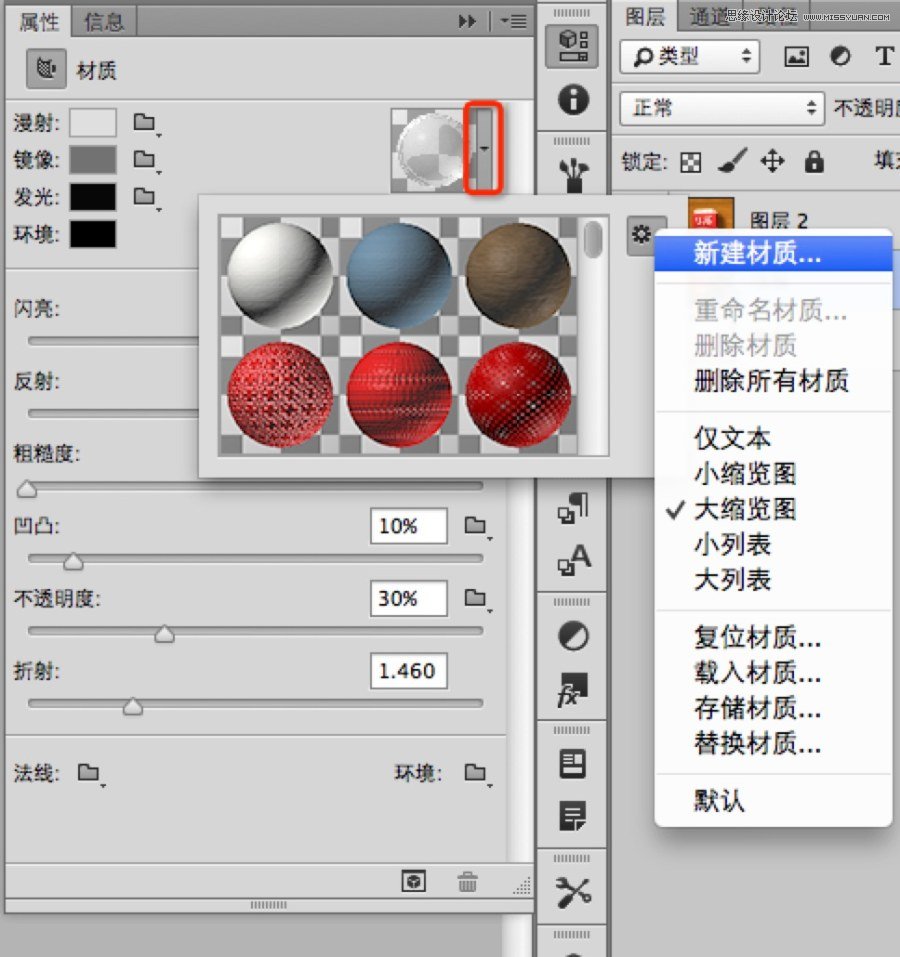
29,回到3D面板,选择其余材质,双击前面的小图标
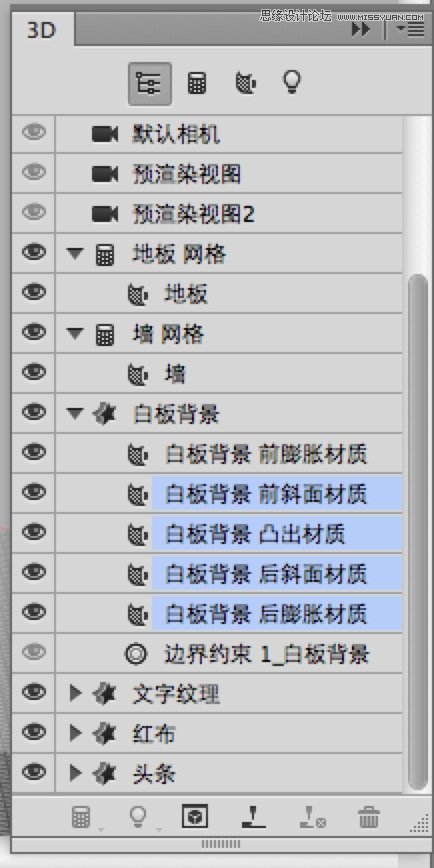
30,如图,在最下方会看到你刚才储存的材质,点击即可应用上
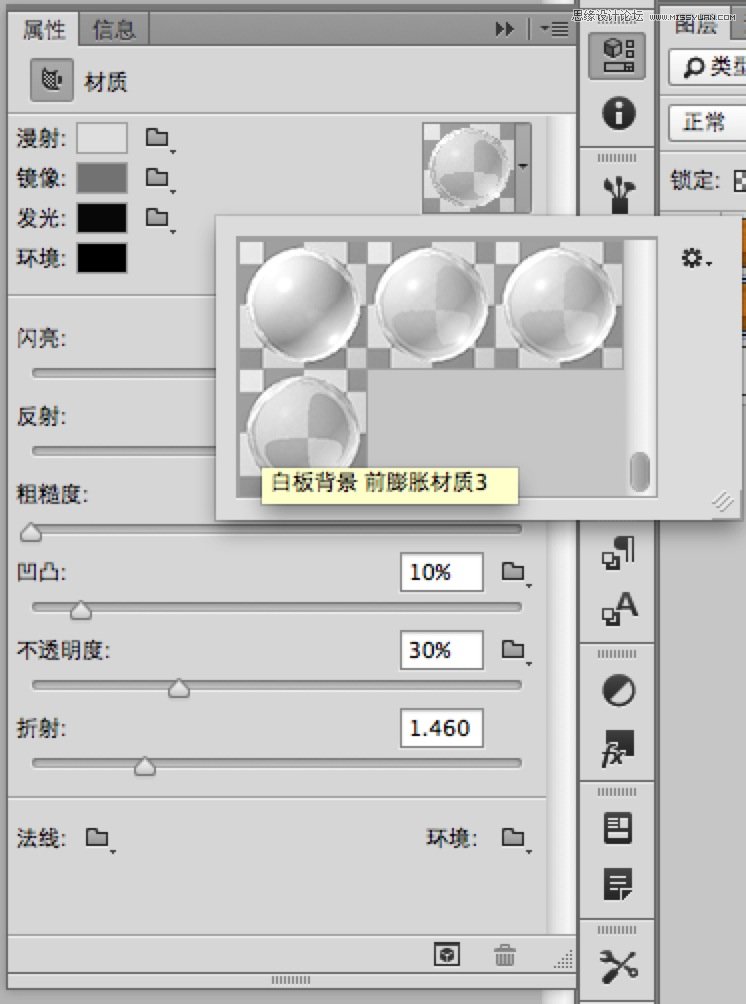
31,对头条应用刚才的材质
32,对文字纹理也应用刚才的材质,然后调整数值如下
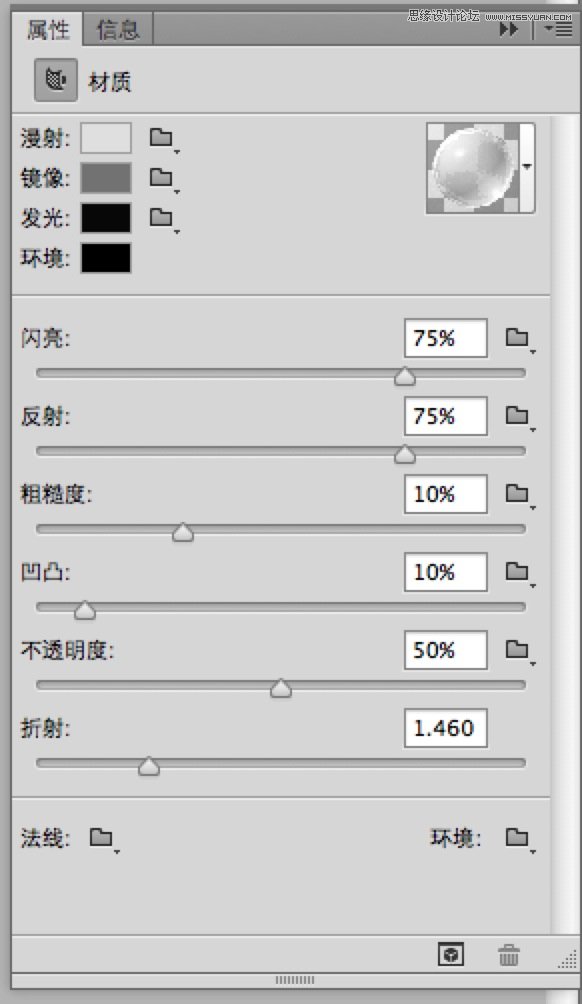
33,对红布移去漫射纹理,“漫射”颜色#ff0000,镜像#545454,发光#080808,环境#000000。其余具体数值设置如下。
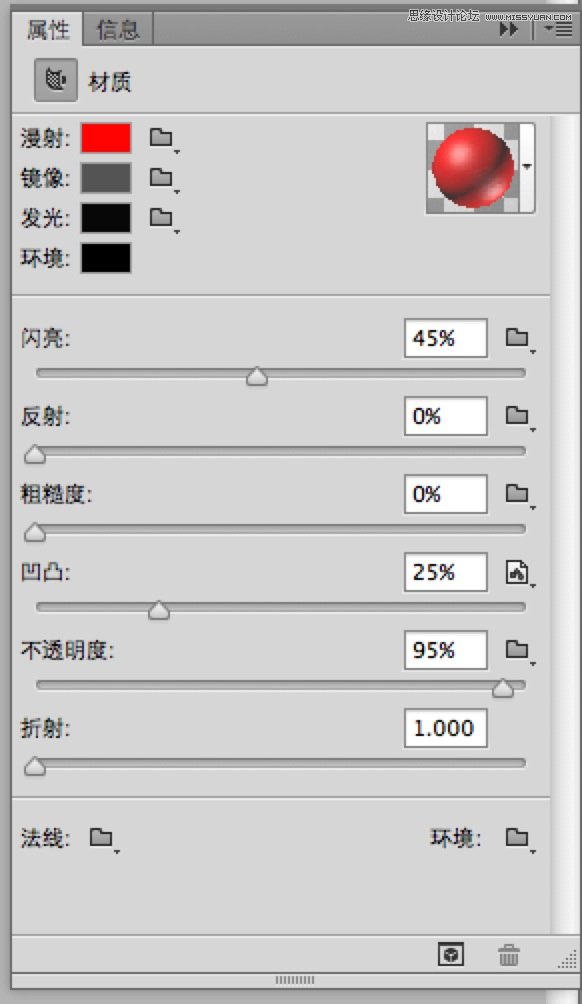
34,点击凹凸文件夹图标,并选择“新建纹理”

35,600的宽度和高度
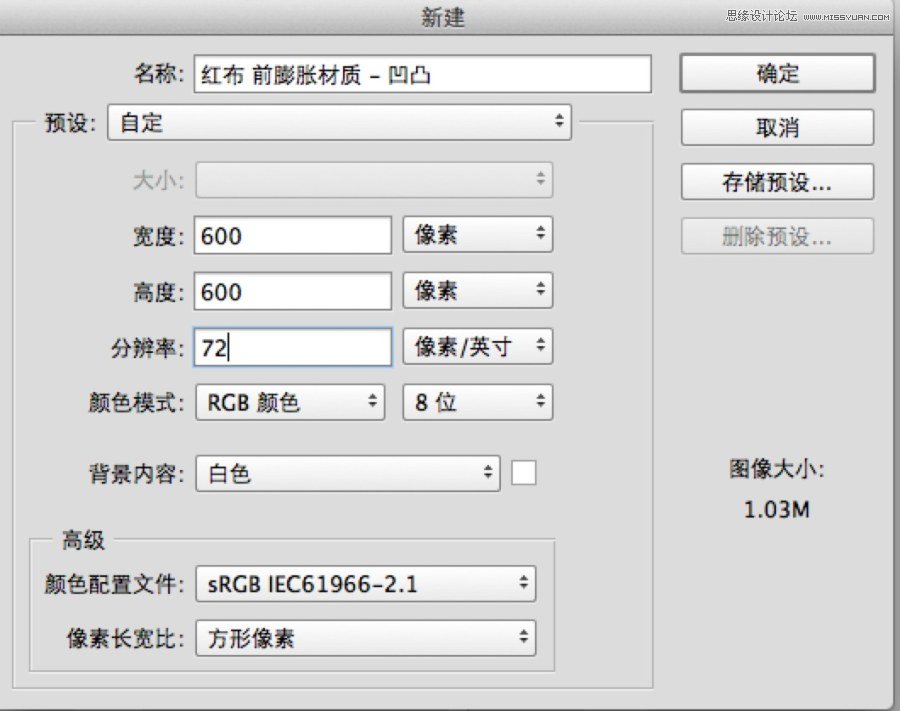
 情非得已
情非得已
推荐文章
-
 Photoshop制作火焰燃烧的文字效果2021-03-10
Photoshop制作火焰燃烧的文字效果2021-03-10
-
 Photoshop制作金色的海报标题文字教程2021-02-22
Photoshop制作金色的海报标题文字教程2021-02-22
-
 Photoshop制作炫丽的游戏风格艺术字2021-02-22
Photoshop制作炫丽的游戏风格艺术字2021-02-22
-
 Photoshop制作立体效果的黄金艺术字2020-03-18
Photoshop制作立体效果的黄金艺术字2020-03-18
-
 Photoshop制作逼真的熔岩艺术字2020-03-15
Photoshop制作逼真的熔岩艺术字2020-03-15
-
 Photoshop通过透视制作公路上的艺术字2020-03-15
Photoshop通过透视制作公路上的艺术字2020-03-15
-
 Photoshop设计金色立体特效的艺术字2020-03-12
Photoshop设计金色立体特效的艺术字2020-03-12
-
 Photoshop制作卡通风格的手绘艺术字2020-03-09
Photoshop制作卡通风格的手绘艺术字2020-03-09
-
 银色文字:用PS图层样式制作金属字教程2019-07-22
银色文字:用PS图层样式制作金属字教程2019-07-22
-
 3D立体字:用PS制作沙发靠椅主题立体字2019-07-18
3D立体字:用PS制作沙发靠椅主题立体字2019-07-18
热门文章
-
 Photoshop制作金色的海报标题文字教程2021-02-22
Photoshop制作金色的海报标题文字教程2021-02-22
-
 Photoshop绘制逼真的粉笔字教程2021-03-05
Photoshop绘制逼真的粉笔字教程2021-03-05
-
 Photoshop制作火焰燃烧的文字效果2021-03-10
Photoshop制作火焰燃烧的文字效果2021-03-10
-
 Photoshop制作火焰燃烧的文字教程2021-03-05
Photoshop制作火焰燃烧的文字教程2021-03-05
-
 Photoshop制作暗黑破坏神主题金属字教程2021-03-16
Photoshop制作暗黑破坏神主题金属字教程2021-03-16
-
 Photoshop制作炫丽的游戏风格艺术字2021-02-22
Photoshop制作炫丽的游戏风格艺术字2021-02-22
-
 Photoshop制作暗黑破坏神主题金属字教程
相关文章1812021-03-16
Photoshop制作暗黑破坏神主题金属字教程
相关文章1812021-03-16
-
 Photoshop制作火焰燃烧的文字效果
相关文章2082021-03-10
Photoshop制作火焰燃烧的文字效果
相关文章2082021-03-10
-
 Photoshop制作火焰燃烧的文字教程
相关文章1882021-03-05
Photoshop制作火焰燃烧的文字教程
相关文章1882021-03-05
-
 Photoshop制作金色的海报标题文字教程
相关文章3742021-02-22
Photoshop制作金色的海报标题文字教程
相关文章3742021-02-22
-
 Photoshop制作炫丽的游戏风格艺术字
相关文章1692021-02-22
Photoshop制作炫丽的游戏风格艺术字
相关文章1692021-02-22
-
 Photoshop制作彩色手写字教程
相关文章20042020-09-28
Photoshop制作彩色手写字教程
相关文章20042020-09-28
-
 Photoshop制作夏季水花艺术字教程
相关文章16862020-07-09
Photoshop制作夏季水花艺术字教程
相关文章16862020-07-09
-
 Photoshop制作创意的海边泡沫艺术字
相关文章17032020-03-18
Photoshop制作创意的海边泡沫艺术字
相关文章17032020-03-18
