Photoshop CS5画笔工具:制作魔幻般的放射状彩环
文章来源于 腾龙设计,感谢作者 佚名 给我们带来经精彩的文章!设计教程/PS教程/照片处理2010-06-30
本期教程中将画笔的笔刷形状更改为月牙状形态,通过调整画笔笔刷的间距和不透明度后进行绘制,利用“极坐标”滤镜让绘制的笔刷图像产生放射状的彩环效果。
本期教程中将画笔的笔刷形状更改为月牙状形态,通过调整画笔笔刷的间距和不透明度后进行绘制,利用“极坐标”滤镜让绘制的笔刷图像产生放射状的彩环效果,大家在制作的过程中也可以发挥自己的想象力,对画笔笔刷的形状进行变换,或许会产生意想不到的独特效果。
PS:素材请到结尾处论坛二楼下载

(1)运行Photoshop CS5,执行“文件”→“新建”命令,新建一个空白文档。
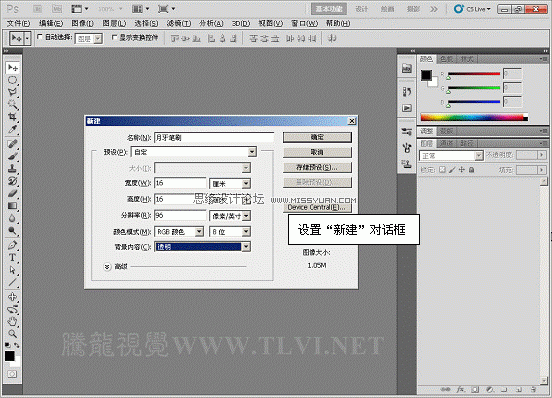
(2)使用“椭圆选框”工具,在视图中绘制正圆选区,并使用“画笔”工具在选区内进行涂抹绘制。
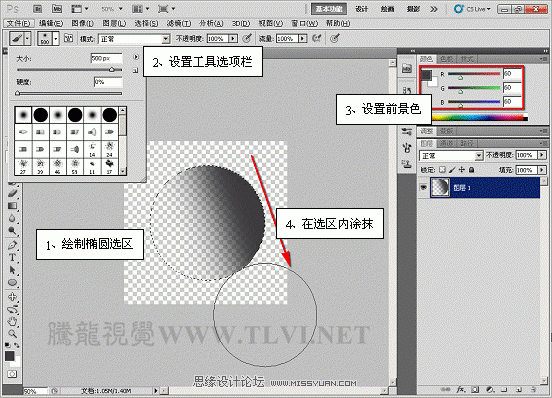
(3)对选区进行位移调整,执行“选择”→“变换选区”命令,对选区进行变换调整。
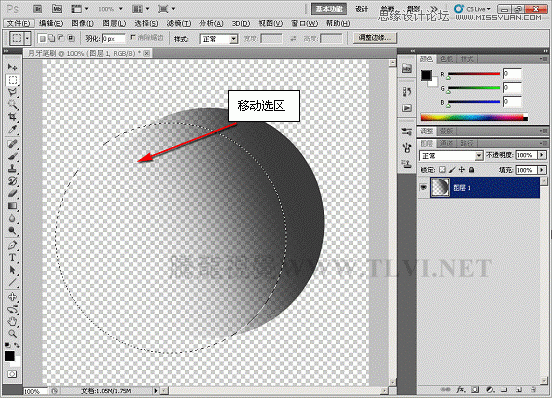
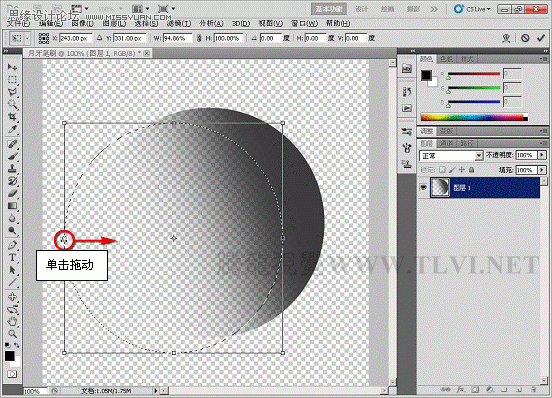
(4)变换完毕后按下“回车”键结束,接着将选区内图像删除并取消选区。执行“编辑”→“定义画笔预设”命令,将制作出的图像定义为画笔。
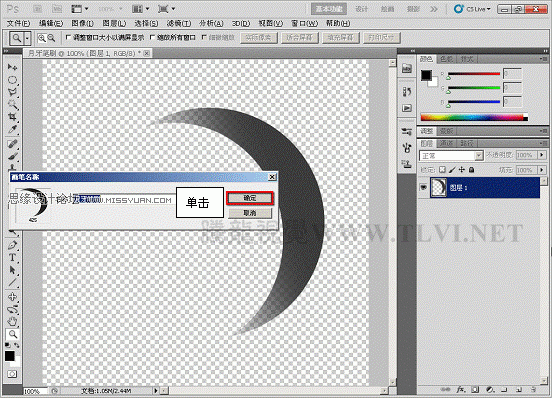
(5)执行“文件”→“新建”命令,对新建文档背景填充渐变。


 情非得已
情非得已
推荐文章
-
 Photoshop制作唯美可爱的女生头像照片2020-03-17
Photoshop制作唯美可爱的女生头像照片2020-03-17
-
 Photoshop快速给人物添加火焰燃烧效果2020-03-12
Photoshop快速给人物添加火焰燃烧效果2020-03-12
-
 Photoshop调出人物写真甜美通透艺术效果2020-03-06
Photoshop调出人物写真甜美通透艺术效果2020-03-06
-
 Photoshop保留质感修出古铜色人像皮肤2020-03-06
Photoshop保留质感修出古铜色人像皮肤2020-03-06
-
 Photoshop制作模特人像柔润的头发效果2020-03-04
Photoshop制作模特人像柔润的头发效果2020-03-04
-
 古风效果:用PS调出外景人像中国风意境效果2019-11-08
古风效果:用PS调出外景人像中国风意境效果2019-11-08
-
 插画效果:用PS把风景照片转插画效果2019-10-21
插画效果:用PS把风景照片转插画效果2019-10-21
-
 胶片效果:用PS调出人像复古胶片效果2019-08-02
胶片效果:用PS调出人像复古胶片效果2019-08-02
-
 素描效果:用PS制作人像彩色铅笔画效果2019-07-12
素描效果:用PS制作人像彩色铅笔画效果2019-07-12
-
 后期精修:用PS给人物皮肤均匀的磨皮2019-05-10
后期精修:用PS给人物皮肤均匀的磨皮2019-05-10
热门文章
-
 Photoshop利用素材制作炫丽的科技背景2021-03-11
Photoshop利用素材制作炫丽的科技背景2021-03-11
-
 Photoshop使用中性灰磨皮法给人像精修2021-02-23
Photoshop使用中性灰磨皮法给人像精修2021-02-23
-
 Photoshop制作水彩风格的风景图2021-03-10
Photoshop制作水彩风格的风景图2021-03-10
-
 Photoshop制作创意的文字排版人像效果2021-03-09
Photoshop制作创意的文字排版人像效果2021-03-09
-
 Photoshop制作逼真的投影效果2021-03-11
Photoshop制作逼真的投影效果2021-03-11
-
 Photoshop制作故障干扰艺术效果2021-03-09
Photoshop制作故障干扰艺术效果2021-03-09
-
 Photoshop制作被切割的易拉罐效果图2021-03-10
Photoshop制作被切割的易拉罐效果图2021-03-10
-
 Photoshop制作人物支离破碎的打散效果2021-03-10
Photoshop制作人物支离破碎的打散效果2021-03-10
-
 Photoshop制作美丽的蓝色放射光线背景
相关文章9512018-11-21
Photoshop制作美丽的蓝色放射光线背景
相关文章9512018-11-21
-
 Photoshop给人像照片添加放射火焰背景
相关文章4052018-01-23
Photoshop给人像照片添加放射火焰背景
相关文章4052018-01-23
-
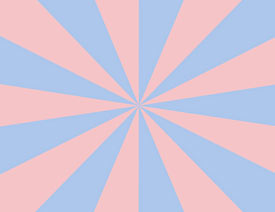 Photoshop简单的方法制作放射性背景教程
相关文章11702015-12-21
Photoshop简单的方法制作放射性背景教程
相关文章11702015-12-21
-
 Photoshop制作创意独特的九重天魔幻特效
相关文章6512015-10-09
Photoshop制作创意独特的九重天魔幻特效
相关文章6512015-10-09
-
 Photoshop制作燃烧效果的放射球教程
相关文章5272014-11-07
Photoshop制作燃烧效果的放射球教程
相关文章5272014-11-07
-
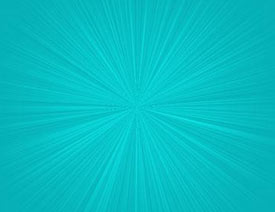 Photoshop简单知错放射效果海报背景图
相关文章10972014-11-07
Photoshop简单知错放射效果海报背景图
相关文章10972014-11-07
-
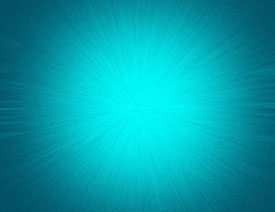 Photoshop简单制作放射效果光线背景
相关文章14332014-09-06
Photoshop简单制作放射效果光线背景
相关文章14332014-09-06
-
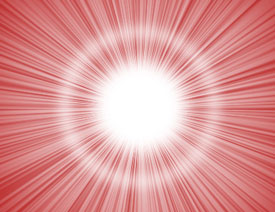 Photoshop制作简单的放射光效背景
相关文章31952014-04-05
Photoshop制作简单的放射光效背景
相关文章31952014-04-05
