Photoshop简单的方法制作放射性背景教程
文章来源于 ifeiwu,感谢作者 飞屋睿UIdesign 给我们带来经精彩的文章!当你想要突出某物的时候,在画面上我们普遍都会认同放射状背景的作用,而自制背景看上去似乎是繁琐的任务,放到PS里,几个滤镜就能轻松解决。好了,打开你的PS,让我们一起来体会一下这一奇妙的过程吧。
先看看效果图
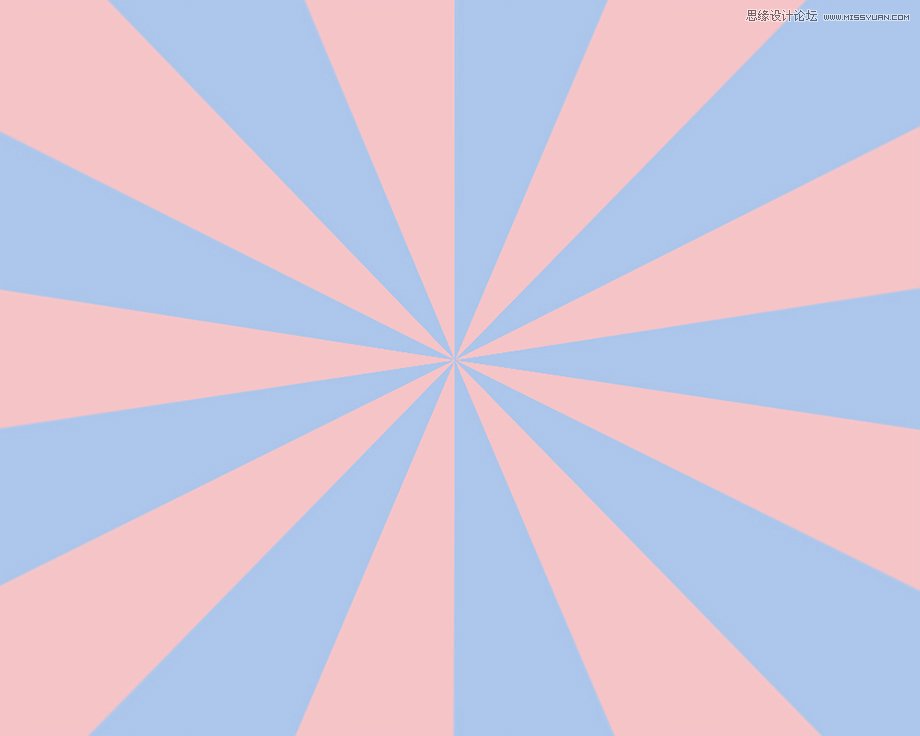
一、暗调光束
STEP 01
打开PS,新建一个宽1000px高800px的文件。将背景填充为暗色。为什么是暗色?因为我们接下来要做的放射状的光束,光束总是在黑暗中才发光的啊。在这里,我将背景填充为一个紫色的径向渐变。
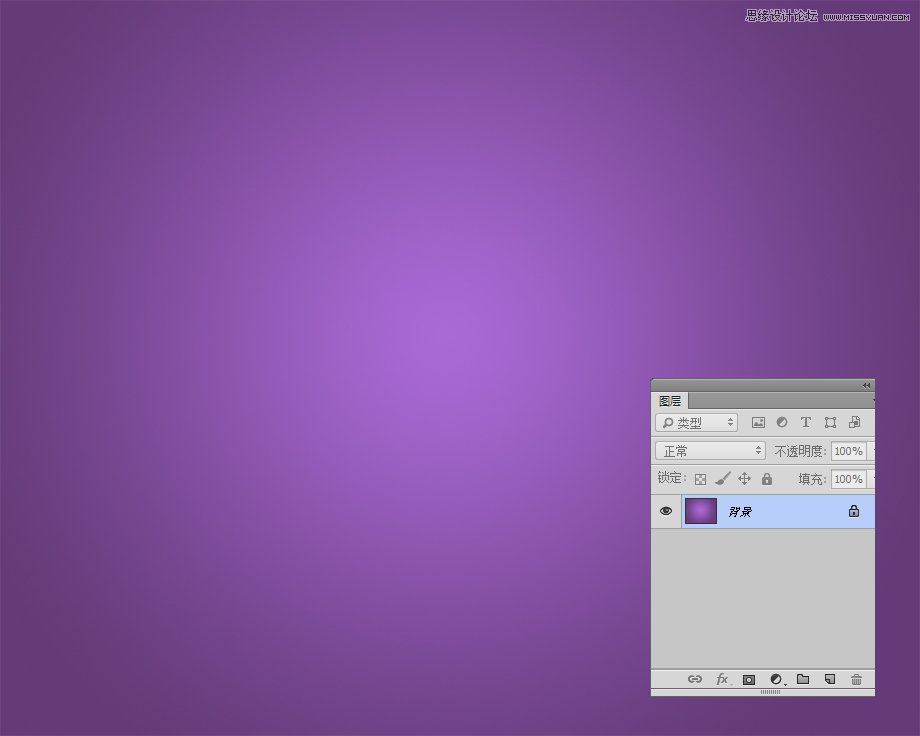
STEP 02
接下,让我们开始制作放射状光束。如果有一直关注我的教程,我们以前的教程里说过,在这里我也采用同样的方法,但我并非是为了表现出星空效果,而是为下一步作个铺垫。
再新建一个图层,填充纯黑色。然后进入到【滤镜>杂色>添加杂色】。杂色面板的设置为30%,高斯模糊,勾选单色。把这个新的图层重命名为“杂色”。
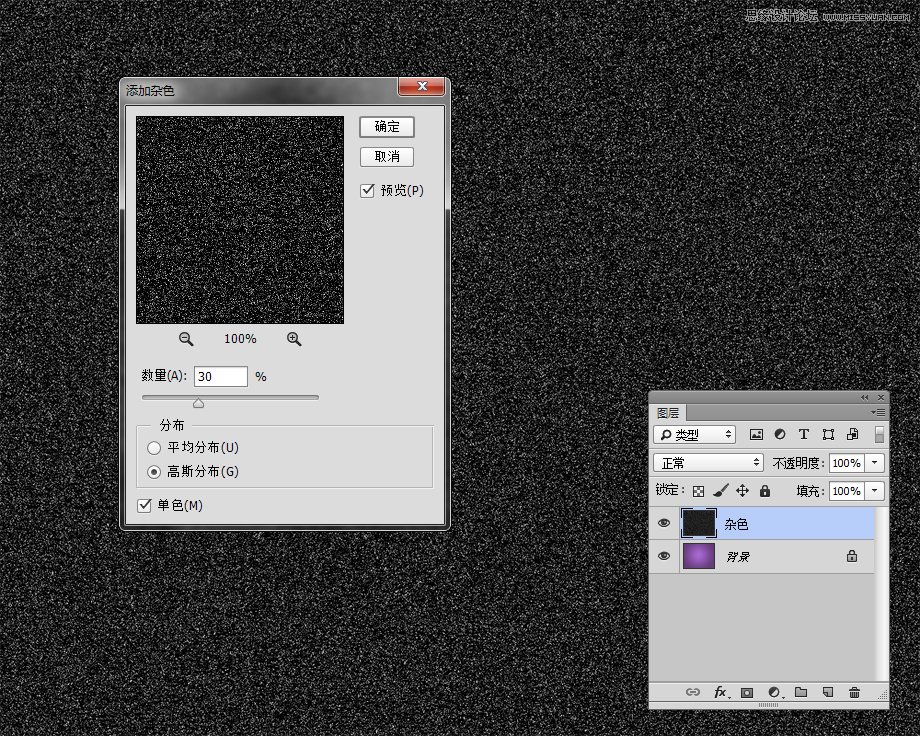
STEP 03
这时,继续选中杂色层,进入【图像>调整>色阶】,开启我们的色阶命令,利用色阶的滑块,减少杂色的数量。这里的参数根据你的需要而确定,如果你想光束较密集,那么保留的杂色不妨多一点。
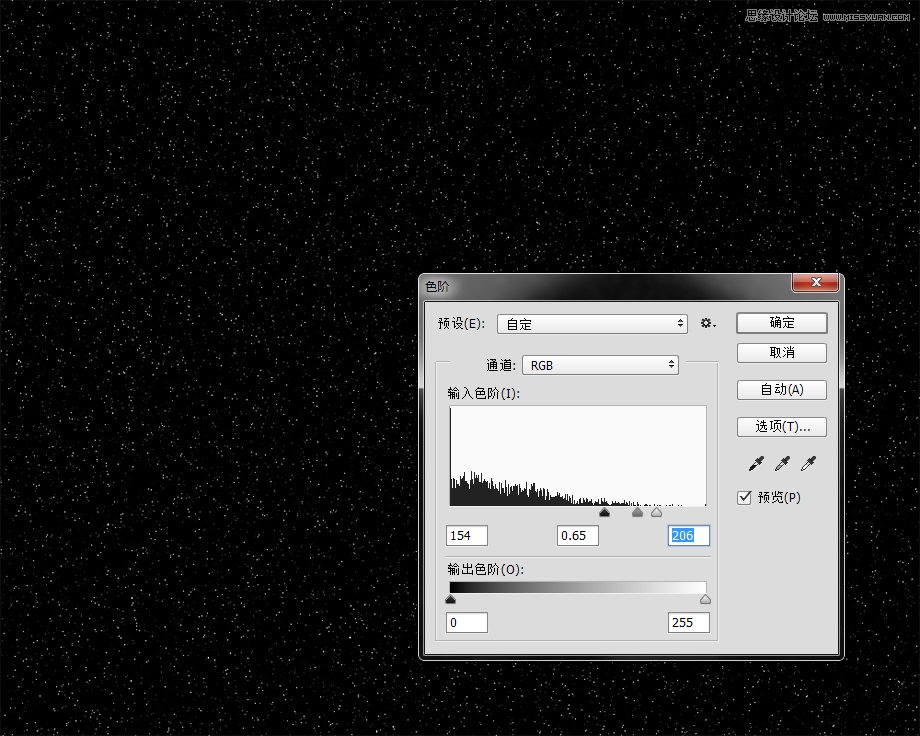
STEP 04
剩下的杂色就是我们的光束“原点”了,很多人到这里不明白怎么回事,不是说好的是光束么?这里的点状背景要如何变成线条状?或者换成这个想法:当一个点以高速运行时,它的运行轨迹就变成直线了。那么,就让我们来试试和动向有关的动感模糊滤镜吧。让我们进入【滤镜>模糊>动感模糊】,在本案例中你的参数得调到最大,角度为90度,这样,点状就变为条状了。以后你遇到任何想要将点转换为线条时,可别忘了动感模糊这个滤镜。
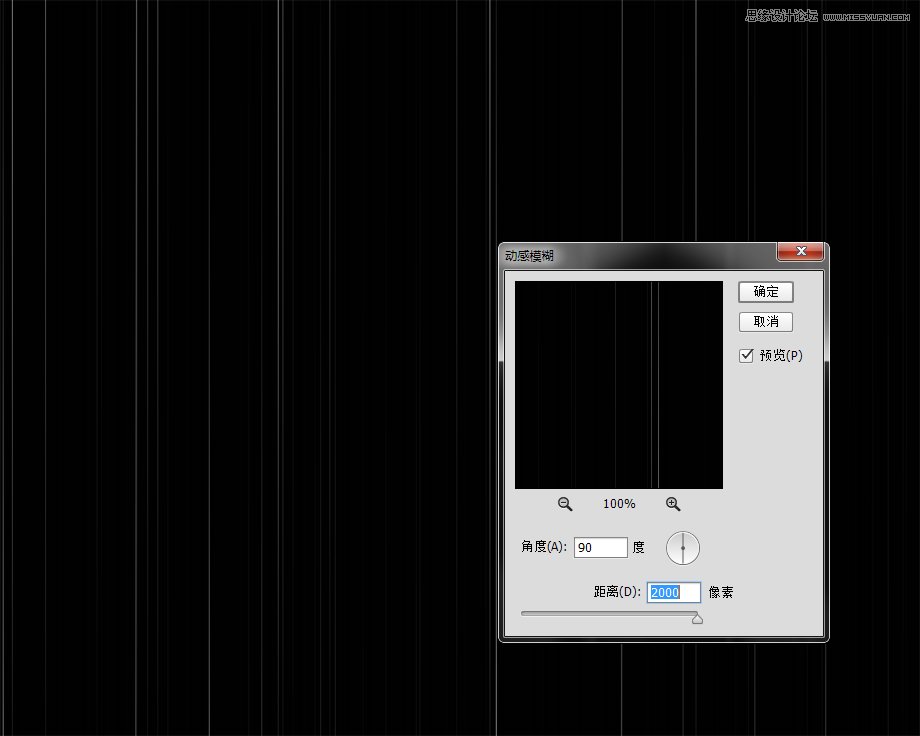
STEP 05
它已经变为条状了,如何又从条状变为发散状呢?这得思考一个滤镜的原理了——极坐标。极坐标本身是关于牛顿所发明的数学公式,它能提供关于几何的算法。这里就是利用这种底层的算法来处理图形的。简单说,我们只需要了解的部分即是,极坐标滤镜是和圆有关的,大家可以顾名思义想想地球的“极点”就大概能了解关于这个原理的一些表象。尤其是发散状的图像大部分都离不开这个滤镜。
好了,回到正题,让我们进入【滤镜>扭曲>极坐标】,极坐标的面板参数只有两个选项,选择“从平面坐标到极坐标”。
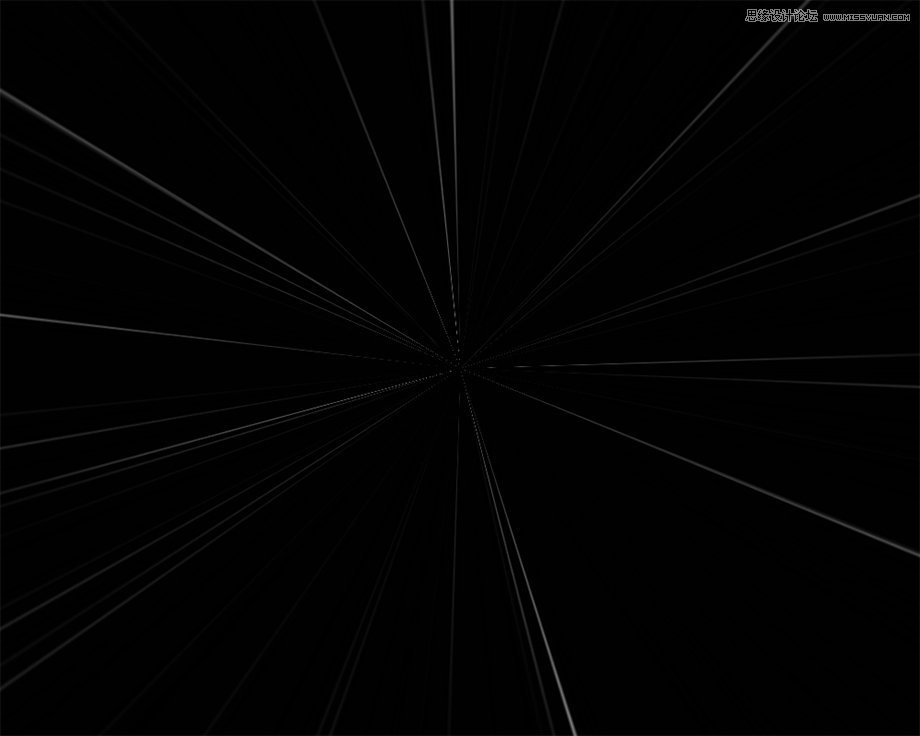
 情非得已
情非得已
-
 Photoshop制作唯美可爱的女生头像照片2020-03-17
Photoshop制作唯美可爱的女生头像照片2020-03-17
-
 Photoshop快速给人物添加火焰燃烧效果2020-03-12
Photoshop快速给人物添加火焰燃烧效果2020-03-12
-
 Photoshop调出人物写真甜美通透艺术效果2020-03-06
Photoshop调出人物写真甜美通透艺术效果2020-03-06
-
 Photoshop保留质感修出古铜色人像皮肤2020-03-06
Photoshop保留质感修出古铜色人像皮肤2020-03-06
-
 Photoshop制作模特人像柔润的头发效果2020-03-04
Photoshop制作模特人像柔润的头发效果2020-03-04
-
 古风效果:用PS调出外景人像中国风意境效果2019-11-08
古风效果:用PS调出外景人像中国风意境效果2019-11-08
-
 插画效果:用PS把风景照片转插画效果2019-10-21
插画效果:用PS把风景照片转插画效果2019-10-21
-
 胶片效果:用PS调出人像复古胶片效果2019-08-02
胶片效果:用PS调出人像复古胶片效果2019-08-02
-
 素描效果:用PS制作人像彩色铅笔画效果2019-07-12
素描效果:用PS制作人像彩色铅笔画效果2019-07-12
-
 后期精修:用PS给人物皮肤均匀的磨皮2019-05-10
后期精修:用PS给人物皮肤均匀的磨皮2019-05-10
-
 Photoshop利用素材制作炫丽的科技背景2021-03-11
Photoshop利用素材制作炫丽的科技背景2021-03-11
-
 Photoshop使用中性灰磨皮法给人像精修2021-02-23
Photoshop使用中性灰磨皮法给人像精修2021-02-23
-
 Photoshop制作水彩风格的风景图2021-03-10
Photoshop制作水彩风格的风景图2021-03-10
-
 Photoshop制作创意的文字排版人像效果2021-03-09
Photoshop制作创意的文字排版人像效果2021-03-09
-
 Photoshop制作逼真的投影效果2021-03-11
Photoshop制作逼真的投影效果2021-03-11
-
 Photoshop制作故障干扰艺术效果2021-03-09
Photoshop制作故障干扰艺术效果2021-03-09
-
 Photoshop制作被切割的易拉罐效果图2021-03-10
Photoshop制作被切割的易拉罐效果图2021-03-10
-
 Photoshop制作人物支离破碎的打散效果2021-03-10
Photoshop制作人物支离破碎的打散效果2021-03-10
-
 Photoshop制作逼真的投影效果
相关文章1332021-03-11
Photoshop制作逼真的投影效果
相关文章1332021-03-11
-
 Photoshop利用素材制作炫丽的科技背景
相关文章2062021-03-11
Photoshop利用素材制作炫丽的科技背景
相关文章2062021-03-11
-
 Photoshop制作人物支离破碎的打散效果
相关文章752021-03-10
Photoshop制作人物支离破碎的打散效果
相关文章752021-03-10
-
 Photoshop制作被切割的易拉罐效果图
相关文章852021-03-10
Photoshop制作被切割的易拉罐效果图
相关文章852021-03-10
-
 Photoshop制作水彩风格的风景图
相关文章1832021-03-10
Photoshop制作水彩风格的风景图
相关文章1832021-03-10
-
 Photoshop制作创意的文字排版人像效果
相关文章1802021-03-09
Photoshop制作创意的文字排版人像效果
相关文章1802021-03-09
-
 Photoshop制作故障干扰艺术效果
相关文章1032021-03-09
Photoshop制作故障干扰艺术效果
相关文章1032021-03-09
-
 Photoshop使用中性灰磨皮法给人像精修
相关文章1932021-02-23
Photoshop使用中性灰磨皮法给人像精修
相关文章1932021-02-23
