Photoshop设计简约风格的wordpress模板
文章来源于 发现吧,感谢作者 龙骑士 给我们带来经精彩的文章!这此photoshop网页设计教程,我们将学习如何制作一个整洁简约风格的WordPress网页模板.我们将使用到960网格系统作为模板,使网页上的设计元素更加容易对齐.
预览(创作之前先预览我们将完成的作品效果,点击图片放大.)
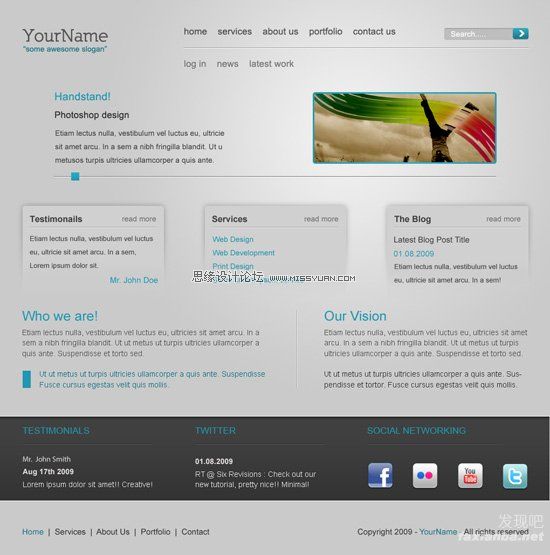
创建新的psd文件
1 我们将会用到960 网格系统作为起始模板.下载之后开的文件名为960_grid_12_col.psd 的文件并且隐藏名为12_col_grid的组.
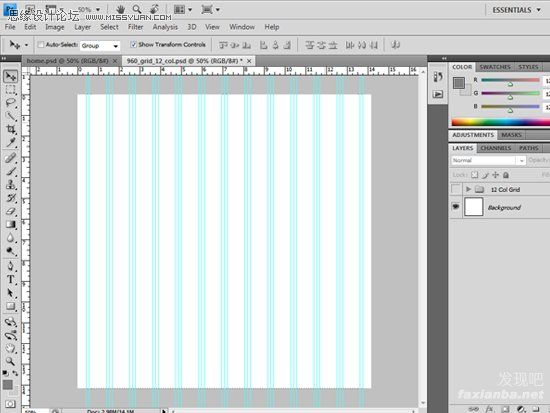
创建背景
2 第一步,在图层面板选择背景图层单击右键重命名,这将会使图层解锁并且可以编辑,在这里我将背景图层命名为bg.
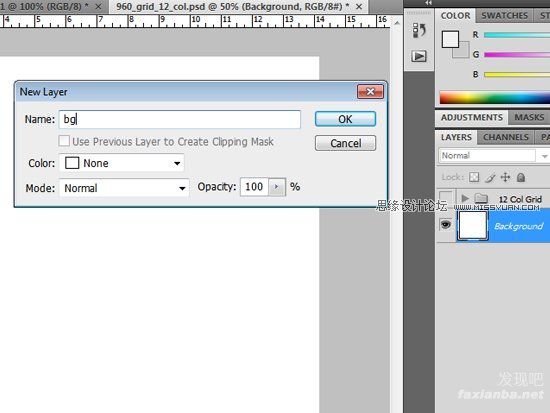
3 选择渐变工具,设置前景色为: #efefef ,背景色为#cacaca.在选项条选择径向渐变.在画步上拉开一个与此类似的渐变.
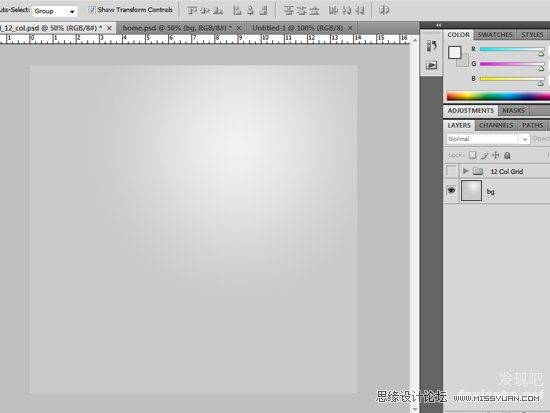
设计顶部区域
4 拖动一条水平的参考线到50px的位置上作为头部的边界线.这也是网页头部区域位置的标志.
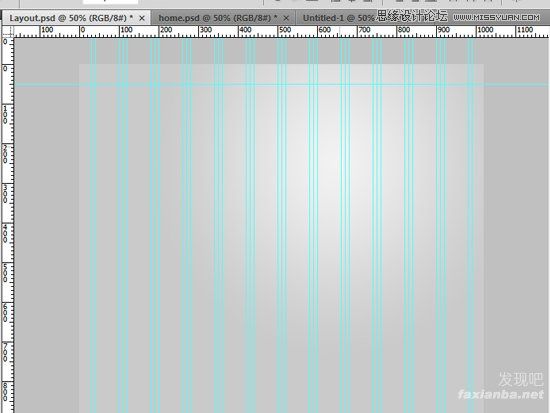
5 加上标题和口号;选择横排文字工具,打上你网站的名字和宣传口号.这里可以可以参考我用到的样式:
“YourName”
字体: Nilland font (get it from dafont.com)
字体大小: 33pt
字体重量: Bold
反锯齿设置: 浑厚
颜色: #525252
“some awesome slogan”
字体: Arial
字体大小: 14pt
字体重量: Regular
反锯齿设置: 浑厚
颜色: #207687
6 将字体对齐到左上角.使用你的参考线精准定位.
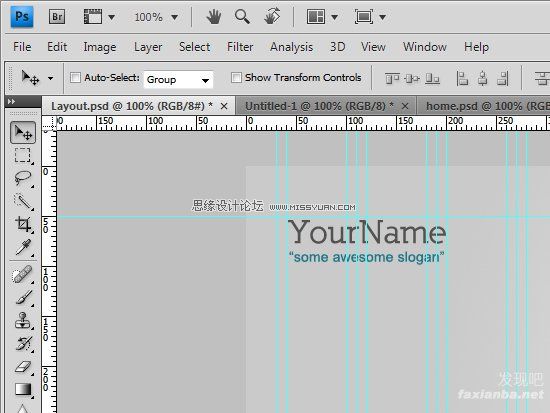
创建导航
7 选择横排文字工具根据以下设置打上导航文字(home, about us, services, portfolio, and contact):
字体: Arial
字体大小: 17pt
字体重量: Regular
反锯齿设置: 浑厚
颜色: #525252
8 根据下图使用文件的参考线对齐导航链接的文字:
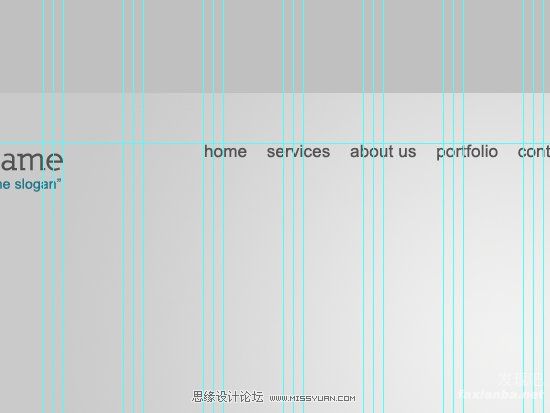
 情非得已
情非得已
-
 Photoshop设计撕纸特效的人物海报教程2020-10-28
Photoshop设计撕纸特效的人物海报教程2020-10-28
-
 Photoshop制作立体风格的国庆节海报2020-10-10
Photoshop制作立体风格的国庆节海报2020-10-10
-
 Photoshop设计撕纸特效的人像海报2020-03-27
Photoshop设计撕纸特效的人像海报2020-03-27
-
 图标设计:用PS制作奶油质感手机主题图标2019-11-06
图标设计:用PS制作奶油质感手机主题图标2019-11-06
-
 图标设计:用PS制作中国风圆形APP图标2019-11-01
图标设计:用PS制作中国风圆形APP图标2019-11-01
-
 手机图标:用PS设计儿童贴画风格的APP图标2019-08-09
手机图标:用PS设计儿童贴画风格的APP图标2019-08-09
-
 电影海报:用PS制作蜘蛛侠海报效果2019-07-09
电影海报:用PS制作蜘蛛侠海报效果2019-07-09
-
 创意海报:用PS合成铁轨上的霸王龙2019-07-08
创意海报:用PS合成铁轨上的霸王龙2019-07-08
-
 电影海报:用PS设计钢铁侠电影海报2019-07-08
电影海报:用PS设计钢铁侠电影海报2019-07-08
-
 立体海报:用PS制作创意的山川海报2019-05-22
立体海报:用PS制作创意的山川海报2019-05-22
-
 Photoshop设计猕猴桃风格的APP图标2021-03-10
Photoshop设计猕猴桃风格的APP图标2021-03-10
-
 Photoshop制作逼真的毛玻璃质感图标2021-03-09
Photoshop制作逼真的毛玻璃质感图标2021-03-09
-
 Photoshop结合AI制作抽象动感的丝带2021-03-16
Photoshop结合AI制作抽象动感的丝带2021-03-16
-
 Photoshop结合AI制作炫酷的手机贴纸2021-03-16
Photoshop结合AI制作炫酷的手机贴纸2021-03-16
-
 Photoshop设计猕猴桃风格的APP图标
相关文章2212021-03-10
Photoshop设计猕猴桃风格的APP图标
相关文章2212021-03-10
-
 Photoshop制作立体风格的国庆节海报
相关文章7132020-10-10
Photoshop制作立体风格的国庆节海报
相关文章7132020-10-10
-
 Photoshop合成加勒比海盗风格电影海报
相关文章17202020-04-02
Photoshop合成加勒比海盗风格电影海报
相关文章17202020-04-02
-
 Photoshop制作火焰燃烧风格的武士海报
相关文章6962020-03-17
Photoshop制作火焰燃烧风格的武士海报
相关文章6962020-03-17
-
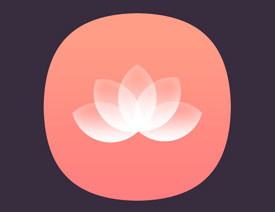 简约图标:用PS制作荷花形态的APP图标
相关文章11812019-08-15
简约图标:用PS制作荷花形态的APP图标
相关文章11812019-08-15
-
 手机图标:用PS设计儿童贴画风格的APP图标
相关文章13392019-08-09
手机图标:用PS设计儿童贴画风格的APP图标
相关文章13392019-08-09
-
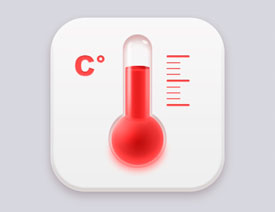 设计图标:用PS设计拟物风格的APP图标
相关文章16132019-08-05
设计图标:用PS设计拟物风格的APP图标
相关文章16132019-08-05
-
 手机图标:用PS制作拟物风格手机APP图标
相关文章15532019-07-12
手机图标:用PS制作拟物风格手机APP图标
相关文章15532019-07-12
