用Photoshop打造融化效果的艺术文字(2)
文章来源于 ourtuts.com,感谢作者 PS真功夫翻译 给我们带来经精彩的文章!设计教程/PS教程/文字特效2010-03-11
第六步:围绕文字添加高光区域 接下来我将展示如何为文字添加一个高光区,让文字效果更佳的醒目。 选着椭圆形工具围绕文字添加拉出一个白色区域,但是必须保证这一新图层是在文字层下方。 然后点击滤镜-模糊-高斯模
第六步:围绕文字添加高光区域
接下来我将展示如何为文字添加一个高光区,让文字效果更佳的醒目。
选着椭圆形工具围绕文字添加拉出一个白色区域,但是必须保证这一新图层是在文字层下方。

然后点击滤镜->模糊->高斯模糊,将模糊的半径值设为30px。接下来降低图层的透明度值为15%。设置完后
我们将得到如下效果:
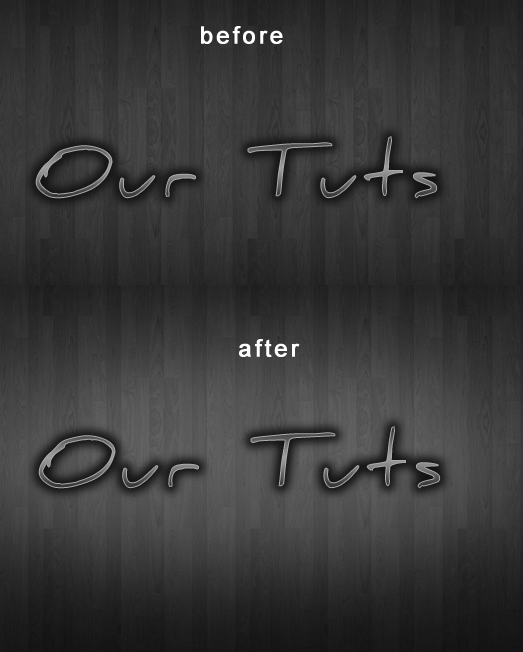
第七步,添加水纹元素
现在我将加入水纹元素。我先找到了一个名为SS-water的漂亮笔刷,它可以为图像添加水纹效果。
下载SS-water这一笔刷(点此下载),并在背景图片应用这一笔刷。将前景色选为灰色,然后在文字图层下方使用这一笔刷
绘制水纹效果。
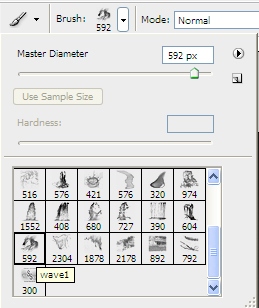
图片将显现一下效果:
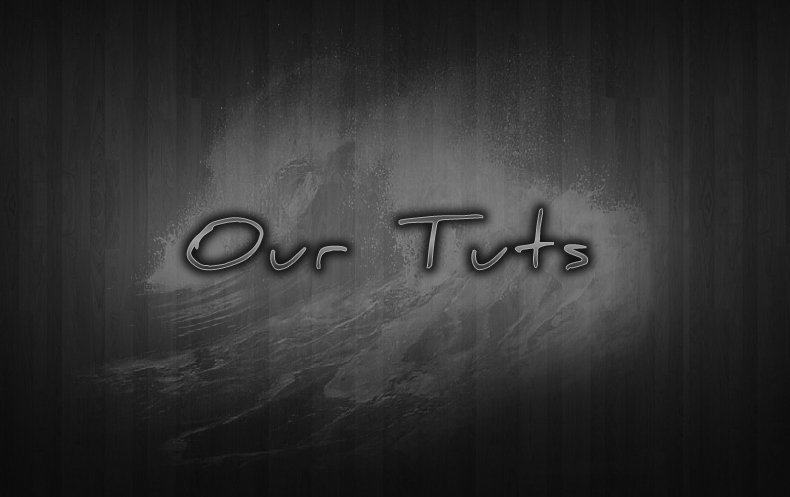
最后一步:添加烟雾效果
最后我们 为文字添加烟雾效果。为达到这一效果,先从我在上面列出的列表中下载烟雾笔刷。为文字前后分别
添加一些黑色的烟雾。你也可以将烟雾的透明度稍微降低,这样可以让它们看起来更加的透明。
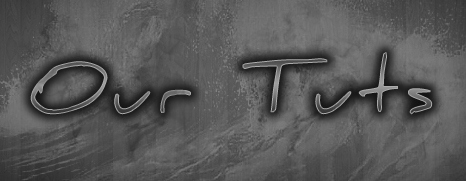
如果你对图层的排列顺序有些疑问,下面我将为大家展示我的图层排列顺序。
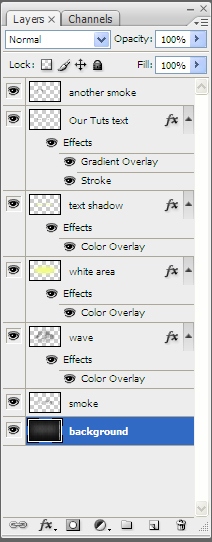
这是该教程的最后效果:
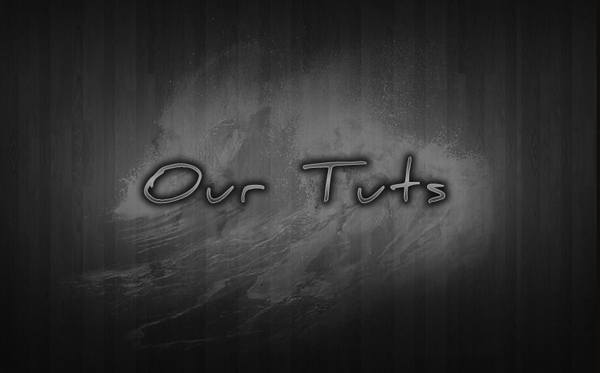
进入论坛参与讨论和交作业:http://www.missyuan.com/viewthread.php?tid=447247
 情非得已
情非得已
推荐文章
-
 Photoshop制作火焰燃烧的文字效果2021-03-10
Photoshop制作火焰燃烧的文字效果2021-03-10
-
 Photoshop制作金色的海报标题文字教程2021-02-22
Photoshop制作金色的海报标题文字教程2021-02-22
-
 Photoshop制作炫丽的游戏风格艺术字2021-02-22
Photoshop制作炫丽的游戏风格艺术字2021-02-22
-
 Photoshop制作立体效果的黄金艺术字2020-03-18
Photoshop制作立体效果的黄金艺术字2020-03-18
-
 Photoshop制作逼真的熔岩艺术字2020-03-15
Photoshop制作逼真的熔岩艺术字2020-03-15
-
 Photoshop通过透视制作公路上的艺术字2020-03-15
Photoshop通过透视制作公路上的艺术字2020-03-15
-
 Photoshop设计金色立体特效的艺术字2020-03-12
Photoshop设计金色立体特效的艺术字2020-03-12
-
 Photoshop制作卡通风格的手绘艺术字2020-03-09
Photoshop制作卡通风格的手绘艺术字2020-03-09
-
 银色文字:用PS图层样式制作金属字教程2019-07-22
银色文字:用PS图层样式制作金属字教程2019-07-22
-
 3D立体字:用PS制作沙发靠椅主题立体字2019-07-18
3D立体字:用PS制作沙发靠椅主题立体字2019-07-18
热门文章
-
 Photoshop制作金色的海报标题文字教程2021-02-22
Photoshop制作金色的海报标题文字教程2021-02-22
-
 Photoshop绘制逼真的粉笔字教程2021-03-05
Photoshop绘制逼真的粉笔字教程2021-03-05
-
 Photoshop制作火焰燃烧的文字效果2021-03-10
Photoshop制作火焰燃烧的文字效果2021-03-10
-
 Photoshop制作火焰燃烧的文字教程2021-03-05
Photoshop制作火焰燃烧的文字教程2021-03-05
-
 Photoshop制作暗黑破坏神主题金属字教程2021-03-16
Photoshop制作暗黑破坏神主题金属字教程2021-03-16
-
 Photoshop制作炫丽的游戏风格艺术字2021-02-22
Photoshop制作炫丽的游戏风格艺术字2021-02-22
-
 Photoshop制作暗黑破坏神主题金属字教程
相关文章1812021-03-16
Photoshop制作暗黑破坏神主题金属字教程
相关文章1812021-03-16
-
 Photoshop制作火焰燃烧的文字效果
相关文章2082021-03-10
Photoshop制作火焰燃烧的文字效果
相关文章2082021-03-10
-
 Photoshop制作火焰燃烧的文字教程
相关文章1882021-03-05
Photoshop制作火焰燃烧的文字教程
相关文章1882021-03-05
-
 Photoshop制作金色的海报标题文字教程
相关文章3742021-02-22
Photoshop制作金色的海报标题文字教程
相关文章3742021-02-22
-
 Photoshop制作炫丽的游戏风格艺术字
相关文章1692021-02-22
Photoshop制作炫丽的游戏风格艺术字
相关文章1692021-02-22
-
 Photoshop制作彩色手写字教程
相关文章20042020-09-28
Photoshop制作彩色手写字教程
相关文章20042020-09-28
-
 Photoshop制作夏季水花艺术字教程
相关文章16862020-07-09
Photoshop制作夏季水花艺术字教程
相关文章16862020-07-09
-
 Photoshop制作创意的海边泡沫艺术字
相关文章17032020-03-18
Photoshop制作创意的海边泡沫艺术字
相关文章17032020-03-18
