用Photoshop打造融化效果的艺术文字
文章来源于 ourtuts.com,感谢作者 PS真功夫翻译 给我们带来经精彩的文章!设计教程/PS教程/文字特效2010-03-11
在这个教程里,我将告诉你如何用一些笔刷和融合技巧在PS里打造出文字的融化效果。一直以来我都会和大家分享一些我所知道的创造基本文字效果的小技巧。
效果图:
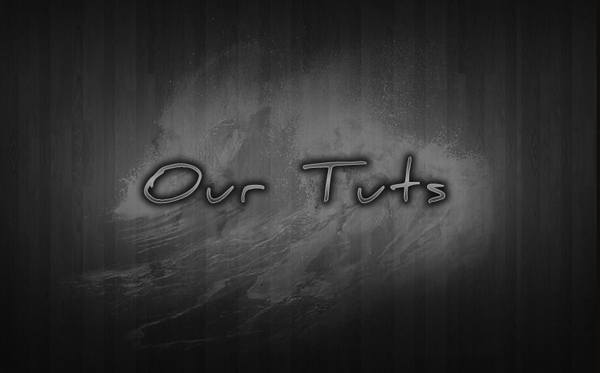
制作流程:
第一步:设定工作空间
第一步设定工作空间。首先打开photoshop并且建立一个800×500px的新文件。
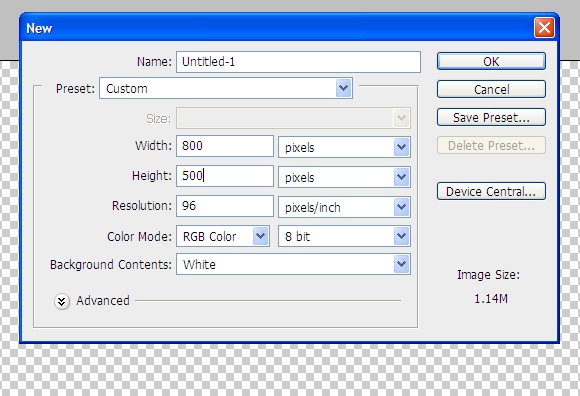
第二步:添加背景
首先下载一个树木纹理(点此下载)的背景图片并且将它添加到主面板中。因为图片大小为1920×1200px,
但是我们的工作区域只有800×500px,所以我们将树木纹理图片的中心放置是工作区的相应位置。换句话说,
将树木纹理图片的中心于工作区中心对齐。
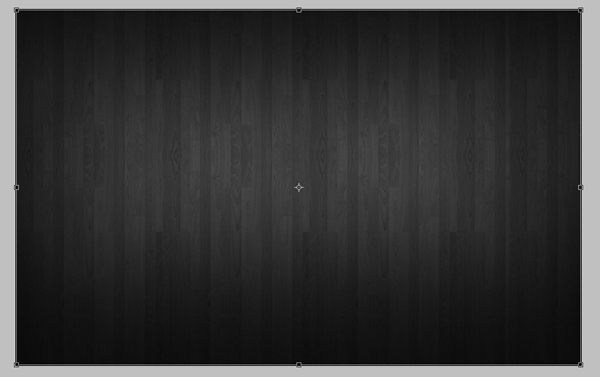
第三步:添加文字
下载Daniel字体,并在工作区添加文字。我所加入的是“Our Tuts”
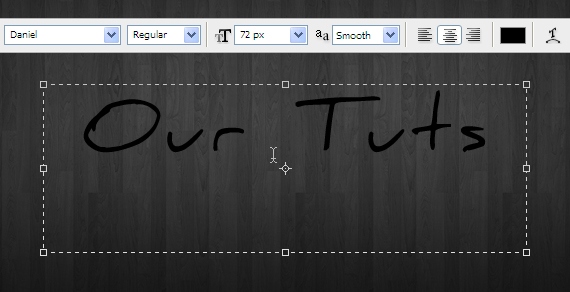
第四步:添加一些混合选项
为了使文字看起来更有风格,我们为文字加入一些融合效果。点击图层->图层样式->混合选项,为图层添加渐变
叠加和描边效果。
渐变叠加(模式:正常,样式:径向)
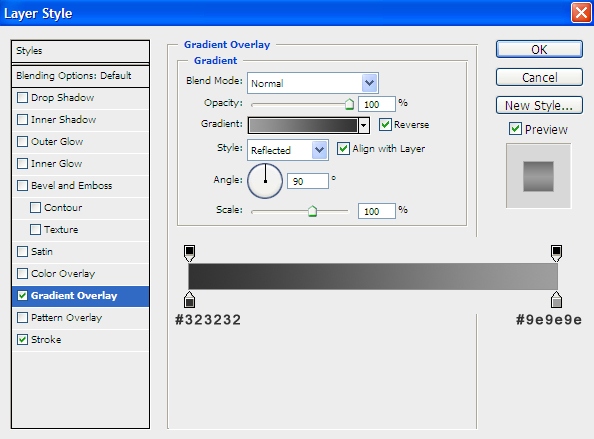
描边(位置:内部,模式:正常,填充类型:颜色)
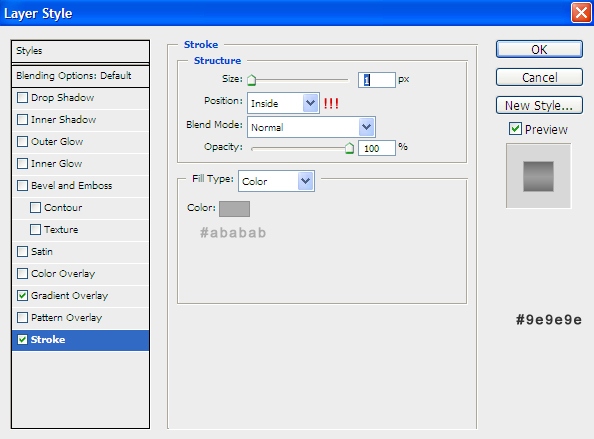
完成后文件将呈现一下效果:
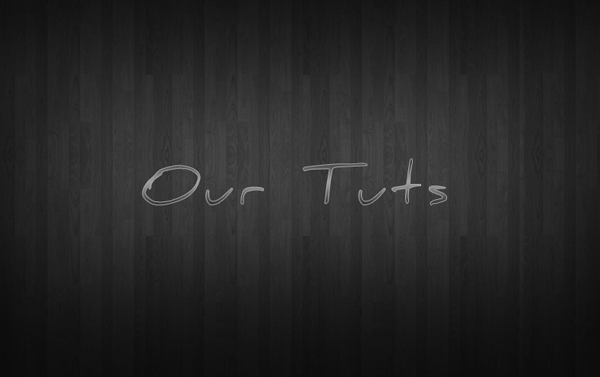
第五步:为文字添加阴影效果
现在,我来为文字添加一个投影效果。选中文字层,按住Ctrl点击图层的缩略图。图层缩略图如下所示:
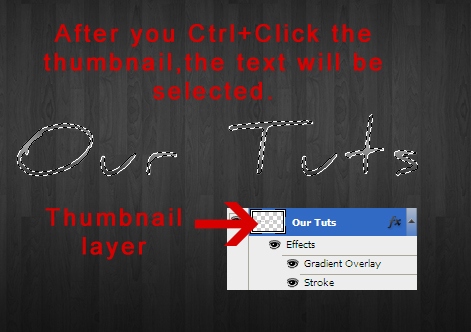
完成上述步骤后,隐藏这一图层。此时工作区只会显示被选中的区域。建立一个新图层并将它放置在文字图层
的下方,然后点击选择->修改->扩展。并且将扩展值设为5px。用黑色填充这一区域。
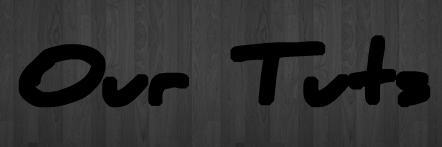
现在点击滤镜->模糊->高斯模糊。将模糊半径设置为8px。显示先前隐藏的文字图层,此时我们将看到如下
效果:

 情非得已
情非得已
推荐文章
-
 Photoshop制作火焰燃烧的文字效果2021-03-10
Photoshop制作火焰燃烧的文字效果2021-03-10
-
 Photoshop制作金色的海报标题文字教程2021-02-22
Photoshop制作金色的海报标题文字教程2021-02-22
-
 Photoshop制作炫丽的游戏风格艺术字2021-02-22
Photoshop制作炫丽的游戏风格艺术字2021-02-22
-
 Photoshop制作立体效果的黄金艺术字2020-03-18
Photoshop制作立体效果的黄金艺术字2020-03-18
-
 Photoshop制作逼真的熔岩艺术字2020-03-15
Photoshop制作逼真的熔岩艺术字2020-03-15
-
 Photoshop通过透视制作公路上的艺术字2020-03-15
Photoshop通过透视制作公路上的艺术字2020-03-15
-
 Photoshop设计金色立体特效的艺术字2020-03-12
Photoshop设计金色立体特效的艺术字2020-03-12
-
 Photoshop制作卡通风格的手绘艺术字2020-03-09
Photoshop制作卡通风格的手绘艺术字2020-03-09
-
 银色文字:用PS图层样式制作金属字教程2019-07-22
银色文字:用PS图层样式制作金属字教程2019-07-22
-
 3D立体字:用PS制作沙发靠椅主题立体字2019-07-18
3D立体字:用PS制作沙发靠椅主题立体字2019-07-18
热门文章
-
 Photoshop制作金色的海报标题文字教程2021-02-22
Photoshop制作金色的海报标题文字教程2021-02-22
-
 Photoshop绘制逼真的粉笔字教程2021-03-05
Photoshop绘制逼真的粉笔字教程2021-03-05
-
 Photoshop制作火焰燃烧的文字效果2021-03-10
Photoshop制作火焰燃烧的文字效果2021-03-10
-
 Photoshop制作火焰燃烧的文字教程2021-03-05
Photoshop制作火焰燃烧的文字教程2021-03-05
-
 Photoshop制作暗黑破坏神主题金属字教程2021-03-16
Photoshop制作暗黑破坏神主题金属字教程2021-03-16
-
 Photoshop制作炫丽的游戏风格艺术字2021-02-22
Photoshop制作炫丽的游戏风格艺术字2021-02-22
-
 Photoshop制作暗黑破坏神主题金属字教程
相关文章1812021-03-16
Photoshop制作暗黑破坏神主题金属字教程
相关文章1812021-03-16
-
 Photoshop制作火焰燃烧的文字效果
相关文章2082021-03-10
Photoshop制作火焰燃烧的文字效果
相关文章2082021-03-10
-
 Photoshop制作火焰燃烧的文字教程
相关文章1882021-03-05
Photoshop制作火焰燃烧的文字教程
相关文章1882021-03-05
-
 Photoshop制作金色的海报标题文字教程
相关文章3742021-02-22
Photoshop制作金色的海报标题文字教程
相关文章3742021-02-22
-
 Photoshop制作炫丽的游戏风格艺术字
相关文章1692021-02-22
Photoshop制作炫丽的游戏风格艺术字
相关文章1692021-02-22
-
 Photoshop制作彩色手写字教程
相关文章20042020-09-28
Photoshop制作彩色手写字教程
相关文章20042020-09-28
-
 Photoshop制作夏季水花艺术字教程
相关文章16862020-07-09
Photoshop制作夏季水花艺术字教程
相关文章16862020-07-09
-
 Photoshop制作创意的海边泡沫艺术字
相关文章17032020-03-18
Photoshop制作创意的海边泡沫艺术字
相关文章17032020-03-18
