Photoshop给美女照片P出迷人的眼妆
文章来源于 没问题学习网,感谢作者 梅干 给我们带来经精彩的文章!设计教程/PS教程/照片处理2010-03-01
本教程主要用Photoshop给美女照片P出迷人的眼妆,当今天来了一位既也没有画腮红、也没有夹长睫毛、也没画眼影,只上了一层粉底,该如何是好呢?好在有Photoshop牌眼影液,爱怎么画就怎么画,立刻来瞧瞧这个Photoshop牌的眼影液吧!
外拍活动已是目前最夯的休閒活动之一,仅次于自行车运动,参加过外拍的朋友,由于是多人共请一位Model,因此Model就比较无法因应各种的要求,只能折衷大家的所需,尽量的配合打扮或穿着,所以每次只能等Model现身后,才能知道今日的Model状况如何。
而每位Model的画妆习惯也不同,有些喜欢画腮红、有的喜欢夹长睫毛、或是画眼影….等,当今天来了一位既也没有画腮红、也没有夹长睫毛、也没画眼影,只上了一层粉底,该如何是好呢?好在有Photoshop牌眼影液,爱怎么画就怎么画,立刻来瞧瞧这个Photoshop牌的眼影液吧!
适用版本:7.0、CS、CS2、CS3
先看看最终效果图

Step1
开启Photoshop后,再任意开启一张外拍的照片,尽量使用特写照作出来的效果会比较好。

Step2
选取 工具箱/ 笔刷工具,并将不透明及流量设为100%,再将前景色与背景色设为眼影的色彩,并再开启笔刷控制面板,将左手边的色彩动态勾选,再将控制设为淡化以及4。
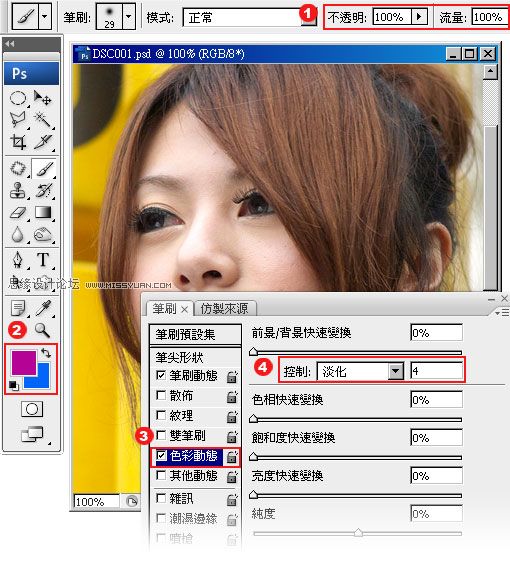
Step3
新增一个新图层,并勇敢在Model眼精的上方大力的给她画下去。
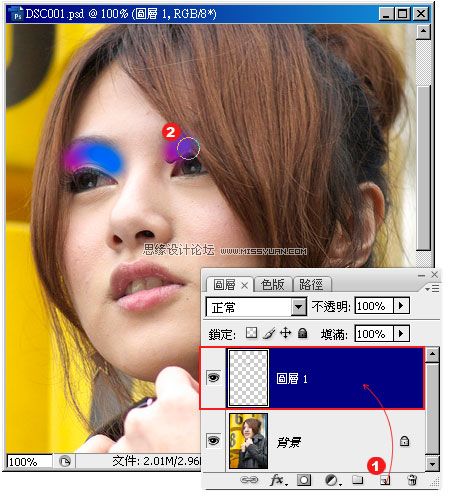
Step4
在图层1建立一个图层遮色片后,再取消笔刷控制面板中的色彩动态 。
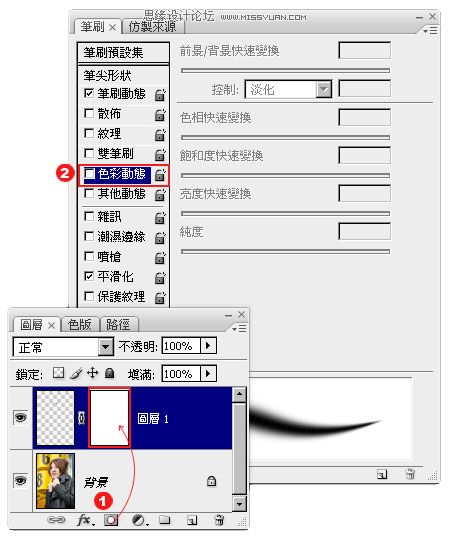
Step5
将图层1混合模式更改为实光,再利用工具箱 / 笔刷工具,稍为修饰一下眼影的部分,让眼影更加柔合。
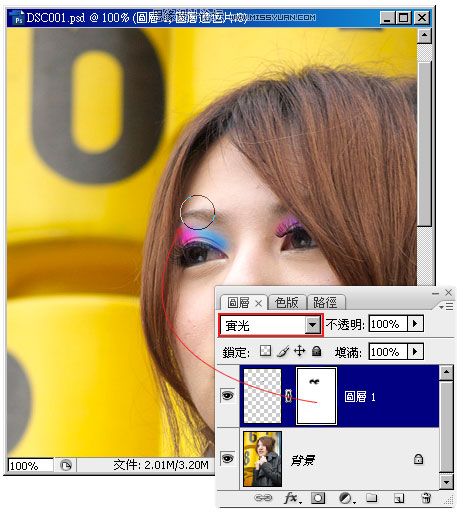
 情非得已
情非得已
推荐文章
-
 Photoshop制作唯美可爱的女生头像照片2020-03-17
Photoshop制作唯美可爱的女生头像照片2020-03-17
-
 Photoshop快速给人物添加火焰燃烧效果2020-03-12
Photoshop快速给人物添加火焰燃烧效果2020-03-12
-
 Photoshop调出人物写真甜美通透艺术效果2020-03-06
Photoshop调出人物写真甜美通透艺术效果2020-03-06
-
 Photoshop保留质感修出古铜色人像皮肤2020-03-06
Photoshop保留质感修出古铜色人像皮肤2020-03-06
-
 Photoshop制作模特人像柔润的头发效果2020-03-04
Photoshop制作模特人像柔润的头发效果2020-03-04
-
 古风效果:用PS调出外景人像中国风意境效果2019-11-08
古风效果:用PS调出外景人像中国风意境效果2019-11-08
-
 插画效果:用PS把风景照片转插画效果2019-10-21
插画效果:用PS把风景照片转插画效果2019-10-21
-
 胶片效果:用PS调出人像复古胶片效果2019-08-02
胶片效果:用PS调出人像复古胶片效果2019-08-02
-
 素描效果:用PS制作人像彩色铅笔画效果2019-07-12
素描效果:用PS制作人像彩色铅笔画效果2019-07-12
-
 后期精修:用PS给人物皮肤均匀的磨皮2019-05-10
后期精修:用PS给人物皮肤均匀的磨皮2019-05-10
热门文章
-
 Photoshop利用素材制作炫丽的科技背景2021-03-11
Photoshop利用素材制作炫丽的科技背景2021-03-11
-
 Photoshop使用中性灰磨皮法给人像精修2021-02-23
Photoshop使用中性灰磨皮法给人像精修2021-02-23
-
 Photoshop制作水彩风格的风景图2021-03-10
Photoshop制作水彩风格的风景图2021-03-10
-
 Photoshop制作创意的文字排版人像效果2021-03-09
Photoshop制作创意的文字排版人像效果2021-03-09
-
 Photoshop制作逼真的投影效果2021-03-11
Photoshop制作逼真的投影效果2021-03-11
-
 Photoshop制作故障干扰艺术效果2021-03-09
Photoshop制作故障干扰艺术效果2021-03-09
-
 Photoshop制作被切割的易拉罐效果图2021-03-10
Photoshop制作被切割的易拉罐效果图2021-03-10
-
 Photoshop制作人物支离破碎的打散效果2021-03-10
Photoshop制作人物支离破碎的打散效果2021-03-10
-
 Photoshop快速制作文字组成的钢铁侠头像
相关文章8492020-03-08
Photoshop快速制作文字组成的钢铁侠头像
相关文章8492020-03-08
-
 人像修图:使用PS中性灰给人像质感修图
相关文章23552019-12-26
人像修图:使用PS中性灰给人像质感修图
相关文章23552019-12-26
-
 插画效果:用PS把风景照片转插画效果
相关文章15592019-10-21
插画效果:用PS把风景照片转插画效果
相关文章15592019-10-21
-
 后期修图:详解商业级人像修图磨皮技巧
相关文章13122019-08-22
后期修图:详解商业级人像修图磨皮技巧
相关文章13122019-08-22
-
 复古人像:用PS调出古典风格的人像效果
相关文章6302019-08-12
复古人像:用PS调出古典风格的人像效果
相关文章6302019-08-12
-
 蓝色效果:用PS调出古风人像唯美仙境效果
相关文章7782019-08-12
蓝色效果:用PS调出古风人像唯美仙境效果
相关文章7782019-08-12
-
 电影效果:用PS调出古装电视高级灰效果
相关文章7052019-08-08
电影效果:用PS调出古装电视高级灰效果
相关文章7052019-08-08
-
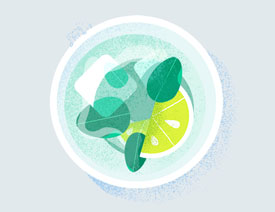 噪点效果:用PS给插画添加磨砂噪点效果
相关文章10322019-07-12
噪点效果:用PS给插画添加磨砂噪点效果
相关文章10322019-07-12
