Photoshop按照要求尺寸和大小来修改图片
文章来源于 没问题学习网,感谢作者 梅干 给我们带来经精彩的文章!设计教程/PS教程/其他教程2010-01-19
每当只要有异业合作,或是要把影像上传到网路时,最常遇到一件事,那就是影像尺寸不得大于多少,档案需在几KB裡面。
每当只要有异业合作,或是要把影像上传到网路时,最常遇到一件事,那就是影像尺寸不得大于多少,档案需在几KB裡面,但今天若是Gif动画时,那真是一个头二个大,一来要顾画质,二来又要不断的测试压缩比,直到档案大小符合需求单位,现在与各位来分享一个好方法,让你可以最快速的把影像的尺寸,与档案大小调整到指定的大小,只要一个小步骤立即就完成。
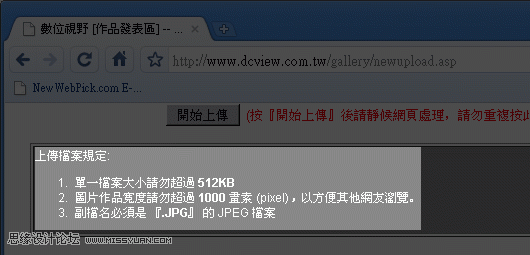
Step1
任意开启一张影像,对着上面的标题列,按下滑鼠右键,选择【影像尺寸】,或是选择 功能表 / 影像 / 影像尺寸也可以。

Step2
接下来只要注意上方的像素尺寸即可,下面的文件尺寸是用来印刷使用,因此就可依需求来设定影像的尺寸,当影像缩小时,把影像重新取样设为【两次立方较锐利】。
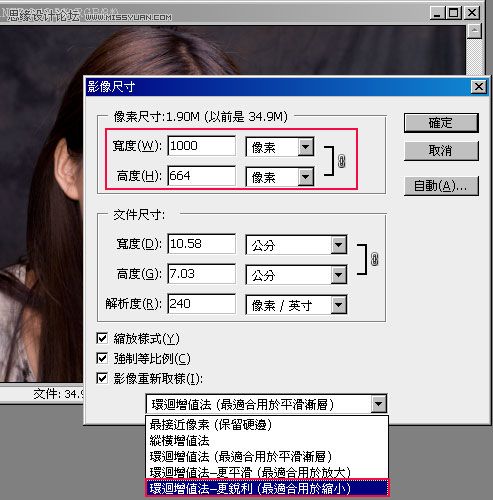
Step3
选择工具栏/文件/ 储存为网页与装置用,进入后对着右侧的叁角形点一下,选择档案大小最佳化选项。
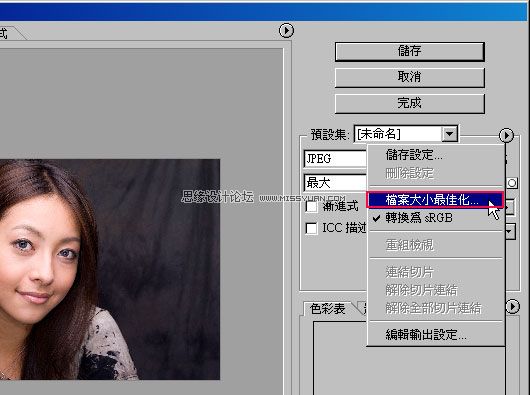
Step4
直接输入所需的档案大小,按下确定后,接下来就会自动计算出压缩比率,这时左侧就即时预览输出后的结果,若没问题的话,再按下储存钮。
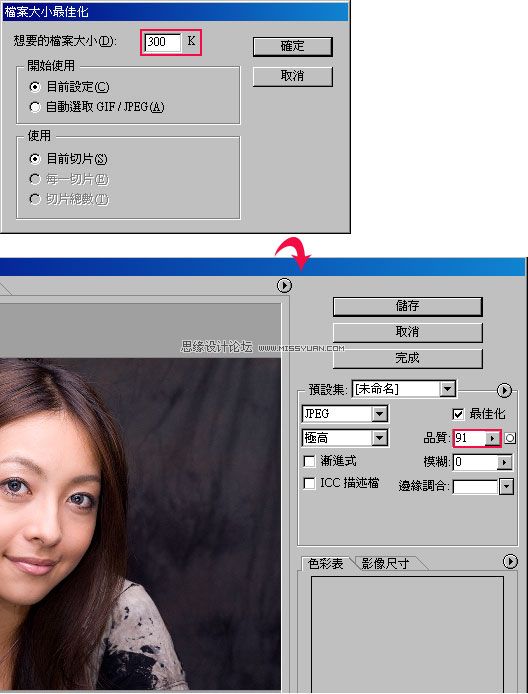
Step5
这时候对着刚输出的档案按右键,选择内容选项,哈~看到了吗?档案大小在刚所设定的300KB以内。
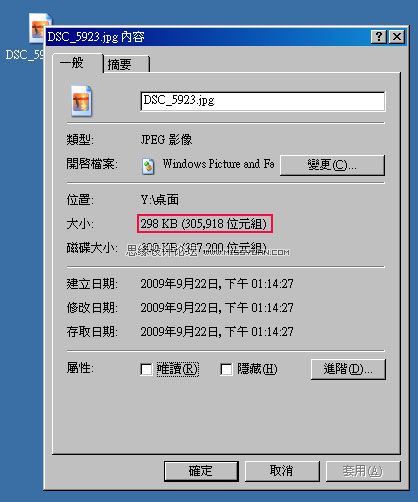
範例中是用JPG为例,当然Gif也是这样子使用,但Gif比较常见的问题在于,当影格愈多时,又指定档案大小,常出现颜色只剩下32以下,若有用照片或渐层时,除了会看到点状渐层外,还会看到色彩严重失真的问题,因此使用Gif尽可能少用渐层,而这一个很简单的小技巧却很实用,让你可以轻松的依需求将档案转出。
讨论和交作业:http://www.missyuan.com/viewthread.php?tid=440462
 情非得已
情非得已
推荐文章
-
 Photoshop详解商业磨皮中如何提升照片质感2020-03-19
Photoshop详解商业磨皮中如何提升照片质感2020-03-19
-
 直方图原理:实例解析PS直方图的应用2019-01-17
直方图原理:实例解析PS直方图的应用2019-01-17
-
 工具原理:详解PS渐变映射的使用技巧2019-01-10
工具原理:详解PS渐变映射的使用技巧2019-01-10
-
 Photoshop CC 2019 20.0中文版新功能介绍2018-10-24
Photoshop CC 2019 20.0中文版新功能介绍2018-10-24
-
 Photoshop详解ACR渐变滤镜在后期的妙用2018-09-29
Photoshop详解ACR渐变滤镜在后期的妙用2018-09-29
-
 Photoshop通过调色实例解析直方图使用技巧2018-09-29
Photoshop通过调色实例解析直方图使用技巧2018-09-29
-
 Photoshop详细解析CameraRaw插件使用2018-03-29
Photoshop详细解析CameraRaw插件使用2018-03-29
-
 Photoshop解析新手必须知道的学习笔记2017-06-05
Photoshop解析新手必须知道的学习笔记2017-06-05
-
 Photoshop详细解析曲线工具的使用原理2017-02-08
Photoshop详细解析曲线工具的使用原理2017-02-08
-
 Photoshop详细解析钢笔工具的高级使用技巧2016-12-08
Photoshop详细解析钢笔工具的高级使用技巧2016-12-08
热门文章
-
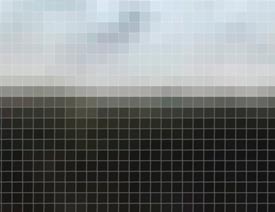 技巧教程:分辨率与像素之间的哪些事儿
相关文章6812019-04-07
技巧教程:分辨率与像素之间的哪些事儿
相关文章6812019-04-07
-
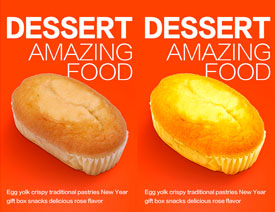 产品精修:详解PS后期精修的7个要点
相关文章15762019-03-31
产品精修:详解PS后期精修的7个要点
相关文章15762019-03-31
-
 移日大法:用PS解决摄影后期作品中的光线
相关文章9402019-03-23
移日大法:用PS解决摄影后期作品中的光线
相关文章9402019-03-23
-
 Photoshop抠图基础技巧和笔刷使用教程
相关文章10182018-05-10
Photoshop抠图基础技巧和笔刷使用教程
相关文章10182018-05-10
-
 Photoshop解析商业后期中图片锐化的技巧
相关文章4602018-03-23
Photoshop解析商业后期中图片锐化的技巧
相关文章4602018-03-23
-
 Photoshop解决风光摄影中的大光比问题
相关文章4192018-01-26
Photoshop解决风光摄影中的大光比问题
相关文章4192018-01-26
-
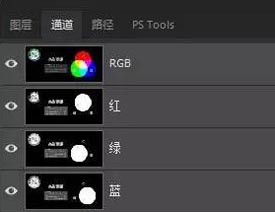 Photoshop详解图片处理色彩理论与调色方法
相关文章5372017-08-15
Photoshop详解图片处理色彩理论与调色方法
相关文章5372017-08-15
-
 Photoshop CC中无损裁剪图片使用技巧
相关文章5092017-03-27
Photoshop CC中无损裁剪图片使用技巧
相关文章5092017-03-27
