Photoshop使用素材合成超酷的脸庞(完)(5)
文章来源于 tutsplus.com,感谢作者 活力盒子翻译 给我们带来经精彩的文章!步骤15
这可能很难理解的很好,但是不用担心,解释很直接。看看下图1。选区无非都是在一个层上剪切合并(那些我们之前做的步骤)。它看起来很奇怪,因为有一些皮肤仍然在我们原来的皮肤下。
因此,我按住Command左击合并的“皮肤”层的缩略图得到这个选区。在“脸”层下方、合并的“皮肤”层上方创建一个新层。现在,改变它的混合模式为正片叠底,选择一个深粉红色或深褐色(如#653737)。使用画笔工具,像往常一样设置(流量3%,硬度0%)。然后,做像以前一样同样的事,再次变暗点。
使用相同的凸出点,在之前层的上方创建一个新层,改变其混合模式为叠加。现在,使用相同的画笔设置(很轻的棕褐色,接近白色)绘制凸出点。
这一步对你可能没有必要,但我一直留意细节和完美,重要的是保证外观的质量。我这样做是因为加深工具和减淡工具并不总是最好的方法,有时你需要手动纠正。(这一步看着用自己拿手的方法来修改就可以,不用死按照步揍来—活力盒子编辑)
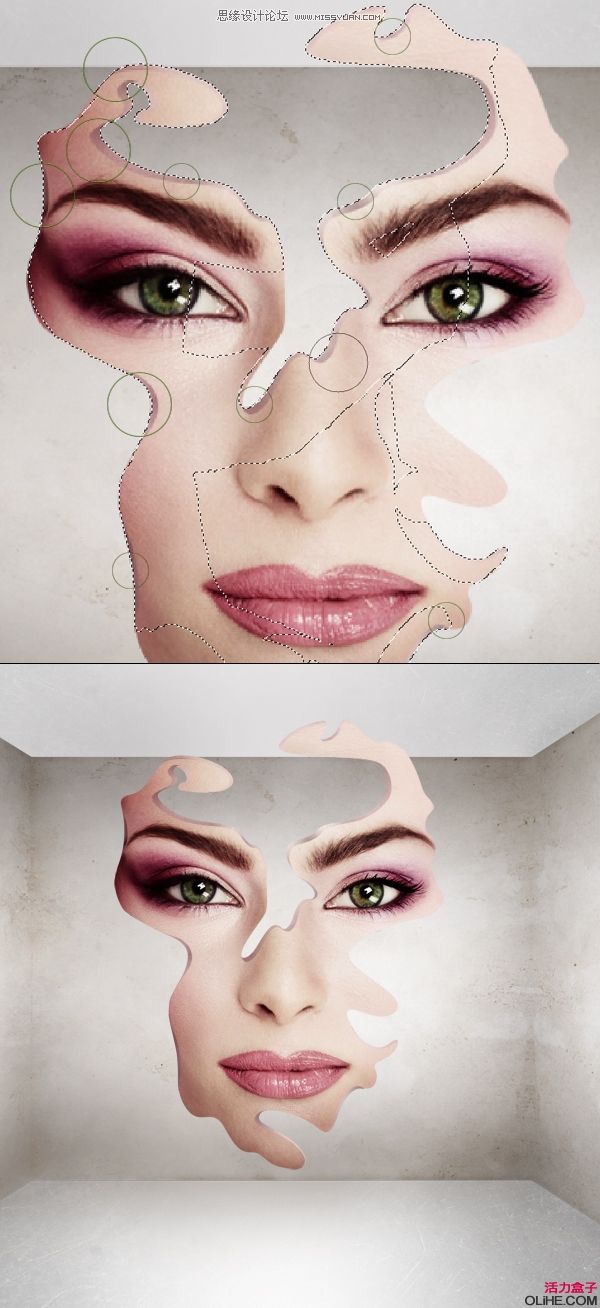
步骤16
OK,如果你的脸部已经修改好,我相信你可以合并所有的“脸”层,包括:“皮肤”,“阴影”,“光线”和“脸”。然后在“脸”层下方创建一个新层。去图层面板,加载脸部的选区(Command点击图层的缩略图)。使用油漆桶工具,选择一点红色或褐色的深色调(如#5b5555)。用它填充选区(在新图层上)——见下图1。然后取消选择,使用Command + T键制作面部阴影(下图2)。降低“阴影”层的不透明度约20-40%。
接下来,你可以使用相同的颜色,用非常柔软的画笔在新图层上的阴影点中描绘。这样做是为了纠正阴影的缺陷(下图3)。
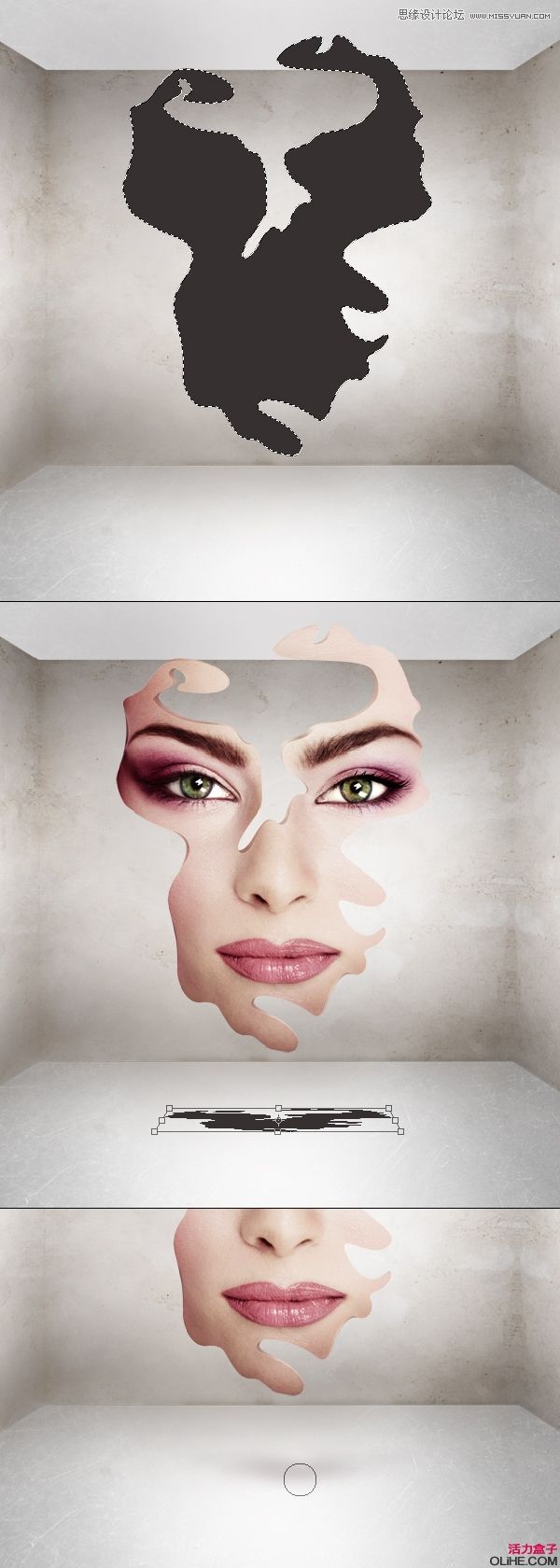
步骤17
现在,我重新审视图像,并决定删除面部的一小部分。因此,你可以使用钢笔工具做(下图1)。你可以看到,这能最好的合并“脸”层。下图2我在她的眼睛和眼影处使用加深工具(首先中间调,然后是一点点的高光)。当你重新审视图像时,会注意到许多新东西。记住要灵活工作!
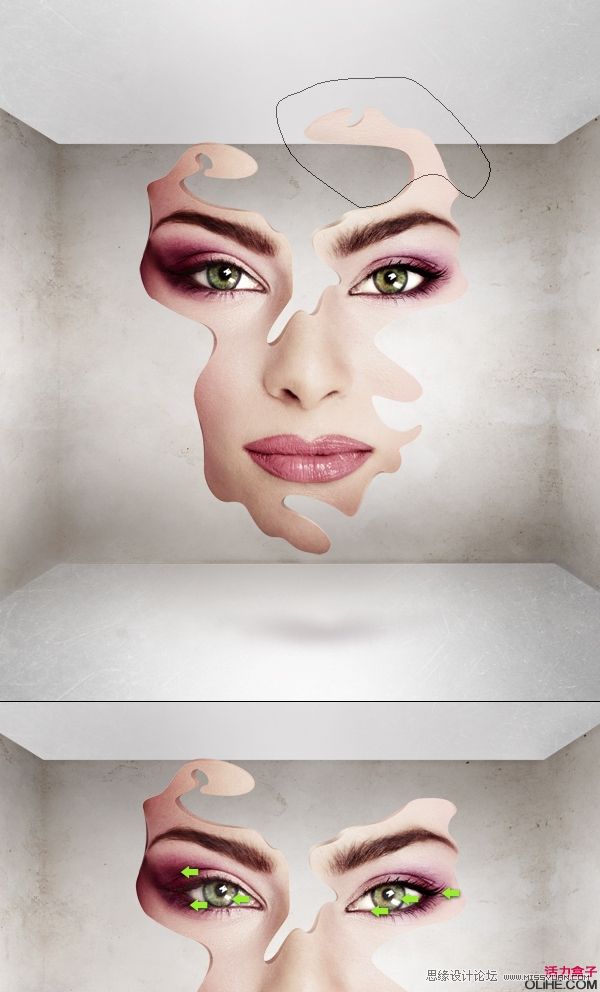
 情非得已
情非得已
-
 Photoshop合成海边海龟和被掀起的海浪场景2021-03-08
Photoshop合成海边海龟和被掀起的海浪场景2021-03-08
-
 Photoshop创意合成森林中的新娘和鸟笼2021-02-23
Photoshop创意合成森林中的新娘和鸟笼2021-02-23
-
 Photoshop合成森林中马灯下的小动物2020-04-01
Photoshop合成森林中马灯下的小动物2020-04-01
-
 Photoshop合成梦幻仙境场景的精灵仙子2020-03-27
Photoshop合成梦幻仙境场景的精灵仙子2020-03-27
-
 Photoshop合成创意头像长出花朵效果2020-03-26
Photoshop合成创意头像长出花朵效果2020-03-26
-
 Photoshop合成被蝴蝶和星光打散的头像2020-03-26
Photoshop合成被蝴蝶和星光打散的头像2020-03-26
-
 Photoshop合成创意的美女和野兽场景2020-03-20
Photoshop合成创意的美女和野兽场景2020-03-20
-
 Photoshop合成创意的乌龟背着城堡效果图2020-03-20
Photoshop合成创意的乌龟背着城堡效果图2020-03-20
-
 Photoshop合成房间里抚摸恐龙头的小男孩2020-03-20
Photoshop合成房间里抚摸恐龙头的小男孩2020-03-20
-
 Photoshop快速给建筑照片添加傍晚效果2020-03-19
Photoshop快速给建筑照片添加傍晚效果2020-03-19
-
 Photoshop创意合成森林中的新娘和鸟笼2021-02-23
Photoshop创意合成森林中的新娘和鸟笼2021-02-23
-
 Photoshop合成魔幻主题的发光山羊2021-03-04
Photoshop合成魔幻主题的发光山羊2021-03-04
-
 Photoshop合成海边海龟和被掀起的海浪场景2021-03-08
Photoshop合成海边海龟和被掀起的海浪场景2021-03-08
-
 Photoshop创意合成苹果身体的易拉罐2021-03-10
Photoshop创意合成苹果身体的易拉罐2021-03-10
-
 Photoshop合成闪电下的超级跑车2021-03-04
Photoshop合成闪电下的超级跑车2021-03-04
-
 Photoshop创意合成在脚底下魔法师2021-03-08
Photoshop创意合成在脚底下魔法师2021-03-08
-
 Photoshop创意合成被热气球带飞的鲸鱼2021-03-16
Photoshop创意合成被热气球带飞的鲸鱼2021-03-16
-
 Photoshop创意合成被热气球带飞的鲸鱼
相关文章672021-03-16
Photoshop创意合成被热气球带飞的鲸鱼
相关文章672021-03-16
-
 Photoshop创意合成苹果身体的易拉罐
相关文章2362021-03-10
Photoshop创意合成苹果身体的易拉罐
相关文章2362021-03-10
-
 Photoshop创意合成在脚底下魔法师
相关文章1422021-03-08
Photoshop创意合成在脚底下魔法师
相关文章1422021-03-08
-
 Photoshop合成海边海龟和被掀起的海浪场景
相关文章2562021-03-08
Photoshop合成海边海龟和被掀起的海浪场景
相关文章2562021-03-08
-
 Photoshop合成魔幻主题的发光山羊
相关文章2882021-03-04
Photoshop合成魔幻主题的发光山羊
相关文章2882021-03-04
-
 Photoshop合成闪电下的超级跑车
相关文章1882021-03-04
Photoshop合成闪电下的超级跑车
相关文章1882021-03-04
-
 Photoshop创意合成森林中的新娘和鸟笼
相关文章2982021-02-23
Photoshop创意合成森林中的新娘和鸟笼
相关文章2982021-02-23
-
 Photoshop创意的合成猫咪头像的猫头鹰
相关文章9822020-10-10
Photoshop创意的合成猫咪头像的猫头鹰
相关文章9822020-10-10
