Photoshop使用素材合成超酷的脸庞(完)
文章来源于 tutsplus.com,感谢作者 活力盒子翻译 给我们带来经精彩的文章!引言和准备
这是一个关于“不美”的主题插画,它隐藏的寓意是没有什么美丽能到永远。突然间,所有的伟大和美丽分崩离析。所有的欢乐变成了五颜六色的碎片。最后的结果只剩自己的心情,即使它是丰富多彩的,但这仍然有点儿可怕。正如我所说,这比较简单,但你可能会疑惑为什么这个教程标记的是高级。只要你有一些ps基础。我们将从头开始创建。难的是表现插画的深度,阴影和着色。另外,还有一些是你需要自己感受的。
第一部分
程序:Photoshop CS3
难度:中级-高级
预计完成时间 :2小时
最终效果预览:
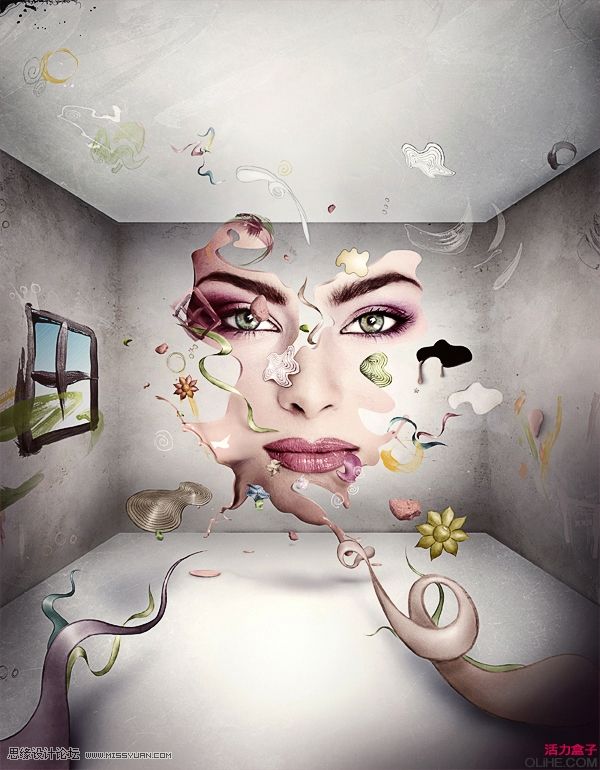
步骤1
我试着在大画布上工作,但为了本教程的效果我会使用一个815px * 1050 px的文档。拖动纸张纹理到我们的文件中,复制两次,对每个副本点击Command + T键(自由变换),然后选择扭曲。参阅下面的第二个图片,看看如何改变这两个文件的副本,它们需要创建一个透视效果。
现在,在相同的图像里——两个绿色框显示出你要在哪里剪切主要文件以获得良好的连接效果。最后,使用修补工具清除纹理中连接不好的部分(下图三)。
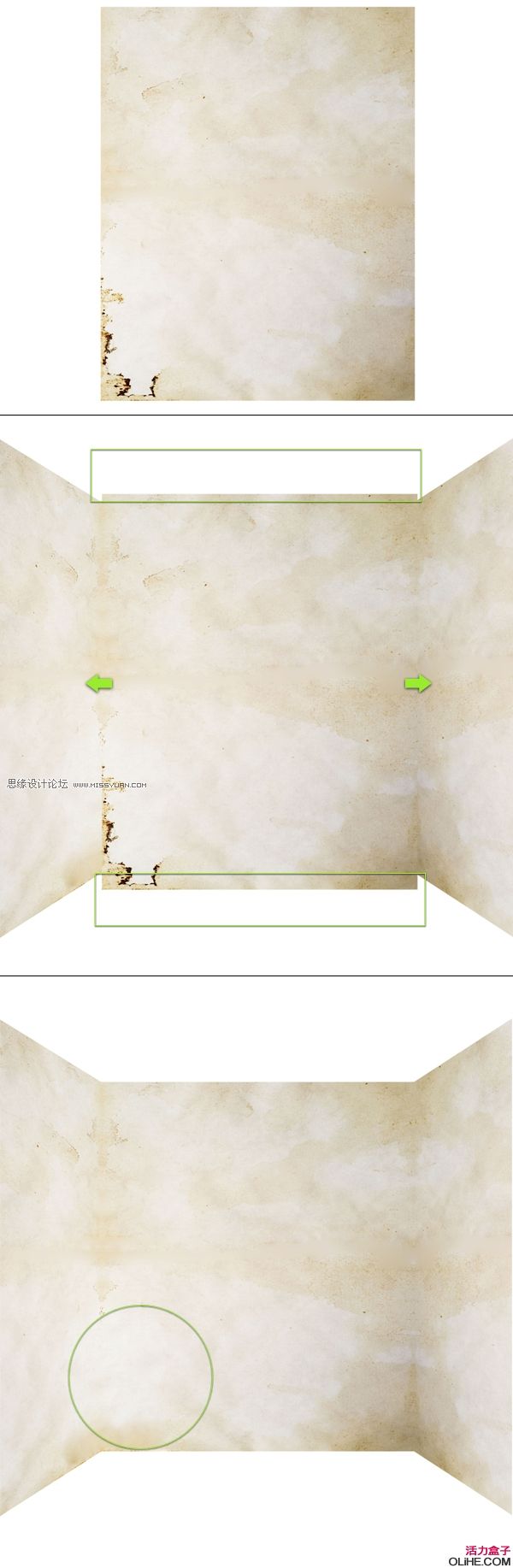
步骤2
接下来,使用Command + U,降低一点这个背景纹理的饱和度。如果纹理仍需要一些修改工作(下图1),那就使用修补工具或克隆图章工具来完善。
我们觉得这个背景像是某种类型的房间,所以我想这些墙壁需要一些更多的对比。为了使纹理更好看,使用加深工具(范围-中间调),并加深连接线使它看起来更像一个房间。
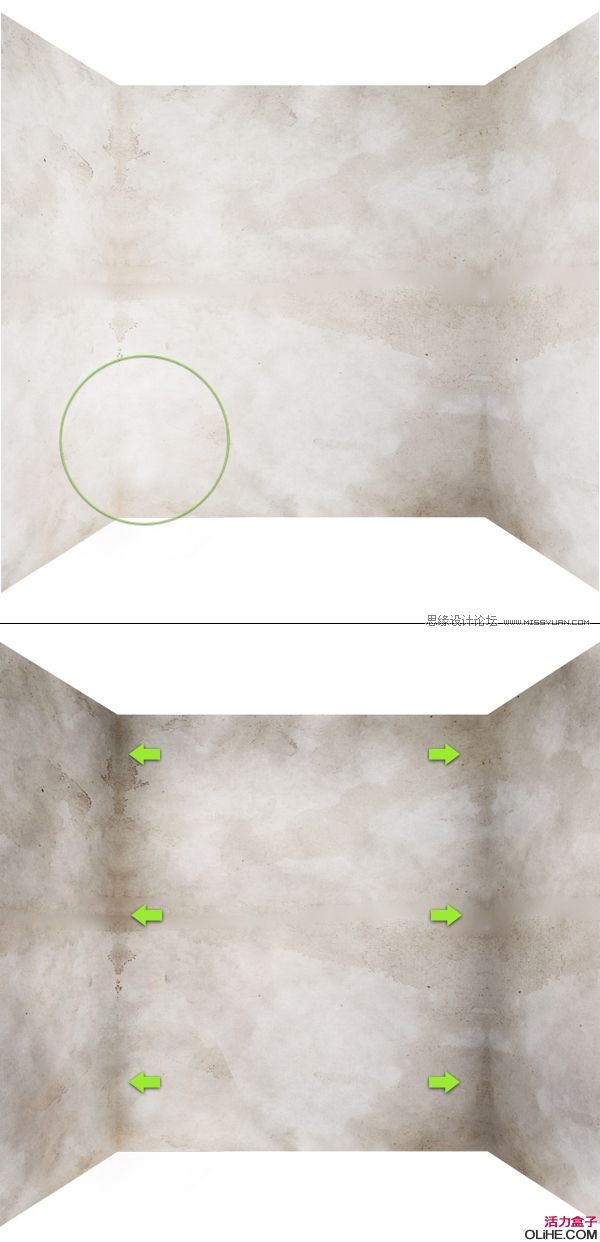
步骤3
现在,你仍选择着加深工具,使直径变的小一些,在顶部和底部的边缘处加深(下图1——箭头指示的位置)。这有助于使墙壁,地板和天花板分开。
好了,看看下图2。根据我的经验,我知道我要给这个图片更多的对比,所以我现在降低了一些整体的对比度给大家一种墙面很淡的感觉。要做到这一点请参考下图2
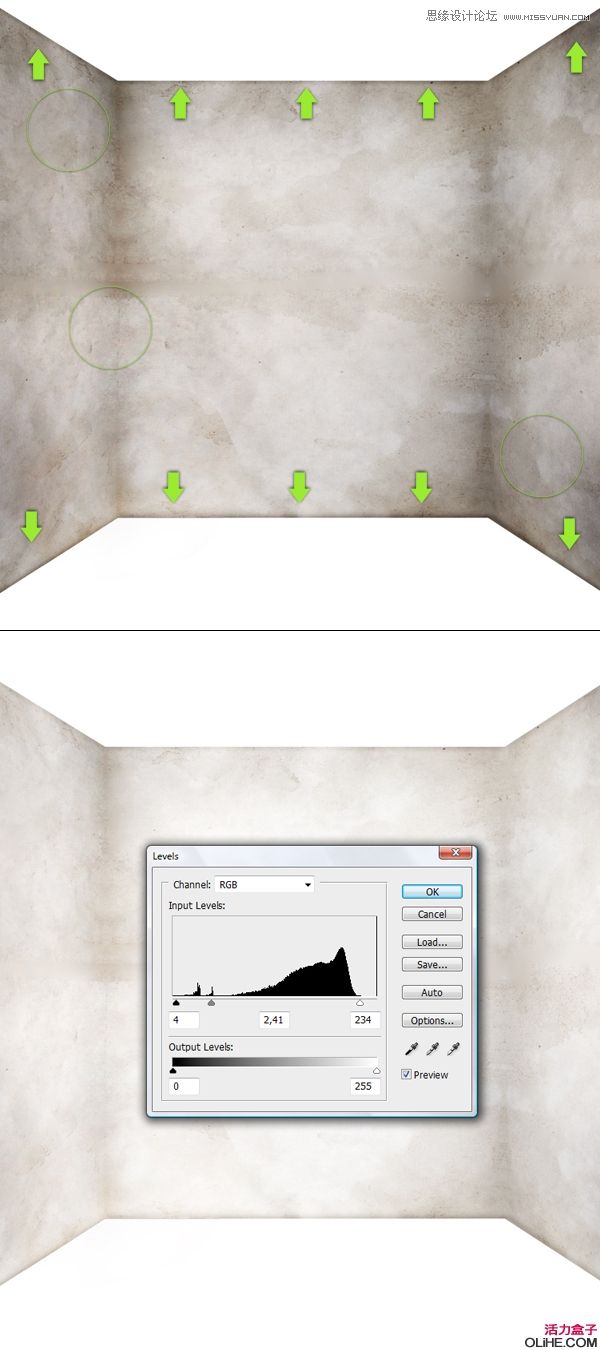
 情非得已
情非得已
-
 Photoshop合成海边海龟和被掀起的海浪场景2021-03-08
Photoshop合成海边海龟和被掀起的海浪场景2021-03-08
-
 Photoshop创意合成森林中的新娘和鸟笼2021-02-23
Photoshop创意合成森林中的新娘和鸟笼2021-02-23
-
 Photoshop合成森林中马灯下的小动物2020-04-01
Photoshop合成森林中马灯下的小动物2020-04-01
-
 Photoshop合成梦幻仙境场景的精灵仙子2020-03-27
Photoshop合成梦幻仙境场景的精灵仙子2020-03-27
-
 Photoshop合成创意头像长出花朵效果2020-03-26
Photoshop合成创意头像长出花朵效果2020-03-26
-
 Photoshop合成被蝴蝶和星光打散的头像2020-03-26
Photoshop合成被蝴蝶和星光打散的头像2020-03-26
-
 Photoshop合成创意的美女和野兽场景2020-03-20
Photoshop合成创意的美女和野兽场景2020-03-20
-
 Photoshop合成创意的乌龟背着城堡效果图2020-03-20
Photoshop合成创意的乌龟背着城堡效果图2020-03-20
-
 Photoshop合成房间里抚摸恐龙头的小男孩2020-03-20
Photoshop合成房间里抚摸恐龙头的小男孩2020-03-20
-
 Photoshop快速给建筑照片添加傍晚效果2020-03-19
Photoshop快速给建筑照片添加傍晚效果2020-03-19
-
 Photoshop创意合成森林中的新娘和鸟笼2021-02-23
Photoshop创意合成森林中的新娘和鸟笼2021-02-23
-
 Photoshop合成魔幻主题的发光山羊2021-03-04
Photoshop合成魔幻主题的发光山羊2021-03-04
-
 Photoshop合成海边海龟和被掀起的海浪场景2021-03-08
Photoshop合成海边海龟和被掀起的海浪场景2021-03-08
-
 Photoshop创意合成苹果身体的易拉罐2021-03-10
Photoshop创意合成苹果身体的易拉罐2021-03-10
-
 Photoshop合成闪电下的超级跑车2021-03-04
Photoshop合成闪电下的超级跑车2021-03-04
-
 Photoshop创意合成在脚底下魔法师2021-03-08
Photoshop创意合成在脚底下魔法师2021-03-08
-
 Photoshop创意合成被热气球带飞的鲸鱼2021-03-16
Photoshop创意合成被热气球带飞的鲸鱼2021-03-16
-
 Photoshop创意合成被热气球带飞的鲸鱼
相关文章672021-03-16
Photoshop创意合成被热气球带飞的鲸鱼
相关文章672021-03-16
-
 Photoshop创意合成苹果身体的易拉罐
相关文章2362021-03-10
Photoshop创意合成苹果身体的易拉罐
相关文章2362021-03-10
-
 Photoshop创意合成在脚底下魔法师
相关文章1422021-03-08
Photoshop创意合成在脚底下魔法师
相关文章1422021-03-08
-
 Photoshop合成海边海龟和被掀起的海浪场景
相关文章2562021-03-08
Photoshop合成海边海龟和被掀起的海浪场景
相关文章2562021-03-08
-
 Photoshop合成魔幻主题的发光山羊
相关文章2882021-03-04
Photoshop合成魔幻主题的发光山羊
相关文章2882021-03-04
-
 Photoshop合成闪电下的超级跑车
相关文章1882021-03-04
Photoshop合成闪电下的超级跑车
相关文章1882021-03-04
-
 Photoshop创意合成森林中的新娘和鸟笼
相关文章2982021-02-23
Photoshop创意合成森林中的新娘和鸟笼
相关文章2982021-02-23
-
 Photoshop创意的合成猫咪头像的猫头鹰
相关文章9822020-10-10
Photoshop创意的合成猫咪头像的猫头鹰
相关文章9822020-10-10
