Photoshop使用素材合成超酷的脸庞(完)(2)
文章来源于 tutsplus.com,感谢作者 活力盒子翻译 给我们带来经精彩的文章!步骤4
为了方便工作,合并所有的墙壁图层。然后复制(Command + j)“墙”图层并改变其透明度为叠加。现在去滤镜>其它>高反差保留,并添加1或2的值。你应该立即得到下图1所示的结果。
现在,按Command + Shift + A选择整个画布,然后按Command + SHIFT +C(复制合并)和Command + V(粘贴)。关掉以前的“墙”图层。只留下白色的背景层和新的合并层可见。
在所有层之上创建一个新层,改变其透明度为正片叠底,使用滴管工具,采样一些深褐色。然后使用硬度为0%,流量为3%的笔刷工具,按下图2描绘来创造出一些不规则的阴影。注意地板和天花板是如何创建的。
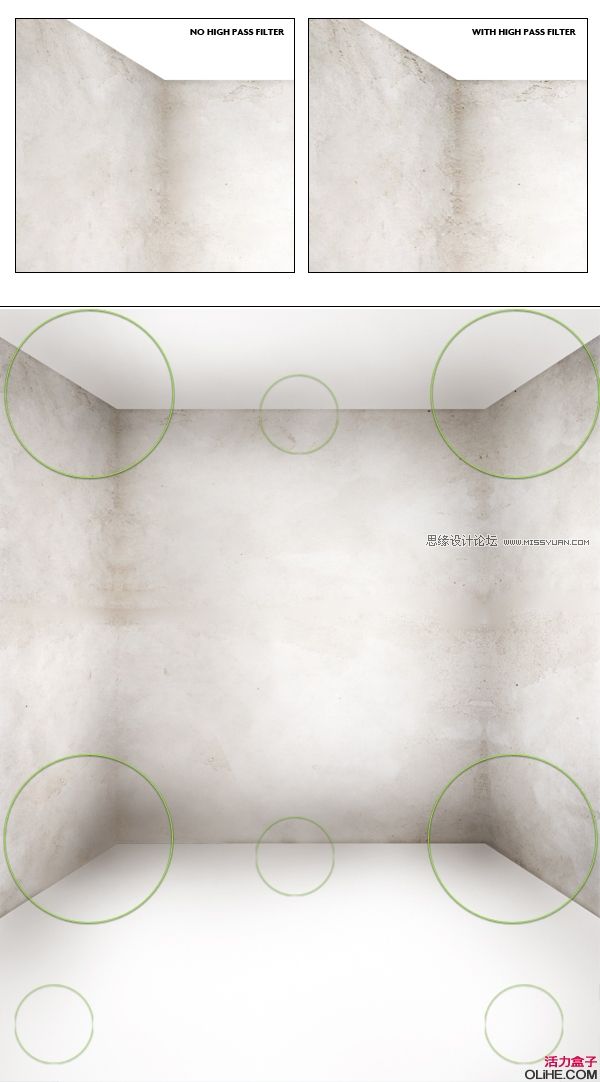
步骤5
选择合并层(整个画布),并使用矩形选框工具选择图像的上半部分,然后按住Command键并向下拖动这部分。这将帮助我们修复透视角度,因为我们一开始的制作就几乎随机(如果你能想像,墙的对角线应交叉在图像的中心)。接下来,看下图2,使用修复工具按箭头的指示清除直线。
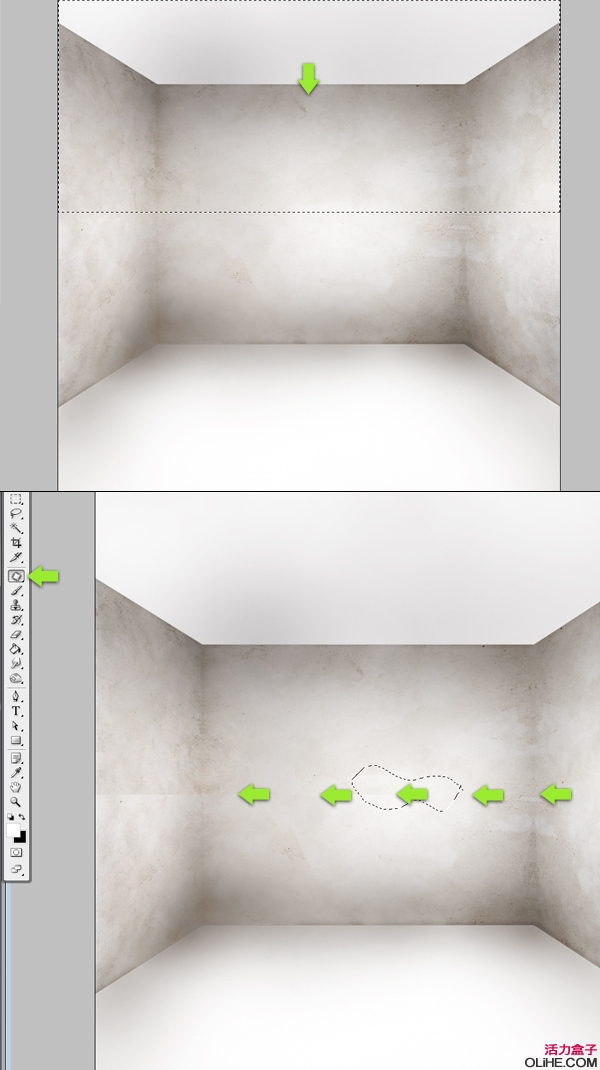
步骤6
让我们打开不规则的纹理(链接在引言处),点击Command + SHIFT+ U来去色。然后,你可以添加色阶(Command + L)以及增强白色,只是为了使这些微小的划痕线更加明显。看看下图2,我们需要做的是把这个纹理放在地面上。
这有一种不寻常的方法来完成这一步——拉伸纹理(如你看到的下图3)得到正确的透视效果(使用Command + T>扭曲)。

步骤7
放置纹理后,去图层>图层蒙版>隐藏所有。这将使纹理完全不可见。然后使用画笔工具,设置非常柔软的笔刷(流量在4%左右,硬度为0%)。然后使用白色在纹理图层的蒙版上涂抹。
下图1显示了整个蒙版的画面,它显示出了我所隐藏的纹理。现在看下图2,注意这个纹理和白色背景很好的融合在了一起。
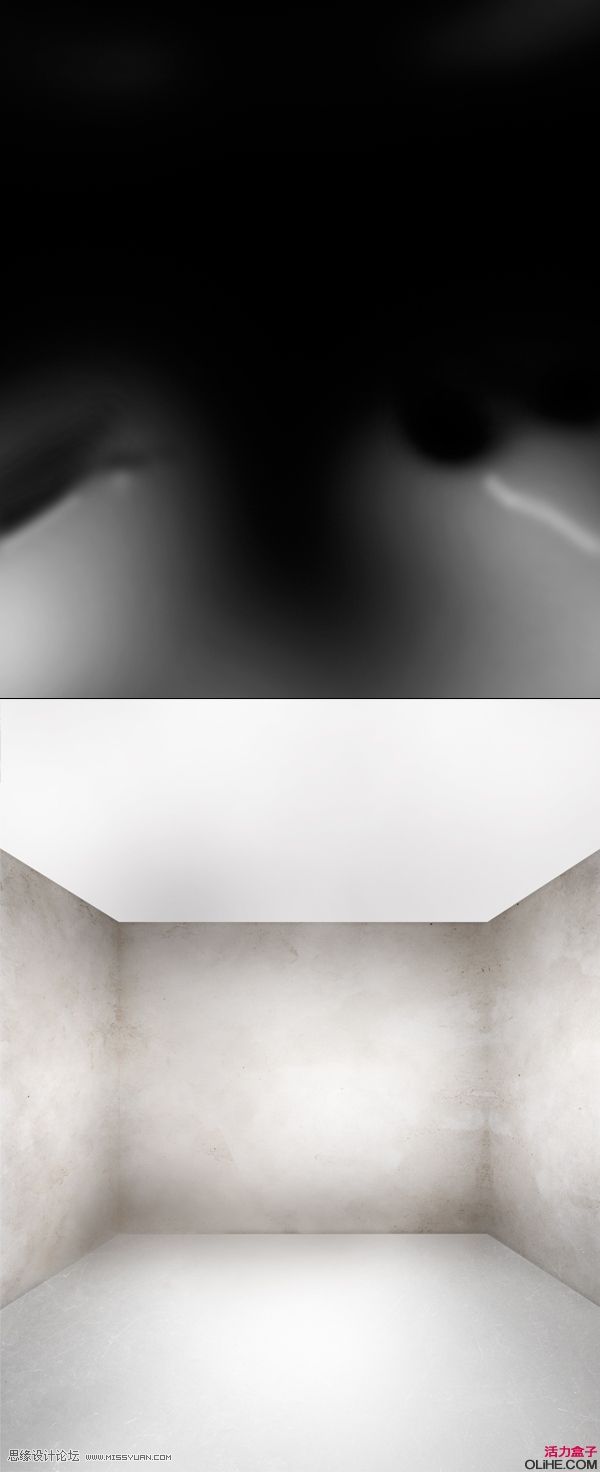
 情非得已
情非得已
-
 Photoshop合成海边海龟和被掀起的海浪场景2021-03-08
Photoshop合成海边海龟和被掀起的海浪场景2021-03-08
-
 Photoshop创意合成森林中的新娘和鸟笼2021-02-23
Photoshop创意合成森林中的新娘和鸟笼2021-02-23
-
 Photoshop合成森林中马灯下的小动物2020-04-01
Photoshop合成森林中马灯下的小动物2020-04-01
-
 Photoshop合成梦幻仙境场景的精灵仙子2020-03-27
Photoshop合成梦幻仙境场景的精灵仙子2020-03-27
-
 Photoshop合成创意头像长出花朵效果2020-03-26
Photoshop合成创意头像长出花朵效果2020-03-26
-
 Photoshop合成被蝴蝶和星光打散的头像2020-03-26
Photoshop合成被蝴蝶和星光打散的头像2020-03-26
-
 Photoshop合成创意的美女和野兽场景2020-03-20
Photoshop合成创意的美女和野兽场景2020-03-20
-
 Photoshop合成创意的乌龟背着城堡效果图2020-03-20
Photoshop合成创意的乌龟背着城堡效果图2020-03-20
-
 Photoshop合成房间里抚摸恐龙头的小男孩2020-03-20
Photoshop合成房间里抚摸恐龙头的小男孩2020-03-20
-
 Photoshop快速给建筑照片添加傍晚效果2020-03-19
Photoshop快速给建筑照片添加傍晚效果2020-03-19
-
 Photoshop创意合成森林中的新娘和鸟笼2021-02-23
Photoshop创意合成森林中的新娘和鸟笼2021-02-23
-
 Photoshop合成魔幻主题的发光山羊2021-03-04
Photoshop合成魔幻主题的发光山羊2021-03-04
-
 Photoshop合成海边海龟和被掀起的海浪场景2021-03-08
Photoshop合成海边海龟和被掀起的海浪场景2021-03-08
-
 Photoshop创意合成苹果身体的易拉罐2021-03-10
Photoshop创意合成苹果身体的易拉罐2021-03-10
-
 Photoshop合成闪电下的超级跑车2021-03-04
Photoshop合成闪电下的超级跑车2021-03-04
-
 Photoshop创意合成在脚底下魔法师2021-03-08
Photoshop创意合成在脚底下魔法师2021-03-08
-
 Photoshop创意合成被热气球带飞的鲸鱼2021-03-16
Photoshop创意合成被热气球带飞的鲸鱼2021-03-16
-
 Photoshop创意合成被热气球带飞的鲸鱼
相关文章672021-03-16
Photoshop创意合成被热气球带飞的鲸鱼
相关文章672021-03-16
-
 Photoshop创意合成苹果身体的易拉罐
相关文章2362021-03-10
Photoshop创意合成苹果身体的易拉罐
相关文章2362021-03-10
-
 Photoshop创意合成在脚底下魔法师
相关文章1422021-03-08
Photoshop创意合成在脚底下魔法师
相关文章1422021-03-08
-
 Photoshop合成海边海龟和被掀起的海浪场景
相关文章2562021-03-08
Photoshop合成海边海龟和被掀起的海浪场景
相关文章2562021-03-08
-
 Photoshop合成魔幻主题的发光山羊
相关文章2882021-03-04
Photoshop合成魔幻主题的发光山羊
相关文章2882021-03-04
-
 Photoshop合成闪电下的超级跑车
相关文章1882021-03-04
Photoshop合成闪电下的超级跑车
相关文章1882021-03-04
-
 Photoshop创意合成森林中的新娘和鸟笼
相关文章2982021-02-23
Photoshop创意合成森林中的新娘和鸟笼
相关文章2982021-02-23
-
 Photoshop创意的合成猫咪头像的猫头鹰
相关文章9822020-10-10
Photoshop创意的合成猫咪头像的猫头鹰
相关文章9822020-10-10
