Photoshop让冬季MM肌肤依旧水嫩光滑(2)
文章来源于 电脑报,感谢作者 河南 祁连山 给我们带来经精彩的文章!进阶处理 蒙版结合蒙尘与划痕法
前面所学的模糊滤镜法,皮肤的细节丢失很多,而不使用图层,也不利于灵活的操作。怎么解决这个问题呢?下面我们就来学习蒙版结合蒙尘与划痕滤镜进行磨皮的方法。
按下“Ctrl+J”复制背景图层,然后对复制的图层使用“滤镜→杂色→蒙尘与划痕”,拖动下方两个滑块,面部皮肤立即变得光洁起来,可以看到,这个滤镜不是简单地将皮肤变得光滑,它同时保留了皮肤的纹理。多次调整后调出一个最完美的方案,单击“确定”按钮(如图8所示)。
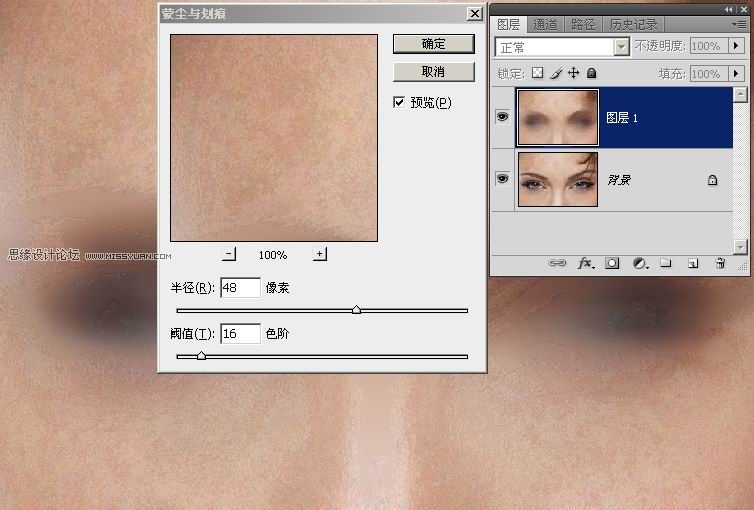
接下来,单击图层面板下方的“添加图层蒙版”按钮,使用黑色画笔在蒙版上眼睛等不需要修改的地方涂抹,可以看到眼睛皮肤与周围皮肤有了非常好的融合效果,而额头部分的痘痘都已经不见了(如图9所示)。
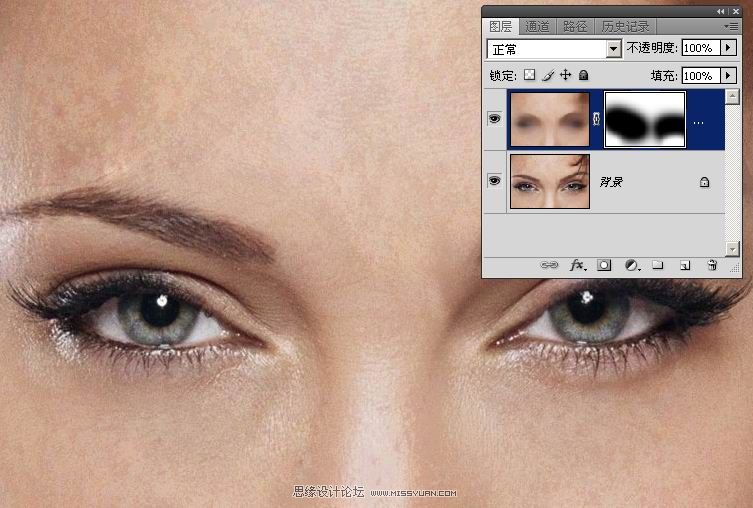
小贴士:我们可以将“历史记录加模糊滤镜法”中的模糊滤镜替换为蒙尘与划痕滤镜,也可以得到同样的最终效果。
完美修复 揭分修复法
前面所讲的两种都是非常传统的方法,而近年来流行一种新的、更完美的修复手法:揭分修复法。该方法适用于非常复杂的环境(比如脸部长满了红色的青春痘或者雀斑这样极端的例子),并能得到很好的效果。
该方法的原理就是将人的面部颜色与细节纹理分离为两个图层,再对它们分别进行修复,甚至可以借用别人的面部皮肤纹理来修复。
按“Ctrl+J”两次,得到“图层1”和“图层1副本”两个图层。然后对“图层1”使用高斯模糊,直到皮肤上的瑕疵看不到为止,单击“确定”按钮(如图10所示)。
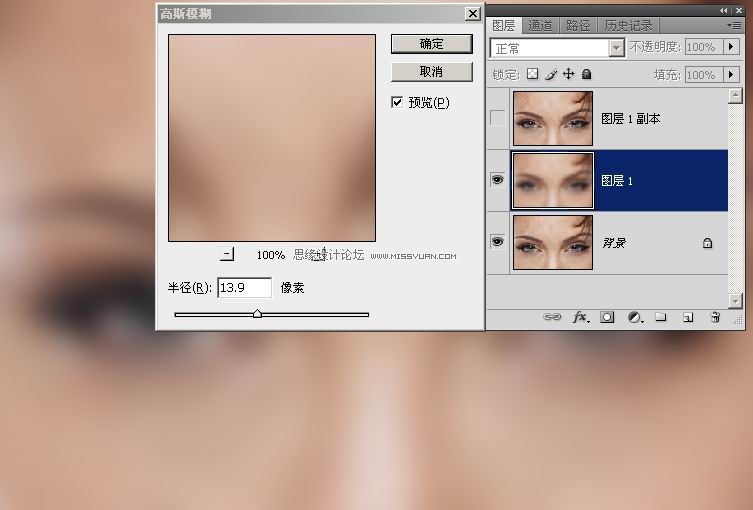
单击“图层1副本”图层,使用“图像→应用图像”命令,图层设置为“图层1”,并设置混合为“减去”,缩放值为“2”,补偿值为“128”。将本图层和“图层1”进行计算。单击确定,我们得到了一个接近于黑白图像的新图层。可以看到,眼睛、皮肤纹理、痘痘等细节全在这个“图层1副本”上(如图11所示)。

接下来,将“图层1副本”的图层混合模式设置为“线性光”,可以看到图像又回到最初的模样,不过多了两个图层,“图层1”中保存了颜色信息,“图层1副本”中则有丰富的图像细节(如图12所示)。
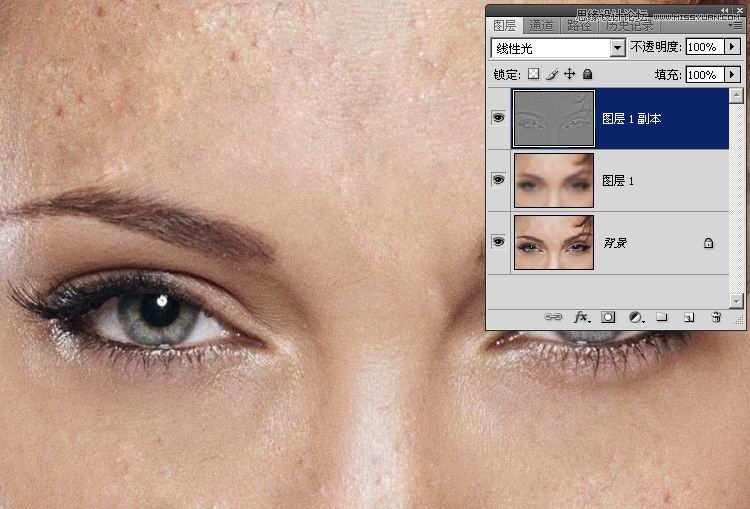
下面,使用橡皮图章工具放心大胆地在图层1副本层中进行修复吧!不用再担心取样部分和修复部分的颜色差异。你甚至可以用这个方法从别的图像中提取出细嫩的皮肤纹理放在这个层中取代原来严重受损的皮肤纹理。怎么样,是不是完美无瑕(如图13所示)?
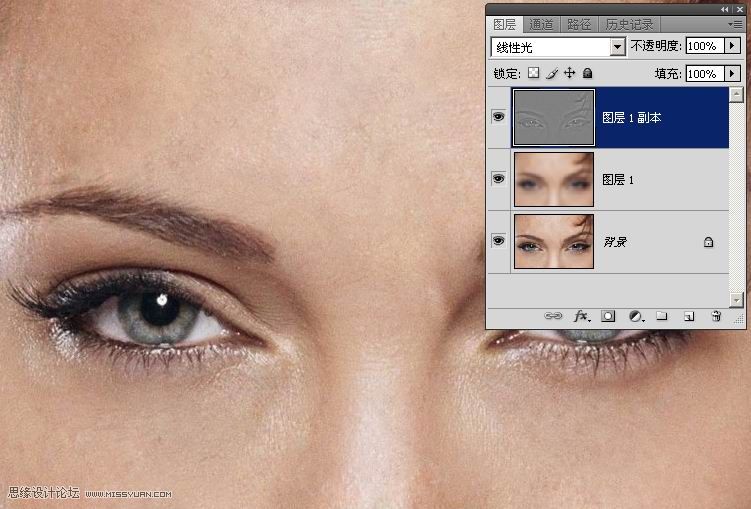
小贴士:如果用“R=G=B=128”的中间灰色在这个层上进行涂抹,则涂抹过的地方就会露出下面的模糊层。如果在修复严重的痘痘脸、高原红之类的照片时,皮肤纹理修复后脸的颜色也会不正常,此时我们可以进入“图层1”,使用调色等工具放心调整肤色。甚至于你可以使用画笔在局部进行涂刷而不用担心破坏细节。因为所有细节都在“图层1副本”上。
好了,看到这里,远景照片的细节修复就比较简单了,通过一些傻瓜软件就可以达到不错的效果,而一些近景或者面部特写的照片修复,自然要利用PS才能达到更完美的效果。而本文对于PS的处理,也为大家讲解了3种难度不一的方法。其实只要大家认真学习,操作的方法并不难,你也可以修出完美的照片!
 情非得已
情非得已
-
 Photoshop制作唯美可爱的女生头像照片2020-03-17
Photoshop制作唯美可爱的女生头像照片2020-03-17
-
 Photoshop快速给人物添加火焰燃烧效果2020-03-12
Photoshop快速给人物添加火焰燃烧效果2020-03-12
-
 Photoshop调出人物写真甜美通透艺术效果2020-03-06
Photoshop调出人物写真甜美通透艺术效果2020-03-06
-
 Photoshop保留质感修出古铜色人像皮肤2020-03-06
Photoshop保留质感修出古铜色人像皮肤2020-03-06
-
 Photoshop制作模特人像柔润的头发效果2020-03-04
Photoshop制作模特人像柔润的头发效果2020-03-04
-
 古风效果:用PS调出外景人像中国风意境效果2019-11-08
古风效果:用PS调出外景人像中国风意境效果2019-11-08
-
 插画效果:用PS把风景照片转插画效果2019-10-21
插画效果:用PS把风景照片转插画效果2019-10-21
-
 胶片效果:用PS调出人像复古胶片效果2019-08-02
胶片效果:用PS调出人像复古胶片效果2019-08-02
-
 素描效果:用PS制作人像彩色铅笔画效果2019-07-12
素描效果:用PS制作人像彩色铅笔画效果2019-07-12
-
 后期精修:用PS给人物皮肤均匀的磨皮2019-05-10
后期精修:用PS给人物皮肤均匀的磨皮2019-05-10
-
 Photoshop利用素材制作炫丽的科技背景2021-03-11
Photoshop利用素材制作炫丽的科技背景2021-03-11
-
 Photoshop使用中性灰磨皮法给人像精修2021-02-23
Photoshop使用中性灰磨皮法给人像精修2021-02-23
-
 Photoshop制作水彩风格的风景图2021-03-10
Photoshop制作水彩风格的风景图2021-03-10
-
 Photoshop制作创意的文字排版人像效果2021-03-09
Photoshop制作创意的文字排版人像效果2021-03-09
-
 Photoshop制作逼真的投影效果2021-03-11
Photoshop制作逼真的投影效果2021-03-11
-
 Photoshop制作故障干扰艺术效果2021-03-09
Photoshop制作故障干扰艺术效果2021-03-09
-
 Photoshop制作被切割的易拉罐效果图2021-03-10
Photoshop制作被切割的易拉罐效果图2021-03-10
-
 Photoshop制作人物支离破碎的打散效果2021-03-10
Photoshop制作人物支离破碎的打散效果2021-03-10
-
 雪景效果:用PS把照片调成冬季雪景效果
相关文章6662019-04-08
雪景效果:用PS把照片调成冬季雪景效果
相关文章6662019-04-08
-
 冬季特效:用PS调出冬季唯美的人像效果
相关文章4222019-04-04
冬季特效:用PS调出冬季唯美的人像效果
相关文章4222019-04-04
-
 雪景效果:使用PS制作冬季下雪效果
相关文章6682019-01-13
雪景效果:使用PS制作冬季下雪效果
相关文章6682019-01-13
-
 Photoshop调出外景人像冬季冷色效果
相关文章3772018-11-18
Photoshop调出外景人像冬季冷色效果
相关文章3772018-11-18
-
 Photoshop给风景照片转成冬季雪景效果
相关文章10572018-09-14
Photoshop给风景照片转成冬季雪景效果
相关文章10572018-09-14
-
 Photoshop调出冷色风格的冬季雪景照片
相关文章2272018-09-05
Photoshop调出冷色风格的冬季雪景照片
相关文章2272018-09-05
-
 Photoshop调出外景人像冬季冷色雪景效果
相关文章5772018-07-17
Photoshop调出外景人像冬季冷色雪景效果
相关文章5772018-07-17
-
 Photoshop给冬季外景人像添加雪景特效
相关文章8442017-12-18
Photoshop给冬季外景人像添加雪景特效
相关文章8442017-12-18
