Photoshop打造真实典雅刺绣字效果(2)
文章来源于 eNet硅谷动力,感谢作者 nathan 给我们带来经精彩的文章!设计教程/PS教程/文字特效2009-12-14
步骤7选择定义好的刺绣画笔,单击画笔预设按钮,在画笔笔尖形状设置间距,勾选形状动态选项,在控制文本框中选择方向。 步骤8 在文字图层的上方新建图层并命名为刺绣,选择钢笔工具单击鼠标右键选择描边路径,选择
步骤7选择定义好的“刺绣画笔”,单击“画笔预设”按钮,在“画笔笔尖形状”设置间距,勾选“形状动态”选项,在控制文本框中选择“方向”。
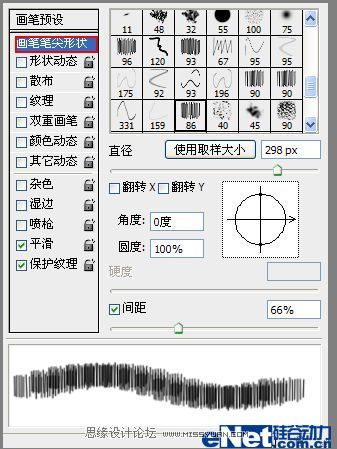
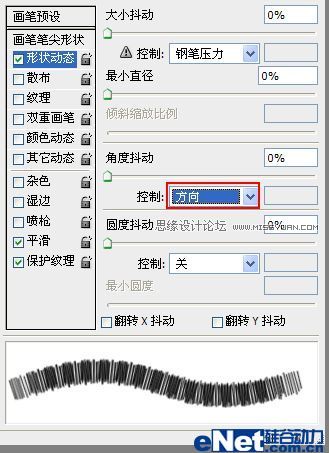
步骤8 在文字图层的上方新建图层并命名为“刺绣”,选择“钢笔工具”单击鼠标右键选择“描边路径”,选择“画笔”执行描边;

步骤9 单击工具箱中的“路径选择工具”框选全部路径,按动键盘上的方向键,向下向右移动一点
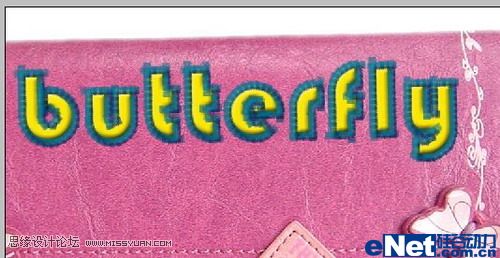
步骤10回到文字图层进行操作,单击图层面板下方的“添加图层样式”按钮,选择“斜面与浮雕”,制造文字的立体感;对文字执行“栅格化”,执行滤镜》杂色》添加杂色,选择“平均分布
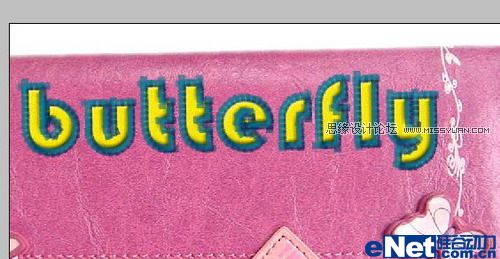
步骤11回到“刺绣图层”执行“图象”“调整”“亮度/对比度”,把“图层混合模式”改为“变暗”

步骤12,使用渐变工具为钱包加上漂亮的背景

进入论坛参与讨论和交作业:http://www.missyuan.com/viewthread.php?tid=435008
 情非得已
情非得已
推荐文章
-
 Photoshop制作火焰燃烧的文字效果2021-03-10
Photoshop制作火焰燃烧的文字效果2021-03-10
-
 Photoshop制作金色的海报标题文字教程2021-02-22
Photoshop制作金色的海报标题文字教程2021-02-22
-
 Photoshop制作炫丽的游戏风格艺术字2021-02-22
Photoshop制作炫丽的游戏风格艺术字2021-02-22
-
 Photoshop制作立体效果的黄金艺术字2020-03-18
Photoshop制作立体效果的黄金艺术字2020-03-18
-
 Photoshop制作逼真的熔岩艺术字2020-03-15
Photoshop制作逼真的熔岩艺术字2020-03-15
-
 Photoshop通过透视制作公路上的艺术字2020-03-15
Photoshop通过透视制作公路上的艺术字2020-03-15
-
 Photoshop设计金色立体特效的艺术字2020-03-12
Photoshop设计金色立体特效的艺术字2020-03-12
-
 Photoshop制作卡通风格的手绘艺术字2020-03-09
Photoshop制作卡通风格的手绘艺术字2020-03-09
-
 银色文字:用PS图层样式制作金属字教程2019-07-22
银色文字:用PS图层样式制作金属字教程2019-07-22
-
 3D立体字:用PS制作沙发靠椅主题立体字2019-07-18
3D立体字:用PS制作沙发靠椅主题立体字2019-07-18
热门文章
-
 Photoshop制作金色的海报标题文字教程2021-02-22
Photoshop制作金色的海报标题文字教程2021-02-22
-
 Photoshop绘制逼真的粉笔字教程2021-03-05
Photoshop绘制逼真的粉笔字教程2021-03-05
-
 Photoshop制作火焰燃烧的文字效果2021-03-10
Photoshop制作火焰燃烧的文字效果2021-03-10
-
 Photoshop制作火焰燃烧的文字教程2021-03-05
Photoshop制作火焰燃烧的文字教程2021-03-05
-
 Photoshop制作暗黑破坏神主题金属字教程2021-03-16
Photoshop制作暗黑破坏神主题金属字教程2021-03-16
-
 Photoshop制作炫丽的游戏风格艺术字2021-02-22
Photoshop制作炫丽的游戏风格艺术字2021-02-22
-
 Photoshop制作火焰燃烧的文字效果
相关文章2082021-03-10
Photoshop制作火焰燃烧的文字效果
相关文章2082021-03-10
-
 Photoshop制作立体效果的黄金艺术字
相关文章19362020-03-18
Photoshop制作立体效果的黄金艺术字
相关文章19362020-03-18
-
 Photoshop制作叠加效果立体字教程
相关文章6252020-03-12
Photoshop制作叠加效果立体字教程
相关文章6252020-03-12
-
 书法文字:PS制作油漆组成的书法艺术字
相关文章7502020-03-11
书法文字:PS制作油漆组成的书法艺术字
相关文章7502020-03-11
-
 Photoshop制作卡通风格的手绘艺术字
相关文章3932020-03-09
Photoshop制作卡通风格的手绘艺术字
相关文章3932020-03-09
-
 Photoshop制作剪纸风格的图案艺术字
相关文章12082020-03-06
Photoshop制作剪纸风格的图案艺术字
相关文章12082020-03-06
-
 Photoshop设计武汉加油黄金书法字教程
相关文章6332020-03-03
Photoshop设计武汉加油黄金书法字教程
相关文章6332020-03-03
-
 Photoshop设计舞动奇迹艺术字教程
相关文章5362020-03-02
Photoshop设计舞动奇迹艺术字教程
相关文章5362020-03-02
