Photoshop打造真实典雅刺绣字效果
文章来源于 eNet硅谷动力,感谢作者 nathan 给我们带来经精彩的文章!设计教程/PS教程/文字特效2009-12-14
本教程主要用Photoshop制作典雅的刺绣字效果,文字设计应该是平面设计中非常重要的一个环节,虽然网络上这类教程“汗牛充栋”,可真正的精品良品还是少之又少,在此小编不惜班门弄斧,与大家一起分享一些以前的设计经验,也算借花献佛。
文字设计应该是平面设计中非常重要的一个环节,虽然网络上这类教程“汗牛充栋”,可真正的精品良品还是少之又少,在此小编不惜班门弄斧,与大家一起分享一些以前的设计经验,也算借花献佛。
最终效果:
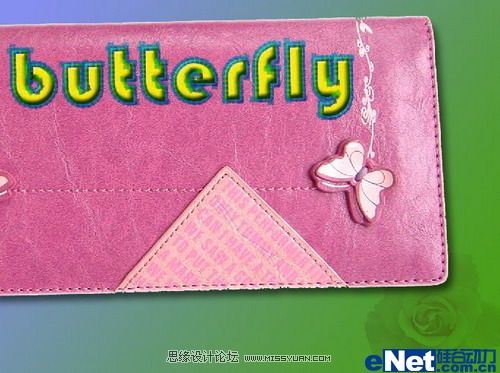
素材:
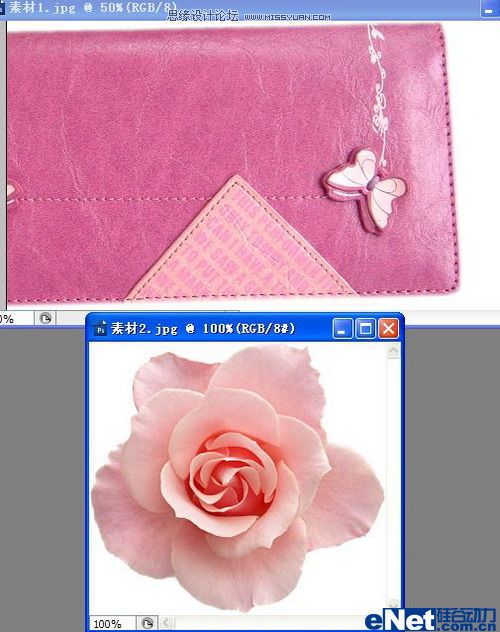
步骤1 将“背景”图层解锁;使用“魔棒工具”选择白色,按Delete键删除

步骤2 新建图层,命名为“背景”,并填充白色

步骤3 新建图层,命名为“钱包阴影”,放在“钱包”图层下面,Ctrl+鼠标点选“钱包”图层,载入选区,填充黑色
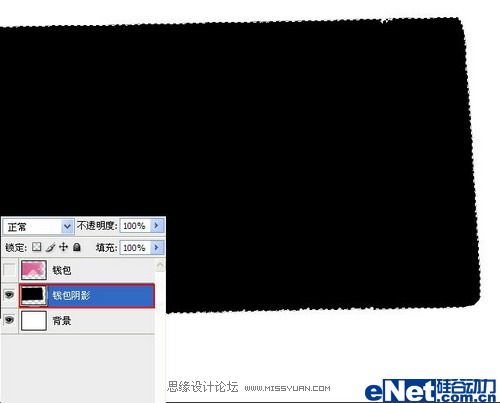
步骤4 按住Ctrl键同时并按动键盘上的方向键,向下向右移动“钱包阴影”图层,然后执行“滤镜”“模糊”“高斯模糊”并将“钱包阴影”图层的“不透明度”降低到60%

步骤5自定义画笔:文件》新建》背景设为“透明”;使用“钢笔工具”绘制直线;并执行“编辑”“定义画笔预设”,并命名为“刺绣”
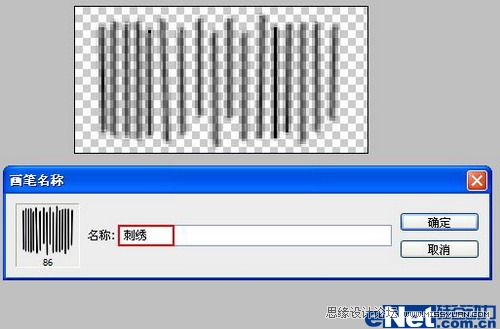
步骤6 选择合适的字体输入文字。使用自由变换对其进行调整。载入文字选区,在弹出的快捷菜单选择“建立工作路径”

 情非得已
情非得已
推荐文章
-
 Photoshop制作火焰燃烧的文字效果2021-03-10
Photoshop制作火焰燃烧的文字效果2021-03-10
-
 Photoshop制作金色的海报标题文字教程2021-02-22
Photoshop制作金色的海报标题文字教程2021-02-22
-
 Photoshop制作炫丽的游戏风格艺术字2021-02-22
Photoshop制作炫丽的游戏风格艺术字2021-02-22
-
 Photoshop制作立体效果的黄金艺术字2020-03-18
Photoshop制作立体效果的黄金艺术字2020-03-18
-
 Photoshop制作逼真的熔岩艺术字2020-03-15
Photoshop制作逼真的熔岩艺术字2020-03-15
-
 Photoshop通过透视制作公路上的艺术字2020-03-15
Photoshop通过透视制作公路上的艺术字2020-03-15
-
 Photoshop设计金色立体特效的艺术字2020-03-12
Photoshop设计金色立体特效的艺术字2020-03-12
-
 Photoshop制作卡通风格的手绘艺术字2020-03-09
Photoshop制作卡通风格的手绘艺术字2020-03-09
-
 银色文字:用PS图层样式制作金属字教程2019-07-22
银色文字:用PS图层样式制作金属字教程2019-07-22
-
 3D立体字:用PS制作沙发靠椅主题立体字2019-07-18
3D立体字:用PS制作沙发靠椅主题立体字2019-07-18
热门文章
-
 Photoshop制作金色的海报标题文字教程2021-02-22
Photoshop制作金色的海报标题文字教程2021-02-22
-
 Photoshop绘制逼真的粉笔字教程2021-03-05
Photoshop绘制逼真的粉笔字教程2021-03-05
-
 Photoshop制作火焰燃烧的文字效果2021-03-10
Photoshop制作火焰燃烧的文字效果2021-03-10
-
 Photoshop制作火焰燃烧的文字教程2021-03-05
Photoshop制作火焰燃烧的文字教程2021-03-05
-
 Photoshop制作暗黑破坏神主题金属字教程2021-03-16
Photoshop制作暗黑破坏神主题金属字教程2021-03-16
-
 Photoshop制作炫丽的游戏风格艺术字2021-02-22
Photoshop制作炫丽的游戏风格艺术字2021-02-22
-
 Photoshop制作火焰燃烧的文字效果
相关文章2082021-03-10
Photoshop制作火焰燃烧的文字效果
相关文章2082021-03-10
-
 Photoshop制作立体效果的黄金艺术字
相关文章19362020-03-18
Photoshop制作立体效果的黄金艺术字
相关文章19362020-03-18
-
 Photoshop制作叠加效果立体字教程
相关文章6252020-03-12
Photoshop制作叠加效果立体字教程
相关文章6252020-03-12
-
 书法文字:PS制作油漆组成的书法艺术字
相关文章7502020-03-11
书法文字:PS制作油漆组成的书法艺术字
相关文章7502020-03-11
-
 Photoshop制作卡通风格的手绘艺术字
相关文章3932020-03-09
Photoshop制作卡通风格的手绘艺术字
相关文章3932020-03-09
-
 Photoshop制作剪纸风格的图案艺术字
相关文章12082020-03-06
Photoshop制作剪纸风格的图案艺术字
相关文章12082020-03-06
-
 Photoshop设计武汉加油黄金书法字教程
相关文章6332020-03-03
Photoshop设计武汉加油黄金书法字教程
相关文章6332020-03-03
-
 Photoshop设计舞动奇迹艺术字教程
相关文章5362020-03-02
Photoshop设计舞动奇迹艺术字教程
相关文章5362020-03-02
