Photoshop制作特色质感博客教程
文章来源于 UCD博客,感谢作者 小鱼 给我们带来经精彩的文章!设计教程/PS教程/其他教程2009-12-02
本教程主要用Photoshop制作特色质感博客教程,模板的设计主要需要考虑到设计师的排版和色彩的搭配运用,然后在结合PS来完成最终个效果图。
先看下效果吧 :)
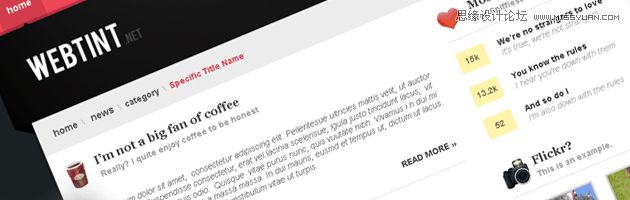
第1步:选择>文件>新建文件(快捷键ctrl+N),大小为1200 x 1060像素,填充颜色#1b2022,(填充前景色快捷键Alt+Delete),
第2步:选择矩形工具(快捷键U)属性设置为![]() ,创建一个宽约1100像素,高约950像素的矩形,颜色为白色
,创建一个宽约1100像素,高约950像素的矩形,颜色为白色
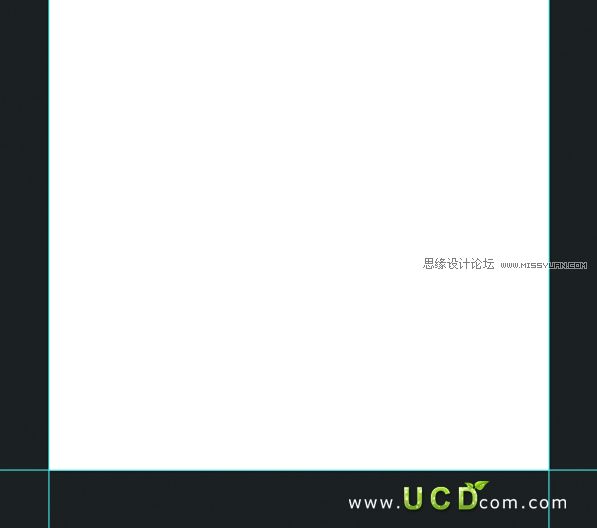
第3步:选择图层样式(点击图层面板上![]() ),描边>外描边
),描边>外描边
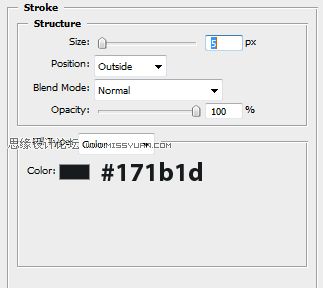
第4步:选择矩形工具(快捷键U)创建3个矩形,效果如图:
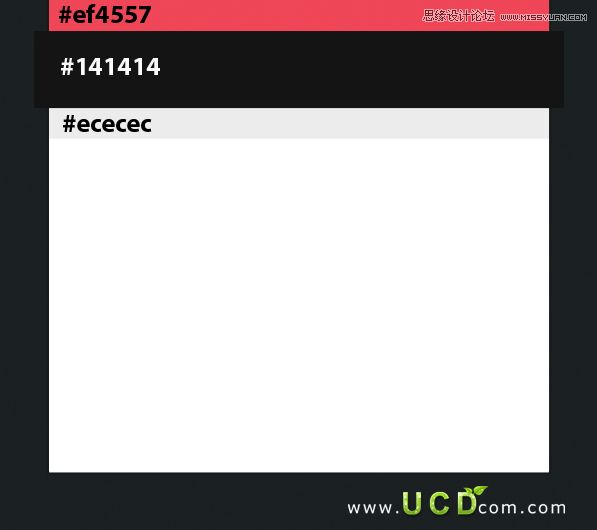
第5步:在灰色矩形图层下方新建图层(快捷键ctrl+shift+N),选择钢笔工具(快捷键P)填充黑色,效果如图,然后在另一边重复此操作,
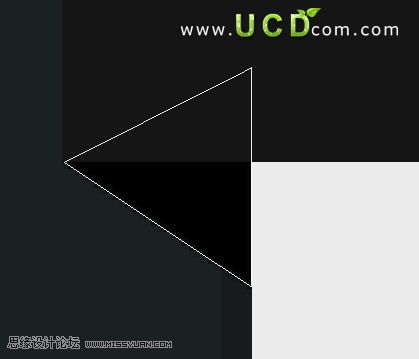
第6步:选择灰色矩形图层,选择滤镜>杂色>添加杂色
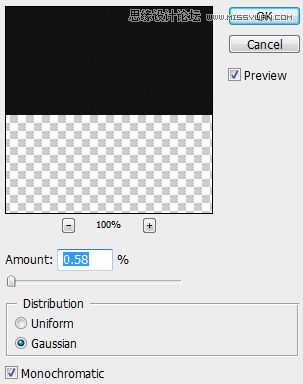
第7步:然后在次选择滤镜>渲染>光照效果,样式:默认值,光照类型:点光
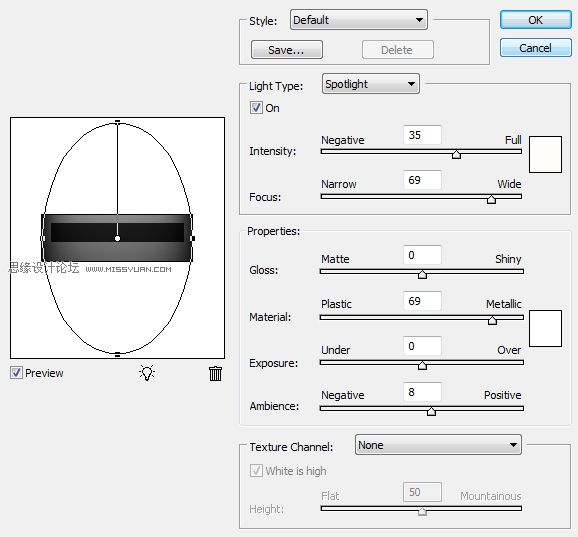
第8步:新建层(快捷键ctrl+shift+N)选择矩形选区工具(快捷键M)创建和粉红色矩形层一样的大小德选区,,选择渐变工具,从#ebb3b2色 到透明,从上往下拉渐变,然后图层不透明度改为20%,效果如图:
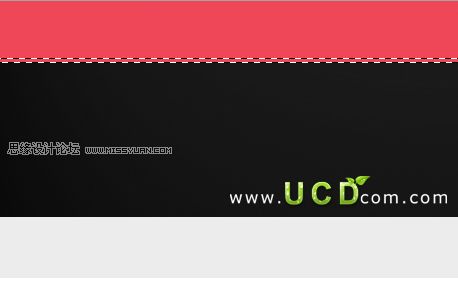
第9步:新建图层,使用矩形选区工具(快捷键M)填充#7c1922,效果如图

第10步:然后图层不透明度改为25%
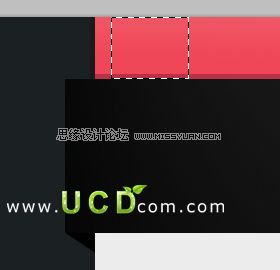
第11步:新建图层,选择吸管工具(快捷键I)吸取灰色矩形颜色,然后创建一个小三角,填充颜色,效果如图

 情非得已
情非得已
推荐文章
-
 Photoshop详解商业磨皮中如何提升照片质感2020-03-19
Photoshop详解商业磨皮中如何提升照片质感2020-03-19
-
 直方图原理:实例解析PS直方图的应用2019-01-17
直方图原理:实例解析PS直方图的应用2019-01-17
-
 工具原理:详解PS渐变映射的使用技巧2019-01-10
工具原理:详解PS渐变映射的使用技巧2019-01-10
-
 Photoshop CC 2019 20.0中文版新功能介绍2018-10-24
Photoshop CC 2019 20.0中文版新功能介绍2018-10-24
-
 Photoshop详解ACR渐变滤镜在后期的妙用2018-09-29
Photoshop详解ACR渐变滤镜在后期的妙用2018-09-29
-
 Photoshop通过调色实例解析直方图使用技巧2018-09-29
Photoshop通过调色实例解析直方图使用技巧2018-09-29
-
 Photoshop详细解析CameraRaw插件使用2018-03-29
Photoshop详细解析CameraRaw插件使用2018-03-29
-
 Photoshop解析新手必须知道的学习笔记2017-06-05
Photoshop解析新手必须知道的学习笔记2017-06-05
-
 Photoshop详细解析曲线工具的使用原理2017-02-08
Photoshop详细解析曲线工具的使用原理2017-02-08
-
 Photoshop详细解析钢笔工具的高级使用技巧2016-12-08
Photoshop详细解析钢笔工具的高级使用技巧2016-12-08
热门文章
-
 Photoshop详解商业磨皮中如何提升照片质感
相关文章10402020-03-19
Photoshop详解商业磨皮中如何提升照片质感
相关文章10402020-03-19
-
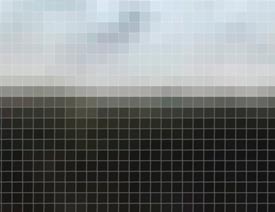 技巧教程:分辨率与像素之间的哪些事儿
相关文章6812019-04-07
技巧教程:分辨率与像素之间的哪些事儿
相关文章6812019-04-07
-
 基础教程:详细解析PS色彩平衡的原理
相关文章6072018-12-24
基础教程:详细解析PS色彩平衡的原理
相关文章6072018-12-24
-
 Photoshop降噪滤镜Nik Dfine2的使用教程
相关文章9442018-10-10
Photoshop降噪滤镜Nik Dfine2的使用教程
相关文章9442018-10-10
-
 Photoshop抠图基础技巧和笔刷使用教程
相关文章10182018-05-10
Photoshop抠图基础技巧和笔刷使用教程
相关文章10182018-05-10
-
 Photoshop详解化妆品瓶子后期修图技巧
相关文章3862017-12-22
Photoshop详解化妆品瓶子后期修图技巧
相关文章3862017-12-22
-
 Photoshop详细解析化妆品产品修图技巧
相关文章5402017-12-22
Photoshop详细解析化妆品产品修图技巧
相关文章5402017-12-22
-
 Photoshop详细解析DR3磨皮插件使用教程
相关文章23582017-02-23
Photoshop详细解析DR3磨皮插件使用教程
相关文章23582017-02-23
