Photoshop打造完美的人物彩妆效果
文章来源于 人像摄影网,感谢作者 潇霞 给我们带来经精彩的文章!本节主要展示彩妆照片修整流程及相关修饰技巧,在前期妆面的基础上来进一步修饰完善。我们要从三大方面进行综合考虑:首先是肤色,根据妆容颜色特点来确定皮肤的质地及色彩倾向,如绚彩妆容一般搭配纯净、陶瓷般的肌肤、无瑕裸妆搭配麦色或古胴肌肤,使整体妆面更加精致、细腻,所以在调色前一定要充分了解什么样的妆容搭配哪种肤色,多参考一些妆面片,不要一味的去追求某种色调而致使整体不协调;其次是肤质,一般分为亚光和亮泽肤质,前者具有健康的光泽和细致柔滑质感,后者则有轻薄透亮的自然妆感。这个根据前期妆面的原有表现形式来定位,再选择适当的皮肤质地和光感;最后是五官细节的刻画:如面部的比例调整、眼睛的神彩及立体感进行强化,但要注意五官的真实自然度。接下来也将围绕这三方面进行详细的讲解,在提升妆面的干净度、强化皮肤质感进行深入剖析。那么前提也需要我们对化妆相关知识有一定的了解,在修饰的时候才能更加有针对性的去修饰调节,使妆容的整体效果发挥到最佳。

原片:片子颜色有些发灰,使皮肤看起来很平不够通透,同时人物的脖子太短给人感觉头部没有抬起来,眼睛的神彩不够,妆容精致度需再进一步加强。
效果图:古胴色的肌肤使人物的五官更加精致突出,整体比例的调整使人看起来更加精神挺拔,尤其是脖子的拉伸,脸形也显得精致小巧起来,整体的光影层次得到更好的表现,妆容也更加干净。
一、基本颜色调整
我们这里简单将照片的黑白场适当调整去灰,以便于观看来做液化处理及皮肤的修饰,整体色调先不动,因为原片的肤质层次是最好的,如做了太多的调色处理则会损失某些细节。
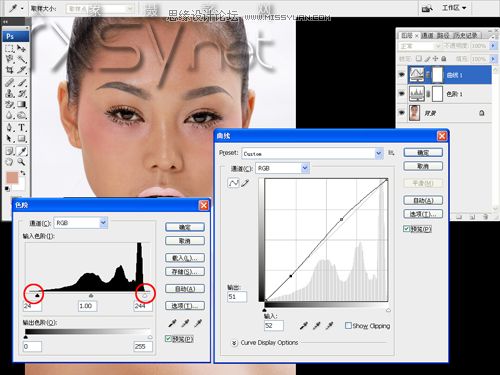
1、查看色阶,直方图中显示阴影及高光区域缺少像素,所以致使皮肤发灰,我们适当调整,使照片恢复正常的黑白对比。然后再利用曲线为照片提亮,主要针对皮肤部分,在提亮之前可在皮肤上点击查看对应皮肤的斜线节点位置再做调整,暗部明暗不变。
二、脸形五官的修饰
先把照片中最明显的问题解决,首先面部及脖颈的线条不够完美流畅,显得慵懒没有精神,眼睛的比例及嘴唇的弧度应再做调整。
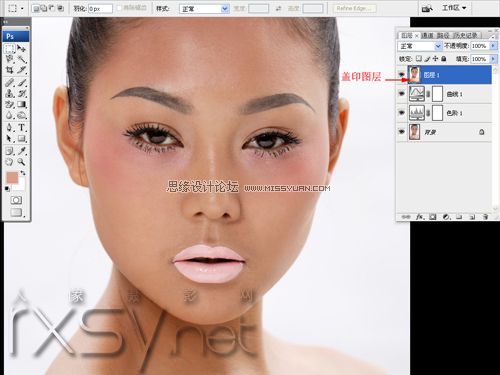
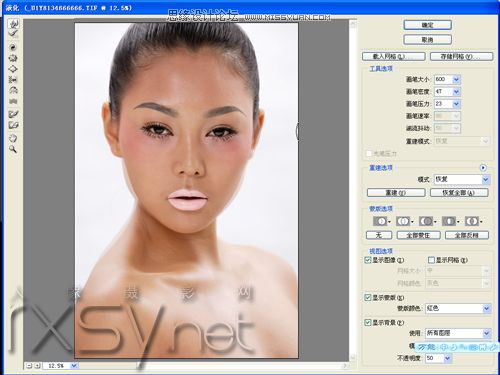
2、盖印一层(ctrl+shift+atl+e)相当于合并图层。利用液化调整脸形,主要区域在左右腮部和肩部。
注:照片并非是纯正面,左右脸部的透视关系及线条的流畅度。
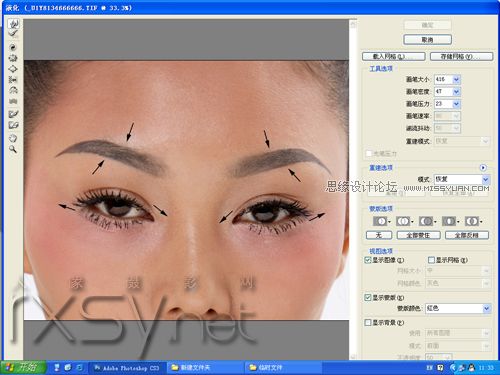
 情非得已
情非得已
-
 Photoshop制作唯美可爱的女生头像照片2020-03-17
Photoshop制作唯美可爱的女生头像照片2020-03-17
-
 Photoshop快速给人物添加火焰燃烧效果2020-03-12
Photoshop快速给人物添加火焰燃烧效果2020-03-12
-
 Photoshop调出人物写真甜美通透艺术效果2020-03-06
Photoshop调出人物写真甜美通透艺术效果2020-03-06
-
 Photoshop保留质感修出古铜色人像皮肤2020-03-06
Photoshop保留质感修出古铜色人像皮肤2020-03-06
-
 Photoshop制作模特人像柔润的头发效果2020-03-04
Photoshop制作模特人像柔润的头发效果2020-03-04
-
 古风效果:用PS调出外景人像中国风意境效果2019-11-08
古风效果:用PS调出外景人像中国风意境效果2019-11-08
-
 插画效果:用PS把风景照片转插画效果2019-10-21
插画效果:用PS把风景照片转插画效果2019-10-21
-
 胶片效果:用PS调出人像复古胶片效果2019-08-02
胶片效果:用PS调出人像复古胶片效果2019-08-02
-
 素描效果:用PS制作人像彩色铅笔画效果2019-07-12
素描效果:用PS制作人像彩色铅笔画效果2019-07-12
-
 后期精修:用PS给人物皮肤均匀的磨皮2019-05-10
后期精修:用PS给人物皮肤均匀的磨皮2019-05-10
-
 Photoshop利用素材制作炫丽的科技背景2021-03-11
Photoshop利用素材制作炫丽的科技背景2021-03-11
-
 Photoshop使用中性灰磨皮法给人像精修2021-02-23
Photoshop使用中性灰磨皮法给人像精修2021-02-23
-
 Photoshop制作水彩风格的风景图2021-03-10
Photoshop制作水彩风格的风景图2021-03-10
-
 Photoshop制作创意的文字排版人像效果2021-03-09
Photoshop制作创意的文字排版人像效果2021-03-09
-
 Photoshop制作逼真的投影效果2021-03-11
Photoshop制作逼真的投影效果2021-03-11
-
 Photoshop制作故障干扰艺术效果2021-03-09
Photoshop制作故障干扰艺术效果2021-03-09
-
 Photoshop制作被切割的易拉罐效果图2021-03-10
Photoshop制作被切割的易拉罐效果图2021-03-10
-
 Photoshop制作人物支离破碎的打散效果2021-03-10
Photoshop制作人物支离破碎的打散效果2021-03-10
-
 Photoshop制作逼真的投影效果
相关文章1332021-03-11
Photoshop制作逼真的投影效果
相关文章1332021-03-11
-
 Photoshop制作人物支离破碎的打散效果
相关文章752021-03-10
Photoshop制作人物支离破碎的打散效果
相关文章752021-03-10
-
 Photoshop制作被切割的易拉罐效果图
相关文章852021-03-10
Photoshop制作被切割的易拉罐效果图
相关文章852021-03-10
-
 Photoshop制作水彩风格的风景图
相关文章1832021-03-10
Photoshop制作水彩风格的风景图
相关文章1832021-03-10
-
 Photoshop制作创意的文字排版人像效果
相关文章1802021-03-09
Photoshop制作创意的文字排版人像效果
相关文章1802021-03-09
-
 Photoshop制作故障干扰艺术效果
相关文章1032021-03-09
Photoshop制作故障干扰艺术效果
相关文章1032021-03-09
-
 Photoshop快速制作数码照片柔焦艺术效果
相关文章6332020-10-10
Photoshop快速制作数码照片柔焦艺术效果
相关文章6332020-10-10
-
 Photoshop制作下雨天玻璃后效果图
相关文章4502020-09-26
Photoshop制作下雨天玻璃后效果图
相关文章4502020-09-26
