Fireworks中进行图标细节刻画(3)
文章来源于 蓝色理想,感谢作者 WaveF 给我们带来经精彩的文章!设计教程/设计教程/FireWorks教程2009-11-24
Step 10 我们回到深色背景,有没有感觉到信封的两边显得有点平?我们用一个Bars或者Radial填充来加点效果上去。 Step 11 接下来为信封的上下三角形加单像素高光,因为之前已经反复讲过路径相减(Punch Path,您可以在
Step 10
我们回到深色背景,有没有感觉到信封的两边显得有点平?我们用一个Bars或者Radial填充来加点效果上去。
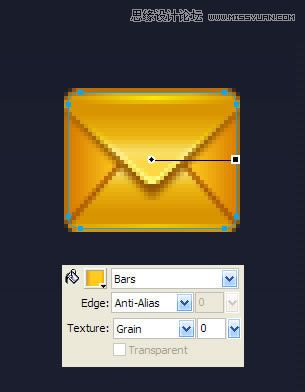
Step 11
接下来为信封的上下三角形加单像素高光,因为之前已经反复讲过路径相减(Punch Path,您可以在Modify – Combine Paths菜单下找到它)的操作,这里不再作说明,如下图:

Step 12
同理给下面的三角形加高光。
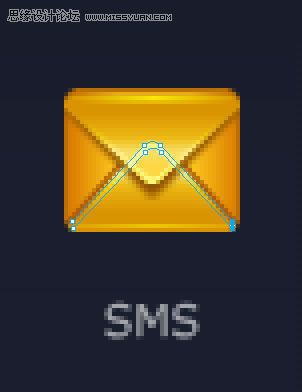
Step 13
因为背景是比较深的颜色,我们可以考虑加个发光。这里我们不去用FW的投影或发光滤镜,还是用Path,为什么?因为比较好控制,个人喜好吧。我们可以做一个比信封底层的圆角矩形上下左右多1px的新圆角矩形,不羽化,透明度30。
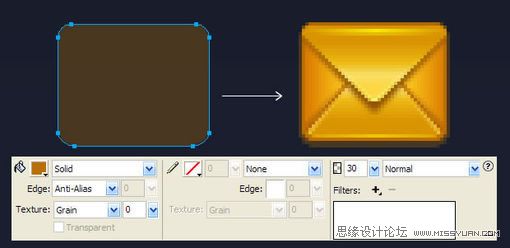
Step 14
再在加一道1px高光在下面。
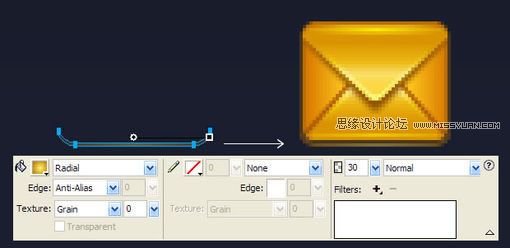
Step 15
至此图标基本完成,下面进入润色阶段。我们把所有图层全选“复制”一份,然后迅速按下Ctrl+Alt +Shift+Z把图层平面化为位图,然后设置叠加方式为Overlay,透明度60,这样就会发现图标的饱和度、对比度被提高了,这是我个人比较喜欢的快速润色的方法,但并非任何时候都适用,某些时候你必须手动用FW自带的滤镜去调曲线、对比度、饱和度等参数。
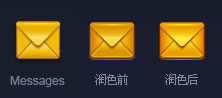
Finish
最终效果(其实信封下方的三角我也用路径加了Path作为投影,写完了才发现,我就不再折腾了……)

 情非得已
情非得已
推荐文章
-
 Fireworks中打造超酷奇妙光效2010-01-13
Fireworks中打造超酷奇妙光效2010-01-13
-
 Fireworks中打造晶莹剔透效果2010-01-13
Fireworks中打造晶莹剔透效果2010-01-13
-
 Fireworks教程:碳纤维风格图标2009-11-24
Fireworks教程:碳纤维风格图标2009-11-24
-
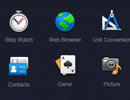 Fireworks中进行图标细节刻画2009-11-24
Fireworks中进行图标细节刻画2009-11-24
热门文章
-
 Fireworks设计高大上的APP图标教程
相关文章22092014-05-30
Fireworks设计高大上的APP图标教程
相关文章22092014-05-30
-
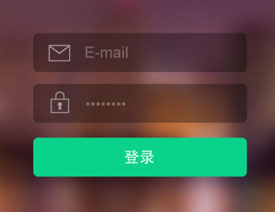 Fireworks设计一个扁平化风格的登录界面
相关文章25682014-05-30
Fireworks设计一个扁平化风格的登录界面
相关文章25682014-05-30
-
 Fireworks设计牛仔布料风格矢量图标教程
相关文章5382011-08-17
Fireworks设计牛仔布料风格矢量图标教程
相关文章5382011-08-17
-
 Fireworks教程:碳纤维风格图标
相关文章6212009-11-24
Fireworks教程:碳纤维风格图标
相关文章6212009-11-24
-
 Fireworks制作叶信设计LOGO教程
相关文章23942009-09-18
Fireworks制作叶信设计LOGO教程
相关文章23942009-09-18
