C4D制作呆萌的小黄人建模教程(4)
文章来源于 站酷,感谢作者 高端养胃男孩安麒 给我们带来经精彩的文章!34.在右下角的扫描对象窗口中,选择对象,将终点角度设置为“-67°”。

35.分别对“矩形”和“样条”进行调整。


36.在右下角的扫描对象窗口中,将顶端和末端均设置为“圆角封顶”,将“步幅”和“半径”分别设置为“2”和“1”。
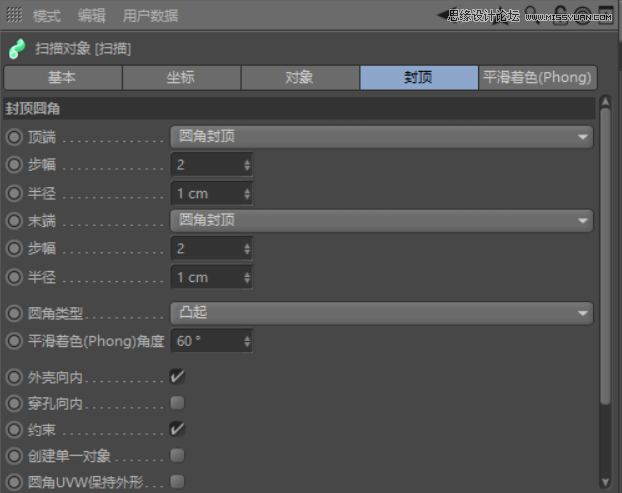

37.在右下角的“矩形”和“样条”窗口中,将点插值方式设置为“统一”,并将样条的数量设置为“90”。
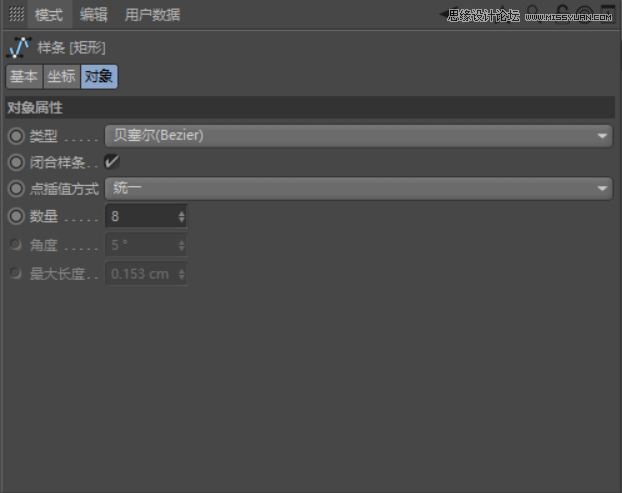
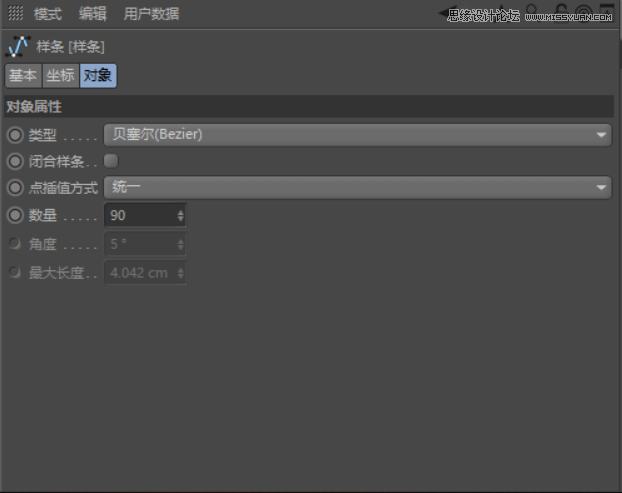
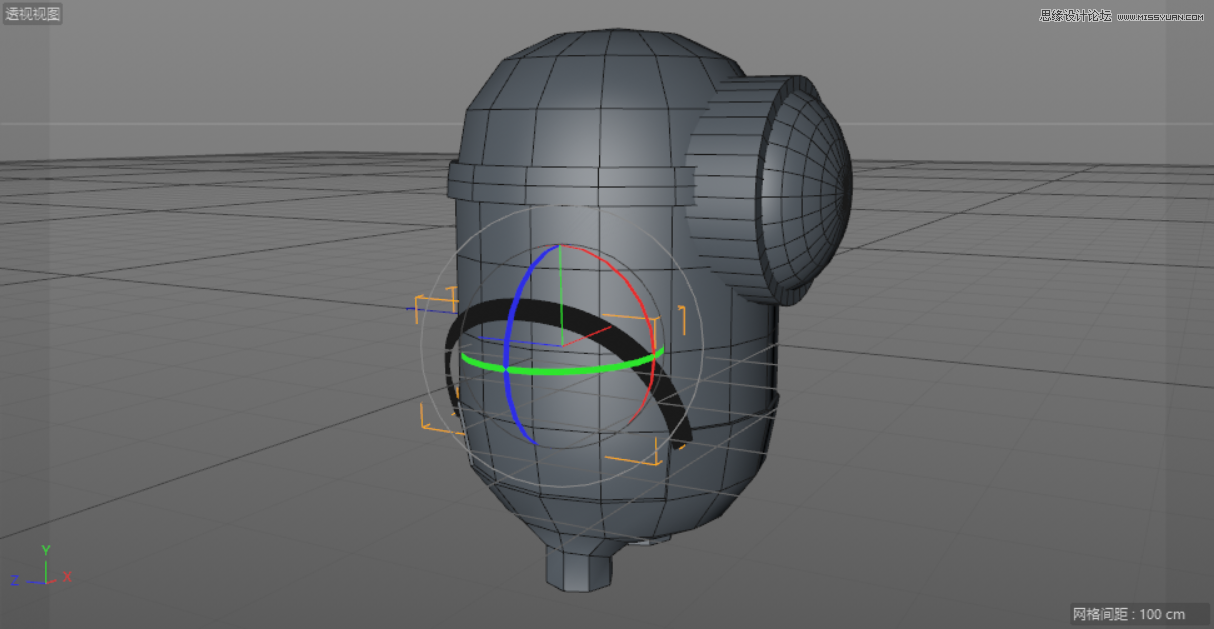
38.添加一个“对称”,将“扫描”拖曳至“对称”内,使其成为“对称”的子集。调整图层命名,将“对称”命名为“背带”。
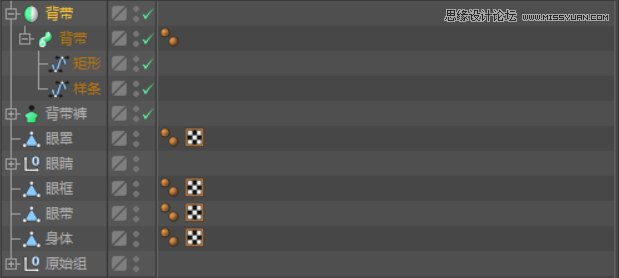

39.新建一个“圆柱”,对它进行单独显示,调整位置和大小,效果如下图所示。
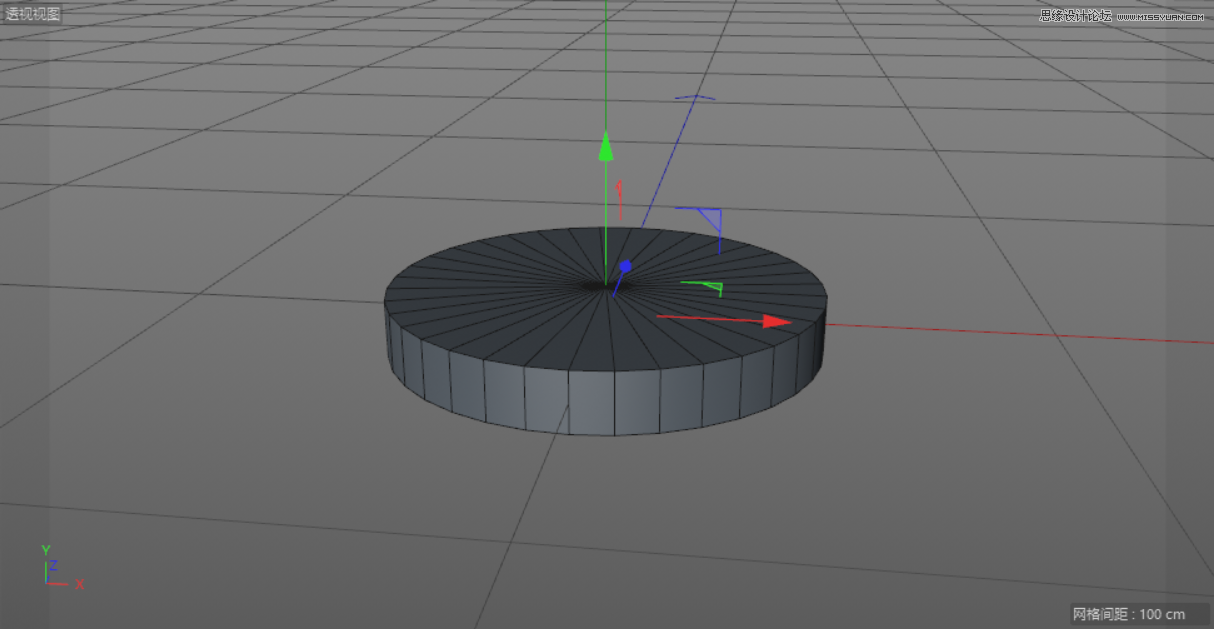
40.选中“圆柱”对象,按【C】键将其转化为可编辑对象。
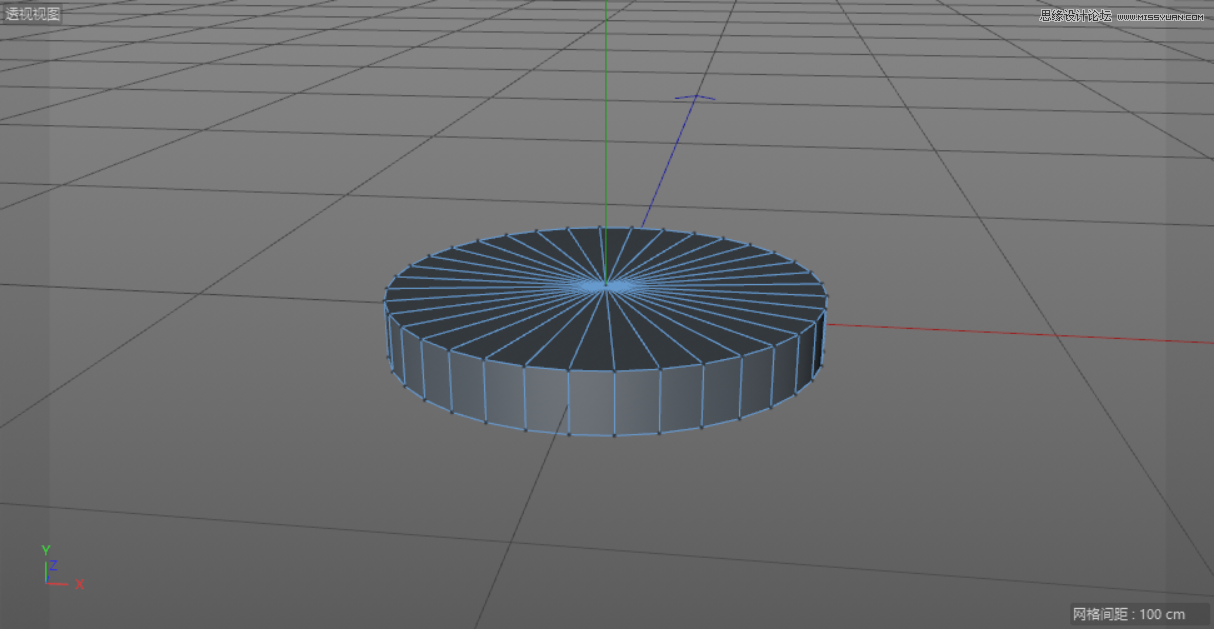
41.在点模式下,按【Ctrl+A】键全选所有的点,在空白处单击鼠标右键,在下拉菜单中选择“优化”。
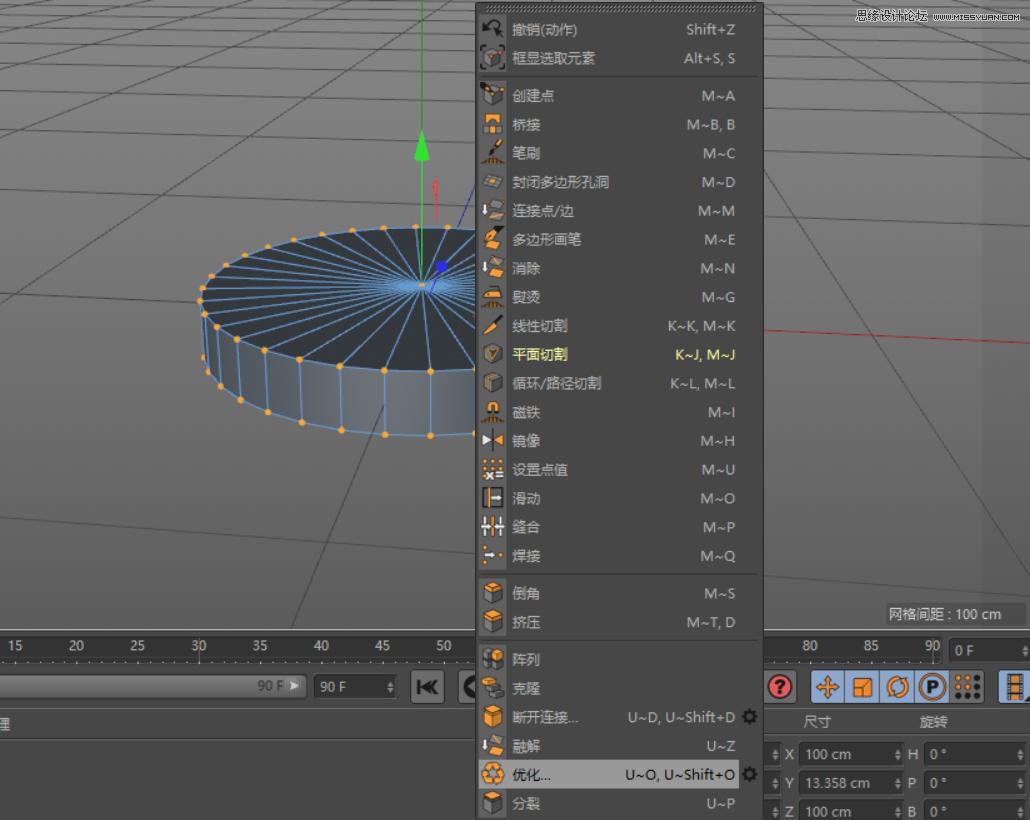
42.使用实时选择工具,选中图中所示的点,单击鼠标右键,选择“倒角”。
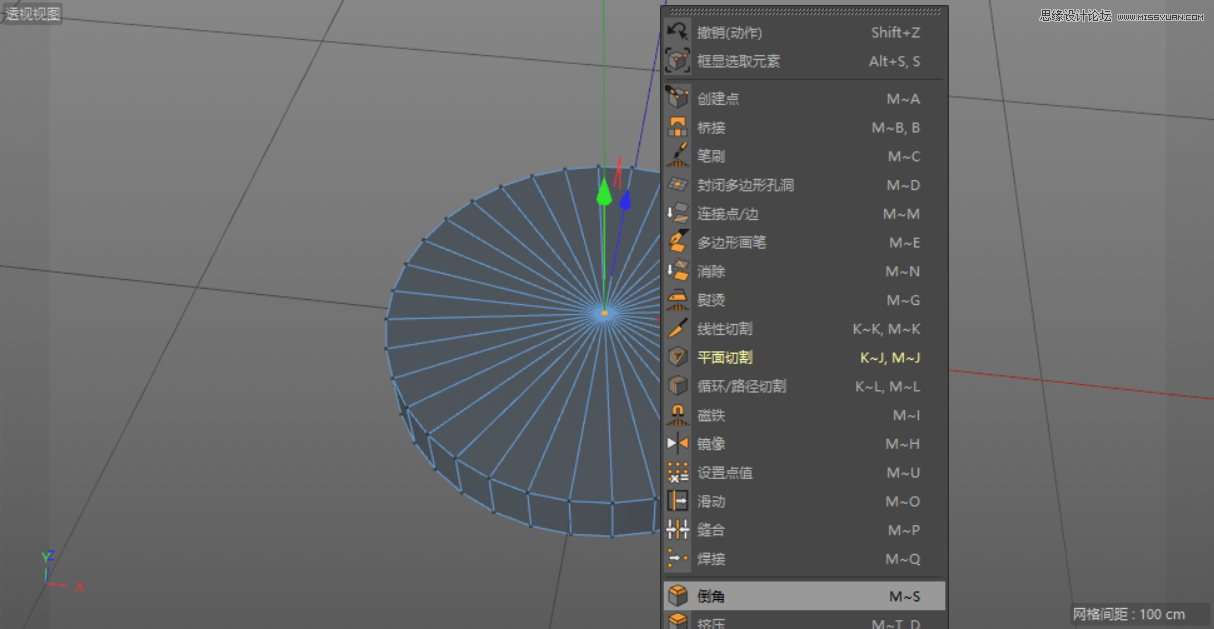
43.按住鼠标左键,在空白处进行拖曳,效果如下图所示。
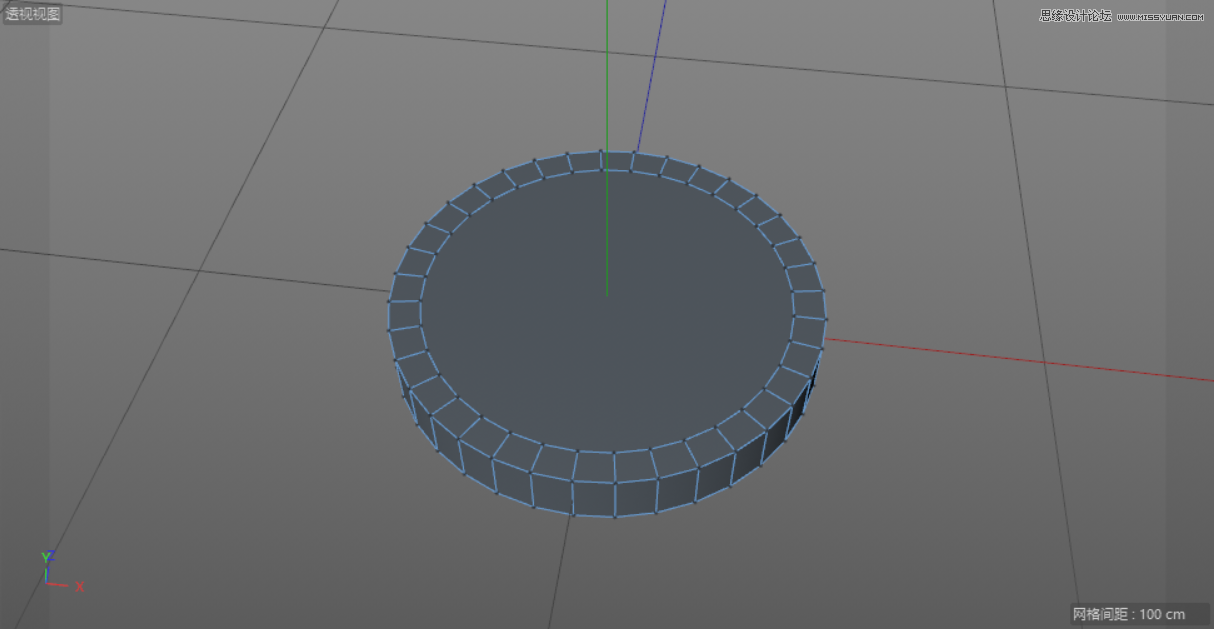
44.在面模式下,使用实时选择工具,选中图中所示的面,在空白处单击鼠标右键,在下拉菜单中选择“挤压”,向下挤压出一定的厚度。
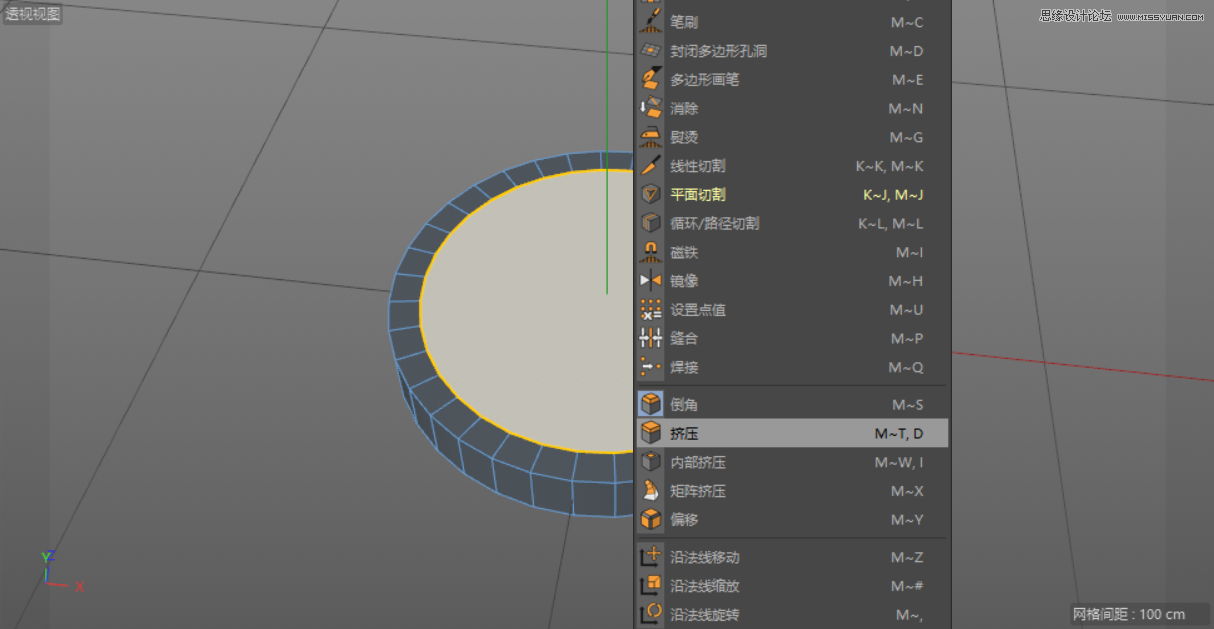
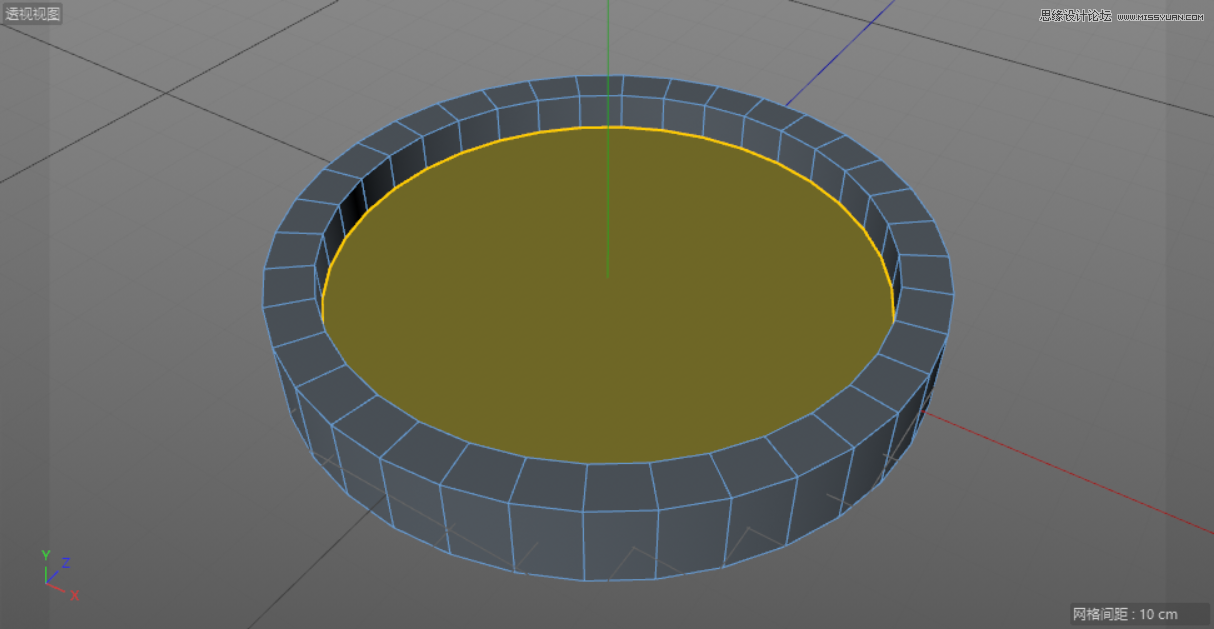
45.在空白处单击鼠标右键,在下拉菜单中选择“内部挤压”,同时向上拖曳。
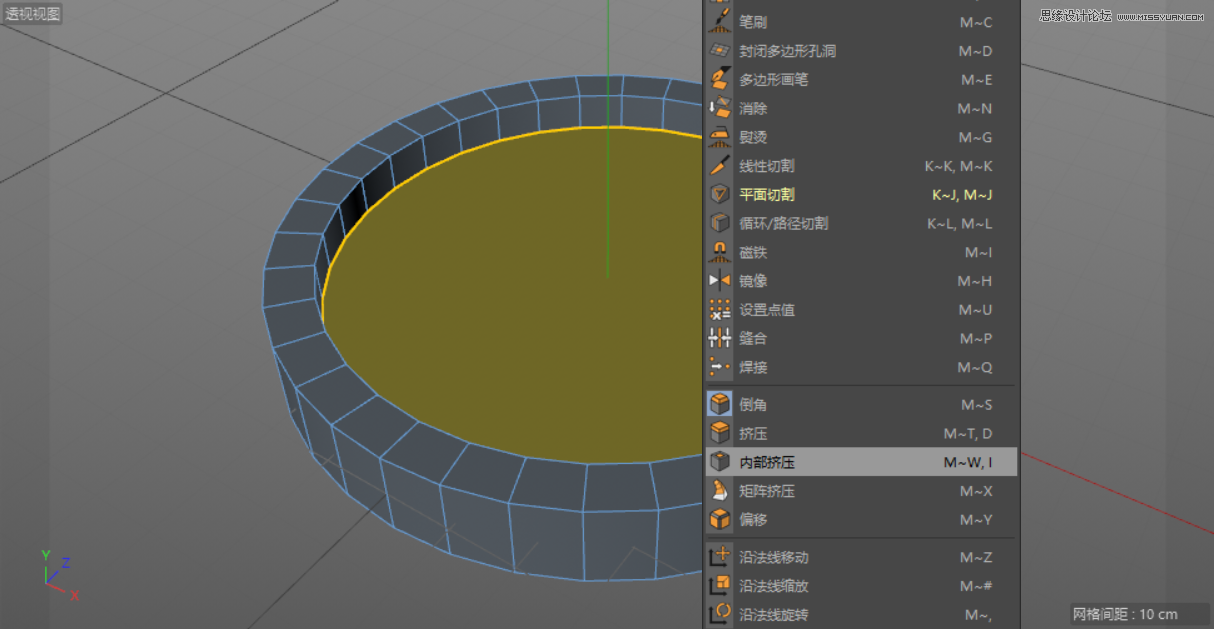
Tips:循环操作,效果如下图所示。
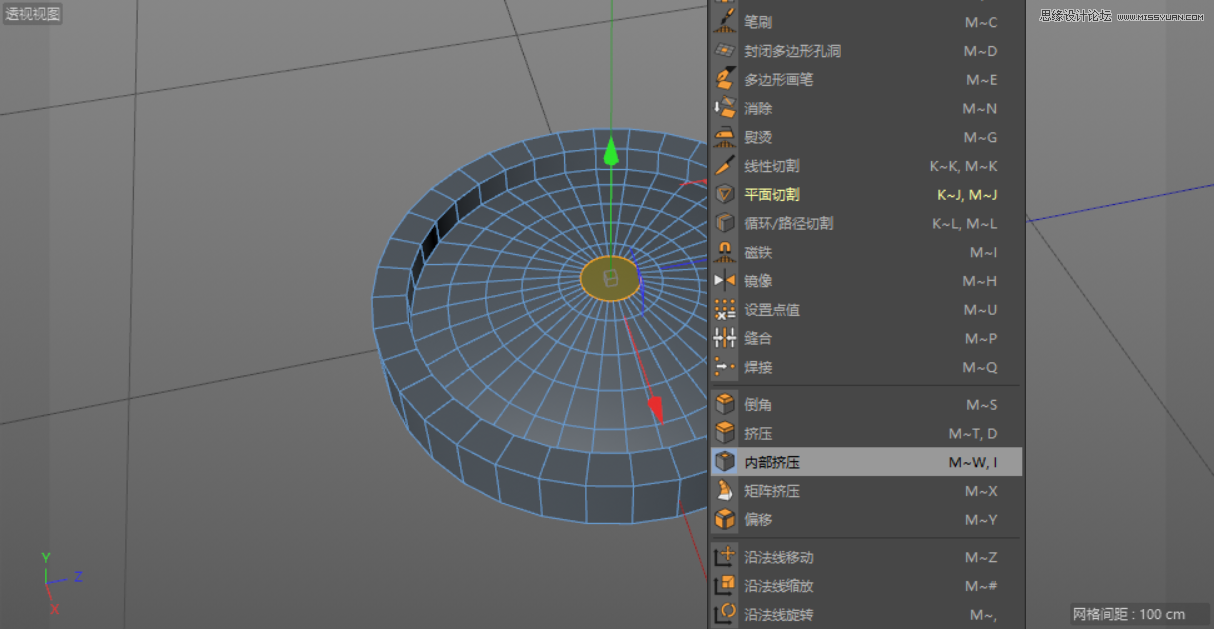
46.使用实时选择工具,选中最底下的点,在空白处单击鼠标右键,在下拉菜单中选择倒角。按住鼠标左键,在空白处进行拖曳。
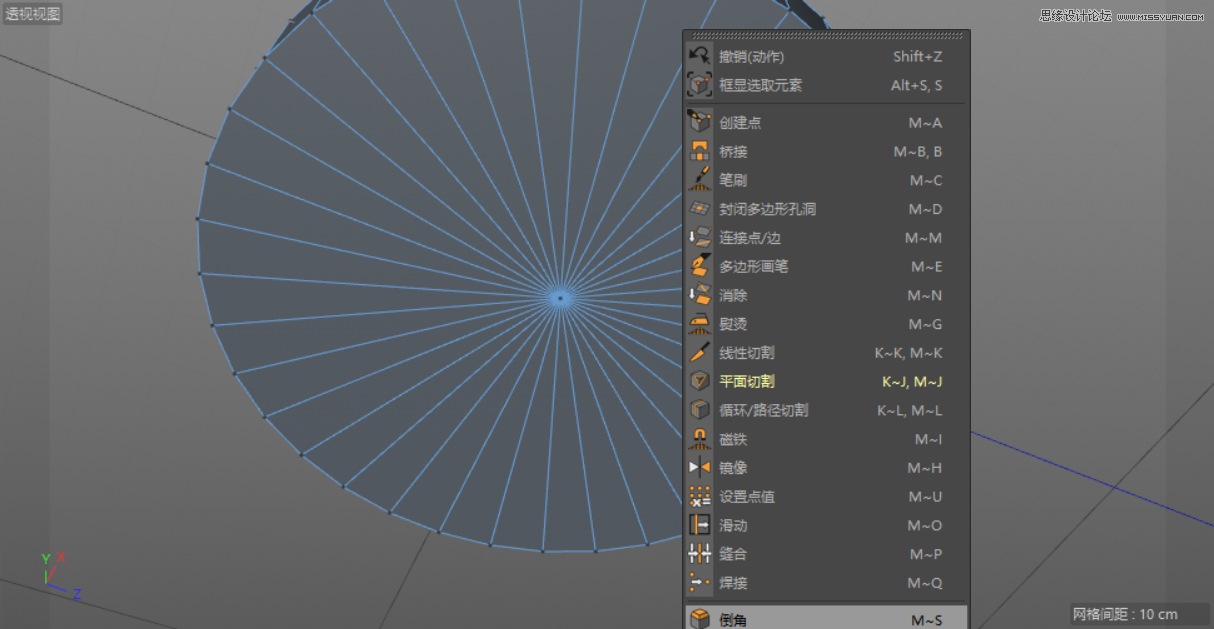
47.在右视图中,新建一个“矩形”,同时按【C】键将其转化为可编辑对象。
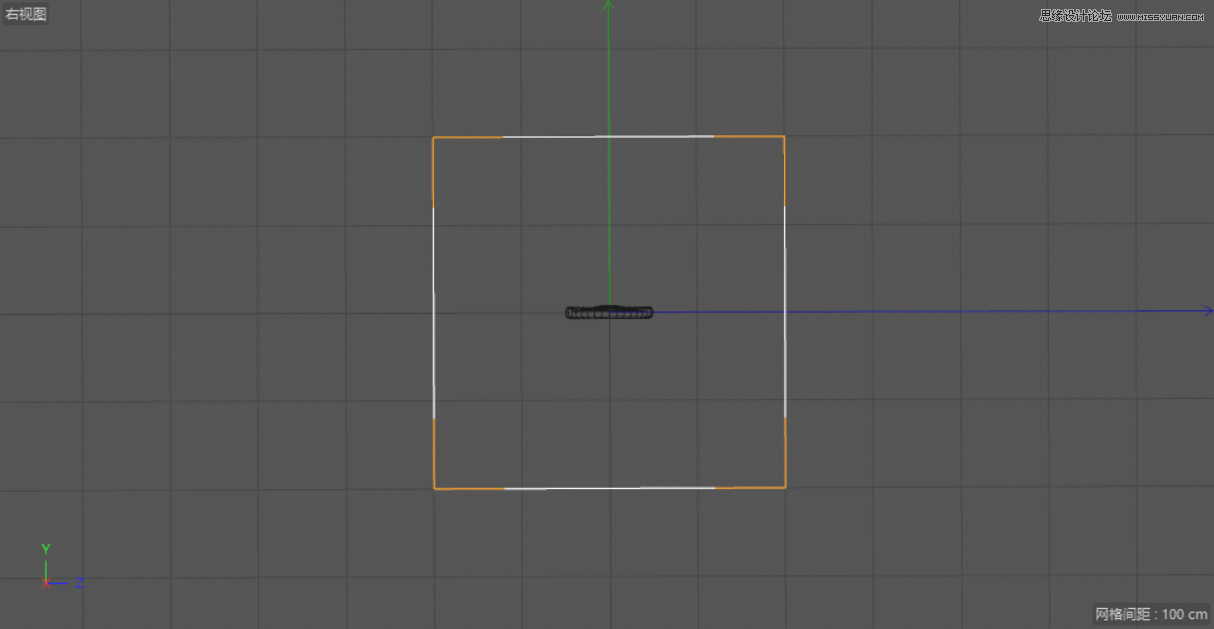
48.在右下角的样条【矩形】窗口中,将闭合样条取消勾选。
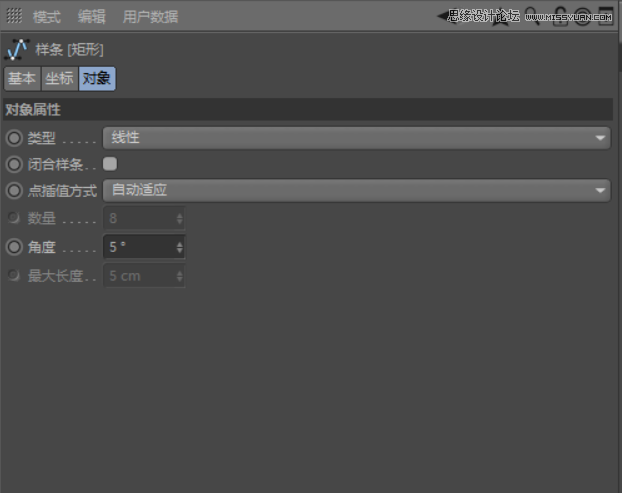
49.在右视图中,调整样条【矩形】的大小和位置。效果如下图所示。
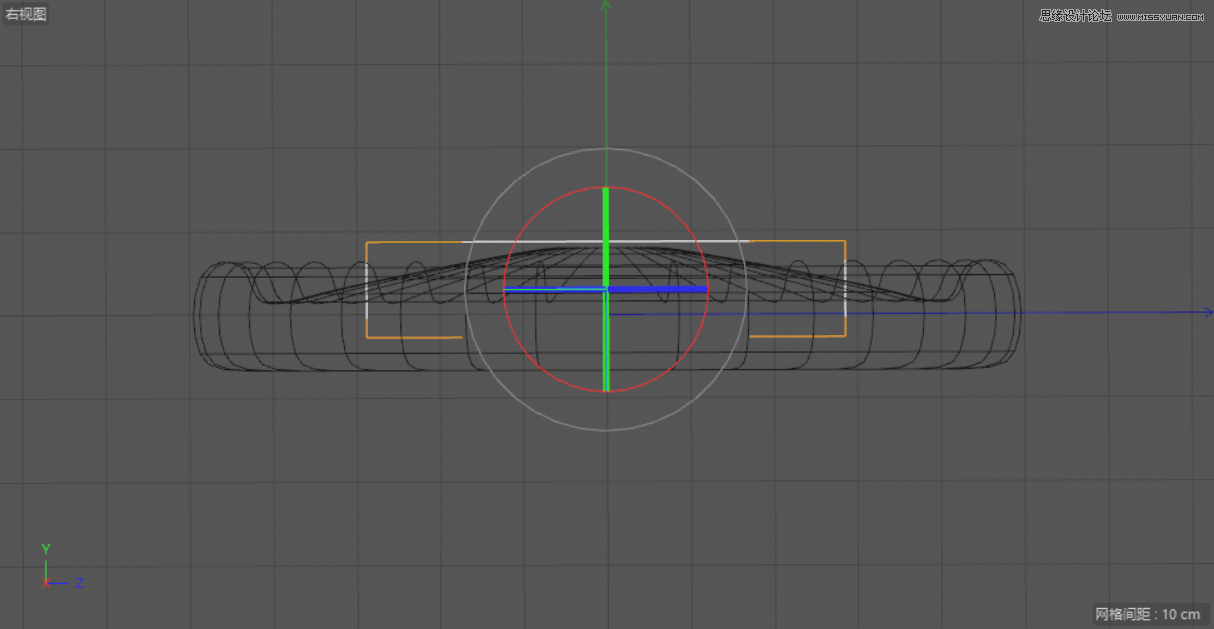
50.在点模式下,使用实时选择工具,选中图中所示的点。
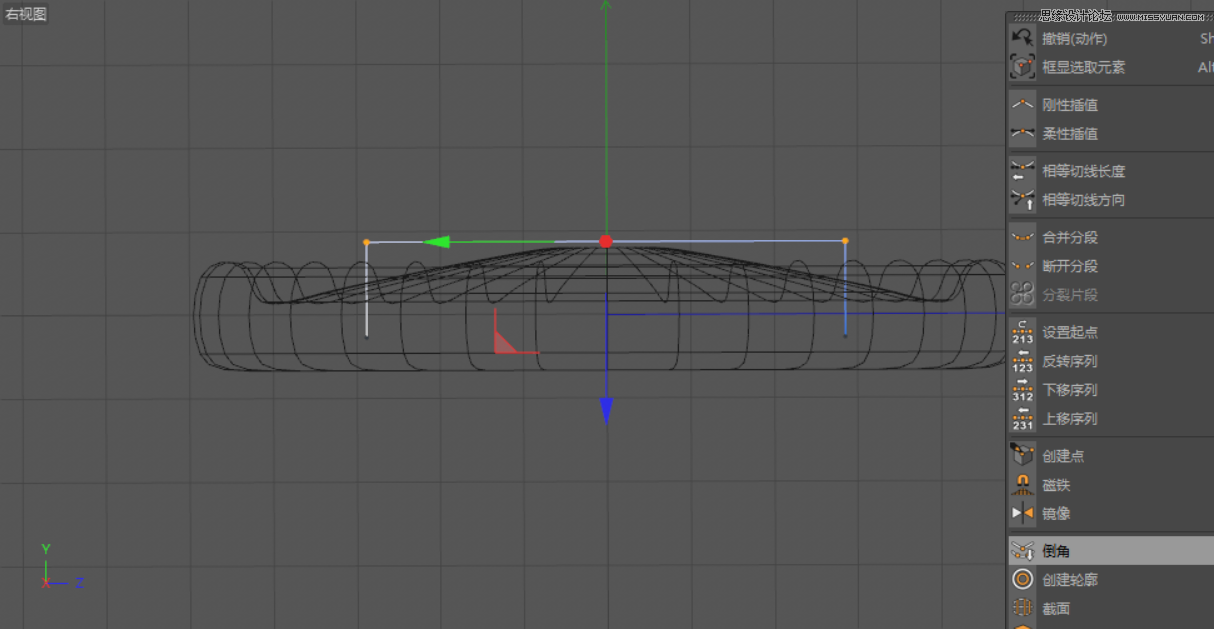
51.使用同样的方法,在空白处单击鼠标右键,在下拉菜单中,选择倒角。按住鼠标左键,在空白处进行拖曳,拖曳出一定的弧度。
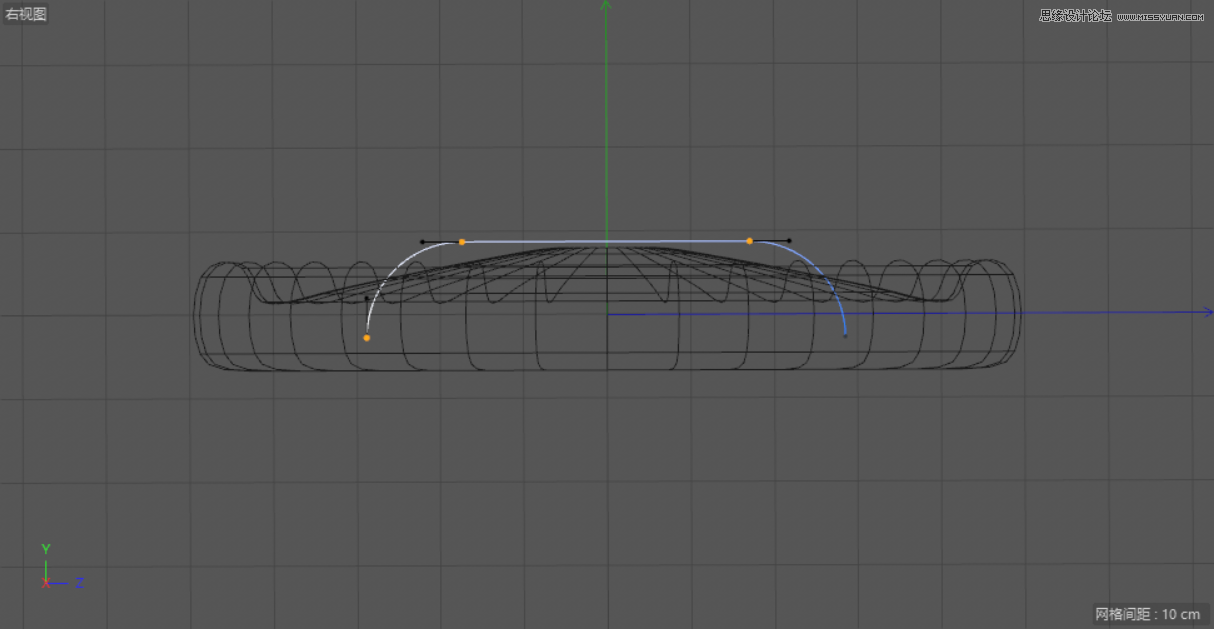
52.选中“圆环”对象,在右下角的圆环对象窗口中,将半径设置为“3”。
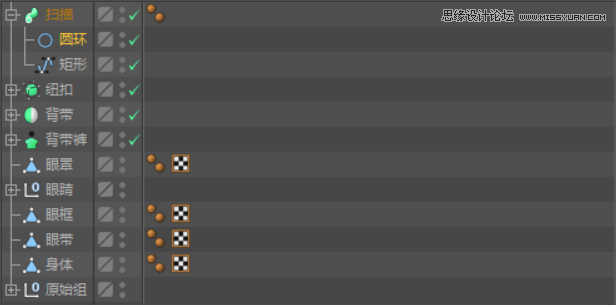
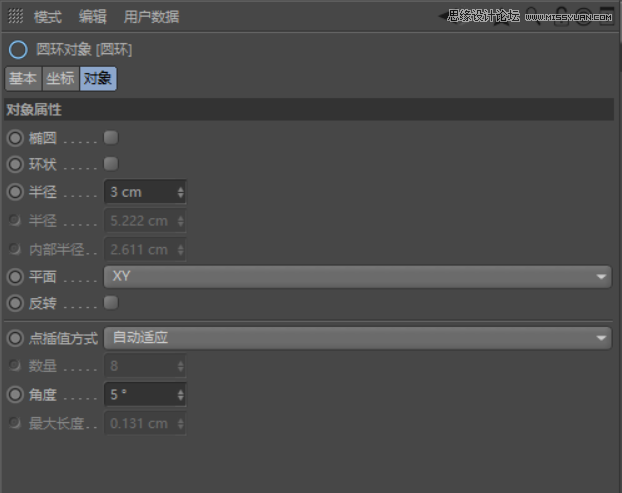
53.将“扫描”复制一份,并按【R】键,使用旋转工具将其旋转“90°”。
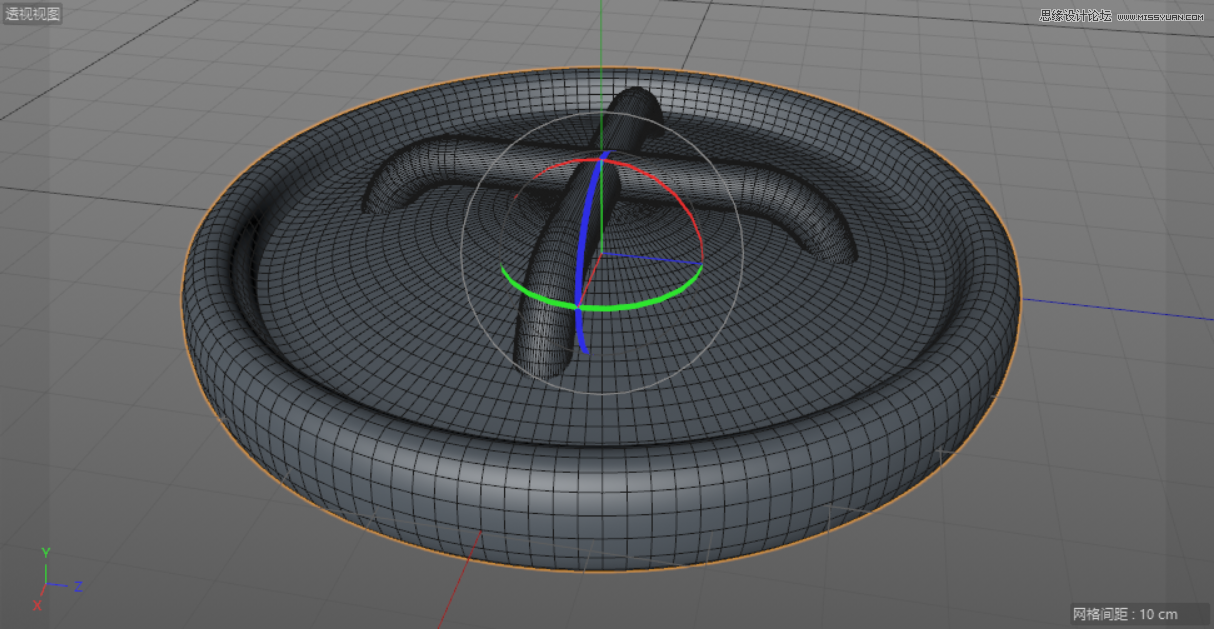
 情非得已
情非得已
-
 C4D制作国庆华诞70周年立体字2019-10-21
C4D制作国庆华诞70周年立体字2019-10-21
-
 C4D制作逼真的可口可乐易拉罐模型2019-03-04
C4D制作逼真的可口可乐易拉罐模型2019-03-04
-
 C4D制作呆萌的小黄人建模教程2019-03-04
C4D制作呆萌的小黄人建模教程2019-03-04
-
 C4D教程:高级渲染技巧之卡通场景2019-02-23
C4D教程:高级渲染技巧之卡通场景2019-02-23
-
 C4D详细解析萌萌哒小兔子建模教程2018-06-06
C4D详细解析萌萌哒小兔子建模教程2018-06-06
-
 C4D制作带墨镜的小乌龟建模教程2018-06-06
C4D制作带墨镜的小乌龟建模教程2018-06-06
-
 C4D制作逼真的乐高小汽车建模教程2018-06-06
C4D制作逼真的乐高小汽车建模教程2018-06-06
-
 C4D实例教程:高级材质渲染案例2018-03-13
C4D实例教程:高级材质渲染案例2018-03-13
-
 C4D制作大卫雕塑渲染教程2017-12-28
C4D制作大卫雕塑渲染教程2017-12-28
-
 C4D制作几何图形组成的山峰场景教程2017-12-25
C4D制作几何图形组成的山峰场景教程2017-12-25
-
 C4D制作国庆华诞70周年立体字
相关文章25212019-10-21
C4D制作国庆华诞70周年立体字
相关文章25212019-10-21
-
 C4D制作立体特效的药瓶
相关文章12872019-08-15
C4D制作立体特效的药瓶
相关文章12872019-08-15
-
 C4D制作红色风格机械风格立体字
相关文章18862019-08-09
C4D制作红色风格机械风格立体字
相关文章18862019-08-09
-
 C4D教程:三维场景中模型为什么要倒角
相关文章5702019-07-22
C4D教程:三维场景中模型为什么要倒角
相关文章5702019-07-22
-
 C4D教程:制作超简单小球动画
相关文章10702019-07-11
C4D教程:制作超简单小球动画
相关文章10702019-07-11
-
 C4D制作逼真的草莓建模及渲染
相关文章23312019-03-26
C4D制作逼真的草莓建模及渲染
相关文章23312019-03-26
-
 C4D制作小黄人飞碟建模及渲染教程
相关文章14442019-03-26
C4D制作小黄人飞碟建模及渲染教程
相关文章14442019-03-26
-
 C4D制作粉色的多边形球体建模
相关文章10122019-03-19
C4D制作粉色的多边形球体建模
相关文章10122019-03-19
